[word_balloon id=”2″ size=”M” position=”L” name_position=”under_avatar” radius=”true” avatar_border=”true” balloon=”talk” balloon_shadow=”true”]サイトを立ち上げて記事を作成したのですが、数ヶ月経っても検索順位の動きがない。本当にGoogleは私の記事を見にきているのでしょうか?
[/word_balloon]
本日はこんな深刻な悩みを解決できる記事を紹介します。
この記事を読むことで、サーチコンソールの重要性がよく分かります。今まで使ってきた人も、この記事を読んで再認識してもらえる記事になっています。
ブログ初心者の持つ悩みも1つ解消できます。たった1つと思いがちですが、大きな前進につながります。余計な不安を無くし、記事作成に集中しましょう。
是非、この記事を読んで、ブログスキルを一緒に成長させましょう!
✔ 記事の権威性
[box class=”white_box” title]

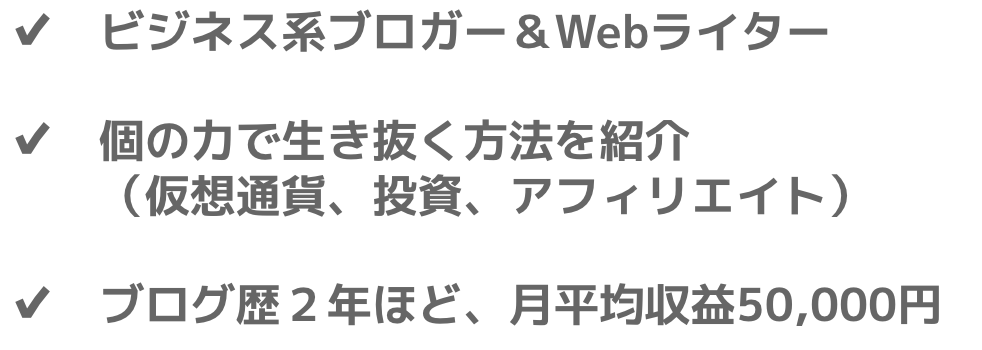
[/box]
サーチコンソールとは?
[box class=”yellow_box” title=”Point”]
1 サーチコンソールでできること
2 サーチコンソールとアナリティクスの違いは
[/box]
サーチコンソールとは、Googleが提供している無料のツールです。Webサイトの分析ツールとして、ページのクリック数、表示回数、CTR(クリック率)などSEOに関する分析ができます。
ブログで収益を上げるためには、サイトの検索結果の上位表示が絶対に必要です。ブログのアクセス数の改善を図るために、Googleアナリティクスと並ぶ重要なツールです。
Googleアカウントさえあれば、誰でも無料で登録できます。
まだサーチコンソールを良く知らない方は、この記事で、詳しく解説しますので、是非、サーチコンソールを登録しておきましょう。
サーチコンソールでできること
[box class=”white_box” title]
- 記事がどれだけ、ユーザによって表示されたのかが分かる
- その記事の掲載順位が分かる
- その記事に訪問してきたユーザの検索キーワードが分かる
[/box]
ブログ初心者にとって重要なのは「サイトへ訪問してきたユーザーの検索キーワード」ですね。
他にも渾身の1記事をブログにアップした後に、Googleへ記事の投稿を伝えるインデックス登録の確認もできます。
[box class=”glay_box” title]
・ インデックス登録
簡単にいうとGoogleのDBに記事のURLを登録してもらうことです。この登録によってGoogleはその記事の存在を知ります。
[/box]
そもそも、インデックス登録がされていないとGoogleの中に存在しない記事になってしまいます。
とはいえ、時間が経てば見つけてくれるのですが、いつになるか分からないので、登録されても通知があるわけでもないので、自ら能動的に登録に行った方がスッキリしますね。
こちらについても、以降で解説します。
先に、インディックスの登録方法を確認したい方は、こちらのリンク先からどうぞ!
インディックス登録方法
サーチコンソールとアナリティクスの違いは
Googleアナリティクスもサーチコンソールも同じWeb分析の無料ツールですが、それぞれの違いは何でしょうか?
まず、簡単に言うと以下のとおり。
[box class=”white_box” title]
- Googleアナリティクス:
サイトに来たユーザーの行動を分析します - サーチコンソール:
サイトに来る前のユーザーの行動を分析し、自身のサイトの状態を確認できます
[/box]
まず、記事を作成したら、サーチコンソールで記事の状態を確認し、狙った検索キーワードで記事が表示されているかを見ます。
そのあと、Googleアナリティクスでサイトに訪れた人の行動を分析し、記事の改善(リライト)をします。
つまり、サーチコンソールで記事をGoogleから正しく評価を受ける事前準備をし、Googleアナリティクスで記事の改善ポイントを洗い出します。
Googleアナリティクスに興味がある方は、こちらの関連記事をご覧ください。
[box class=”white_box” title=”関連して読みたい記事”]Googleアナリティクスについての使い方、設定方法を詳しく紹介[kanren postid=”4727″][/box]
サーチコンソールの導入手順
サーチコンソールの導入手順を解説します。その前に、なぜサーチコンソールを導入したほうが良いのかを解説します。
[box class=”yellow_box” title=”Point!”]
- 導入するべき理由
- 導入手順 4ステップ
[/box]
導入するべき理由
ブログで収益を上げるには、絶対的に良いツールで分析することが必要です。ツールがあって始めて自サイトの状況が分かります。
サーチコンソールはGoogleが提供している無料のツールです。活用して得るものは多く、失うものは全くありません。
公式に分かりやすいマニュアルがないのがデメリットですが、導入、設定手順、その他の活用事例は、この記事でしっかりお伝えするので、どうぞ、Googleアナリティクスと合わせて、ツールの導入の検討をお願いします。
サーチコンソールの導入手順 4ステップ
以下の4つのステップでサーチコンソールが導入できます。簡単なので、すぐやってしまいましょう!
[box class=”yellow_box” title=”ステップ”]
- Googleアカウントにログイン
- サーチコンソールに登録
- プロパティタイプの選定
- 所有権の確認
[/box]
Googleアカウントにログイン
Googleにログインします。もし、まだGoogleアカウントを取得していない人は、アカウントを作成してください。Googleアナリティクス導入時にも、アカウントは必要になります。
サーチコンソールに登録
まずは、サーチコンソールの公式サイト(Google Search Console(サーチコンソール))にアクセスしてから始めます。
サーチコンソールの公式サイトにアクセス
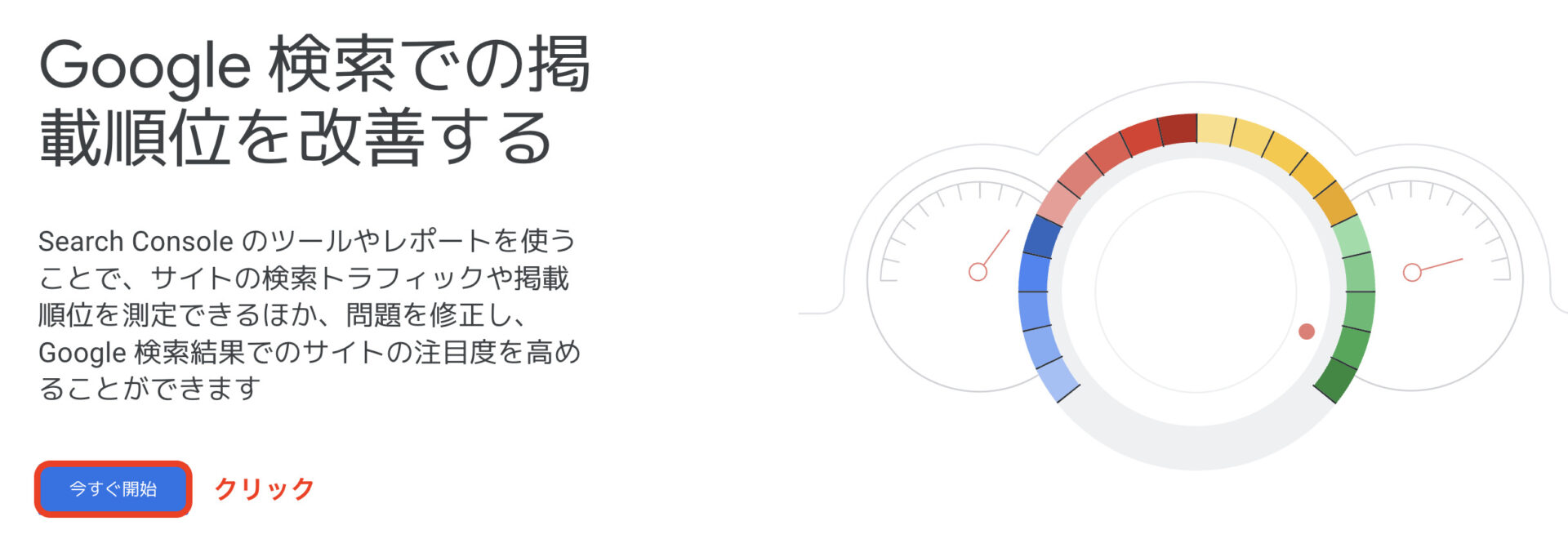
「今すぐ開始」をクリックします。
プロパティタイプの選定
「URL プレフィックス」にURLを入力
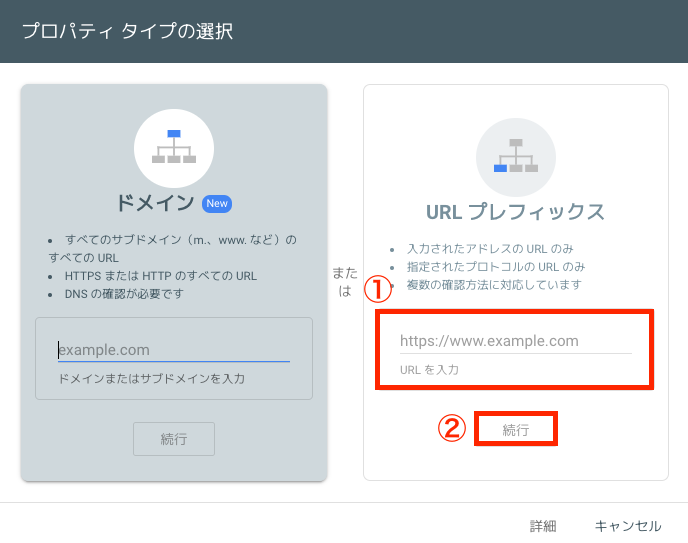
登録するURLを①に入力し、②続行を選択します。
2回目以降は、登録されたURLの分析結果が表示されます。
所有権の確認
所有権の確認画面の表示
所有権とは、Webサイトの所有権のことです。サーチコンソールでWebサイトのデータを管理するためには、この所有権を証明することが必要です。
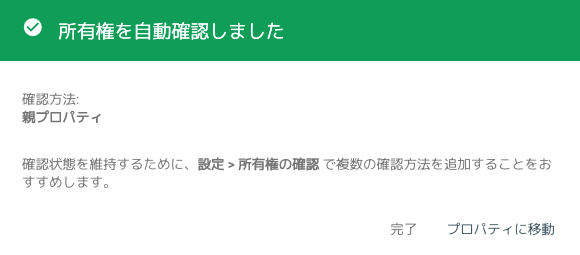
「所有権を自動確認しました」と画面が表示されたら、WorsPressとサーチコンソールの連携ができています。
ここまでで、パソコンにGoogleアカウントが登録され、サーチコンソールがインストール(導入)された状態になっています。
以上で、サーチコンソールの導入は完了です。Googleアカウントさえあれば、誰でも簡単に導入することができます。
Googleがサイトを正しく巡回し、検索順位を評価してもらうための大事な作業です。Googleが巡回できないような状態のWebサイトでは、いくら記事を書いても正しく検索順位も評価されません。
サーチコンソールの初期設定
サーチコンソールが導入できたら、次は初期設定に進みます。ポイントは以下の2点です。
[box class=”yellow_box” title=”Point!”]
- Googleアナリティクス(GA4、UA)と連携
- サイトマップの登録
[/box]
Googleアナリティクス(GA4、UA)と連携
Googleアナリティクスとサーチコンソールの役割が異なります。
[box class=”white_box” title]
- Googleアナリティクス:
サイトに来たユーザーの行動を分析します - サーチコンソール:
サイトに来る前のユーザーの行動を分析し、自身のサイトの状態を確認できます
[/box]
それぞれデータを見るのは手間がかかり、作業効率が悪くなります。連携させることでアナリティクス上でサーチコンソールのデータを見ることができ、それぞれの計測データを活かした分析結果を得ることができます。
サーチコンソールの登録が終わったら、Googleアナリティクスとの連携を実施しましょう。
1 「サーチコンソール」の公式サイトにアクセスします。
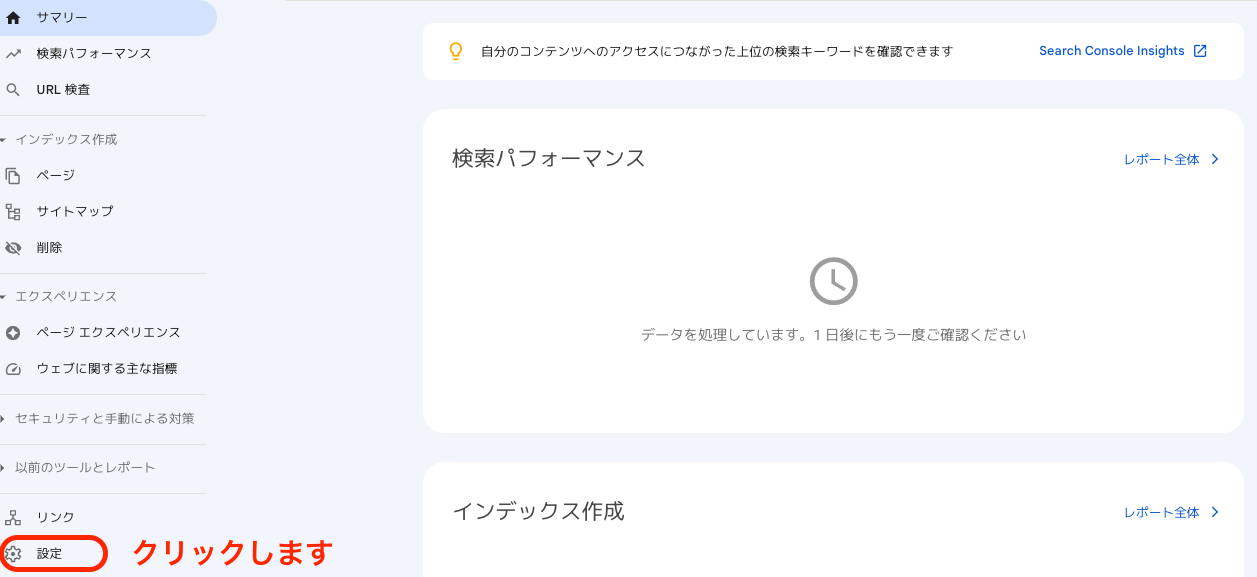
2 「協力者」をクリックします。
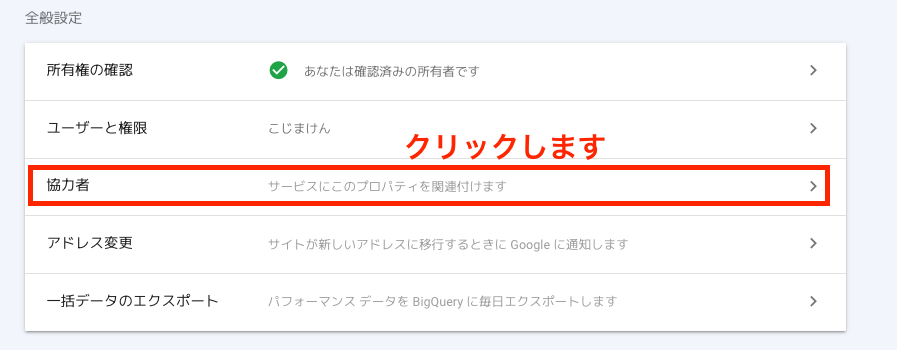
3 GA4と関連付けを実施
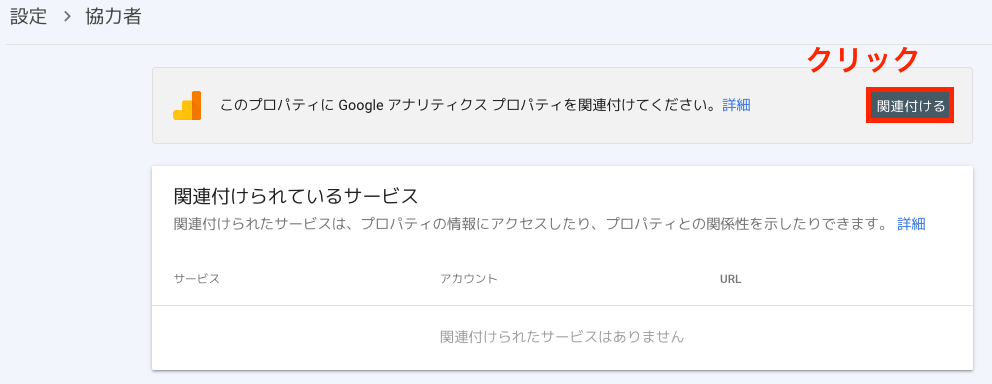
この画面が出てきたら、「関連付ける」をクリックします。
4 Googleアナリティクスにプロパティを関連付ける
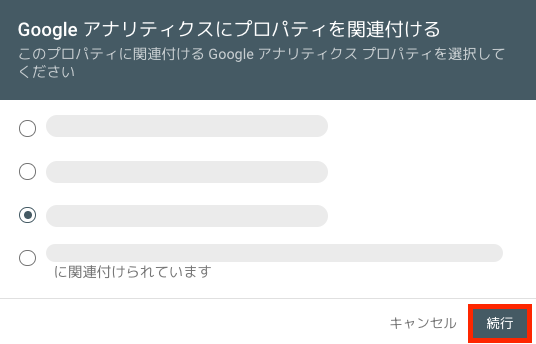
Googleアナリティクスに登録されたサイトが表示されるので、選択して「続行」をクリックします。
5 データストリームの選択
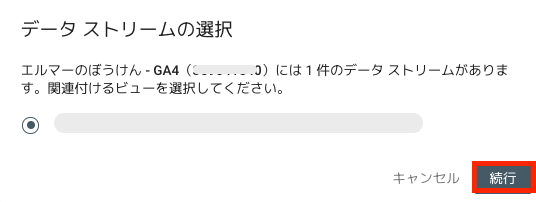
ここで、アナリティクスのプロパティ(GA4)と関連付けを行います。
6 関連付けの確認
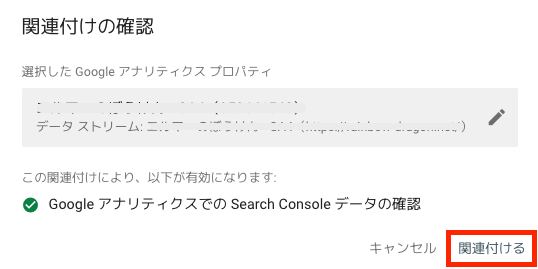
こちらの画面が表示されたら、「関連付ける」を選択します。
7
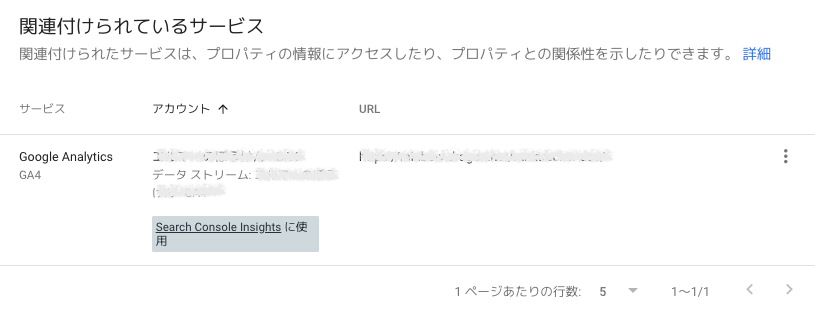
こちらの画面が表示されたら、GA4とサーチコンソールの連携は完了です。ご苦労さまでした。
実際にGA4で連携されているか、確認してみよう!!
サイトマップの登録
理由:サイトマップとは、ユーザーや検索エンジンにサイトの内容を伝えるための役割があります。サイトマップを登録することで、そのページをGoogleに認識させ評価につなげることができます。
サイトマップの作り方
「XML Sitemap & Google News」プラグインでXMLサイトマップを作成します。
1 WordPressのメニューからプラグインを新規追加します。
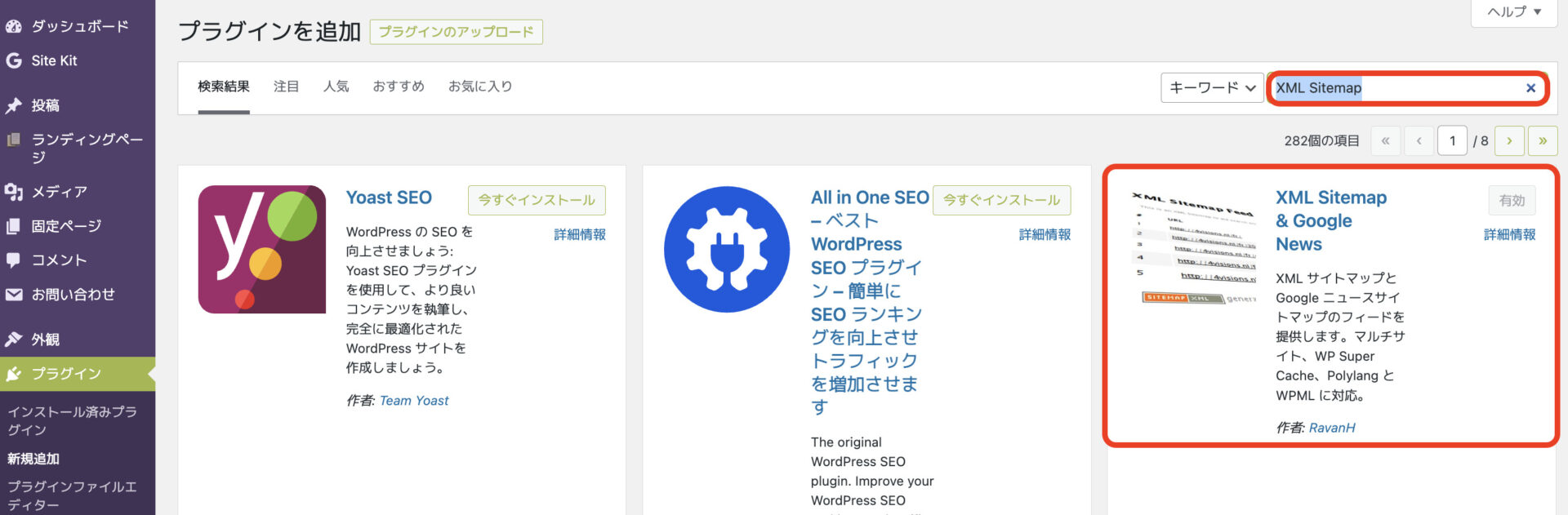
検索欄に「XML Sitemap」と入力します。直ぐに「XML Sitemap & Google News」が表示されるので、「今すぐインストール」をクリックし、有効化してください。
2 「投稿タイプ」を設定する
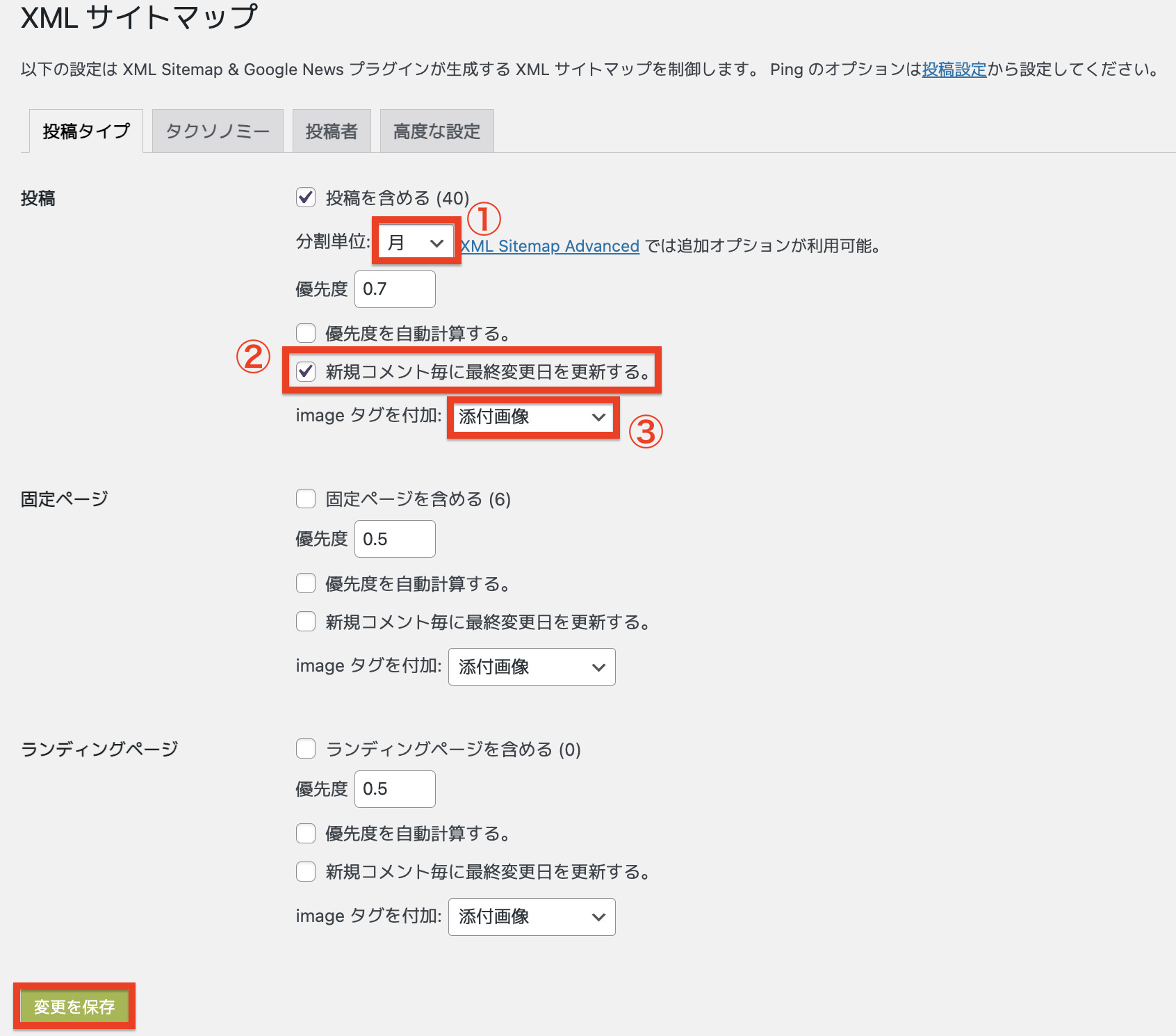
① 「月」に設定する、② チェックを入れる、③「添付画像」に設定する
①、②、③の設定が完了したら最後に「変更を保存」を選択します。
3 「タクソノミー」を設定する
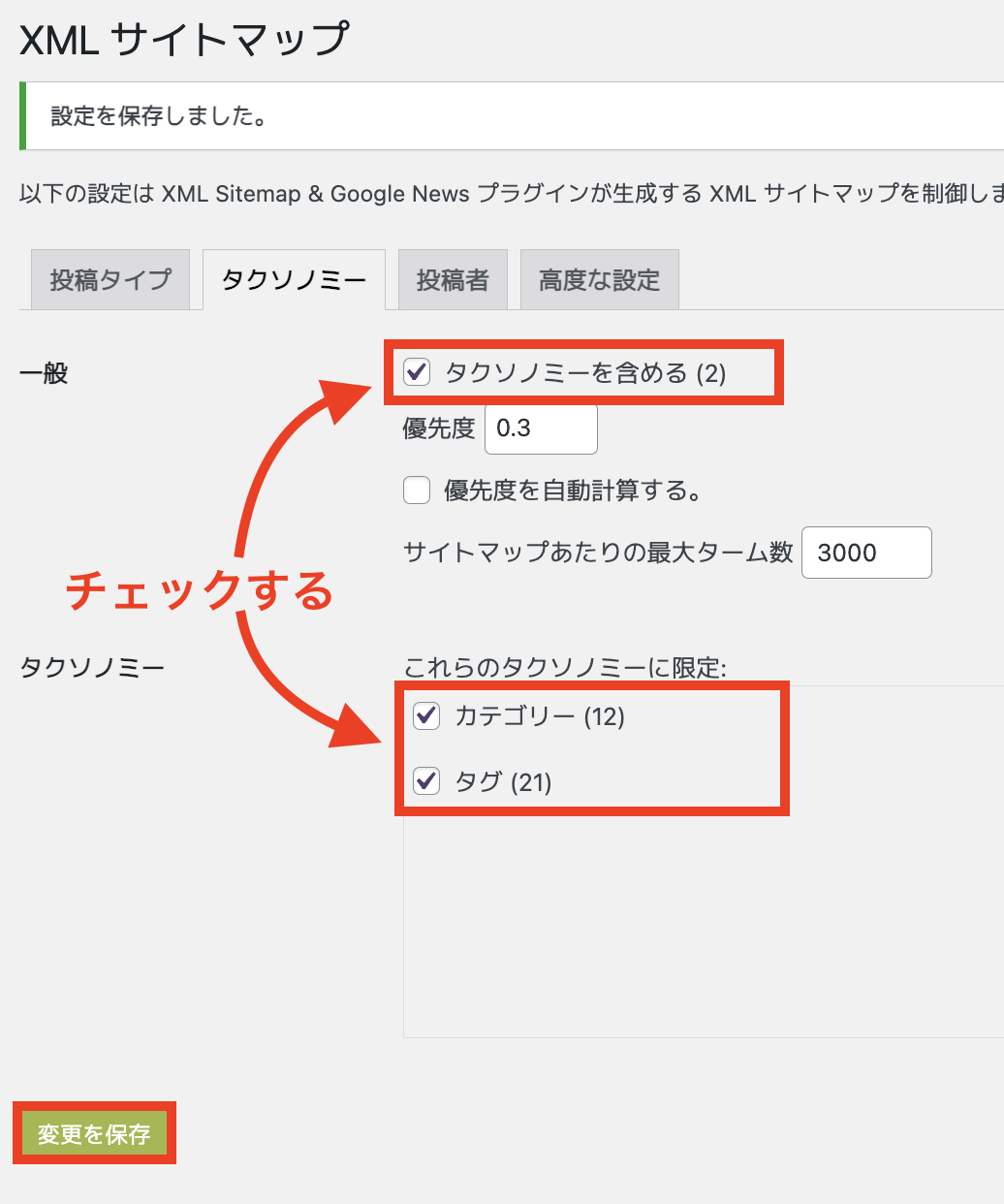
「タクソノミー」とはカテゴリーやタグのことを表しています。今はSEO対策として上記の設定が必要であると認識していただければ結構です。
4 「投稿者」を設定する
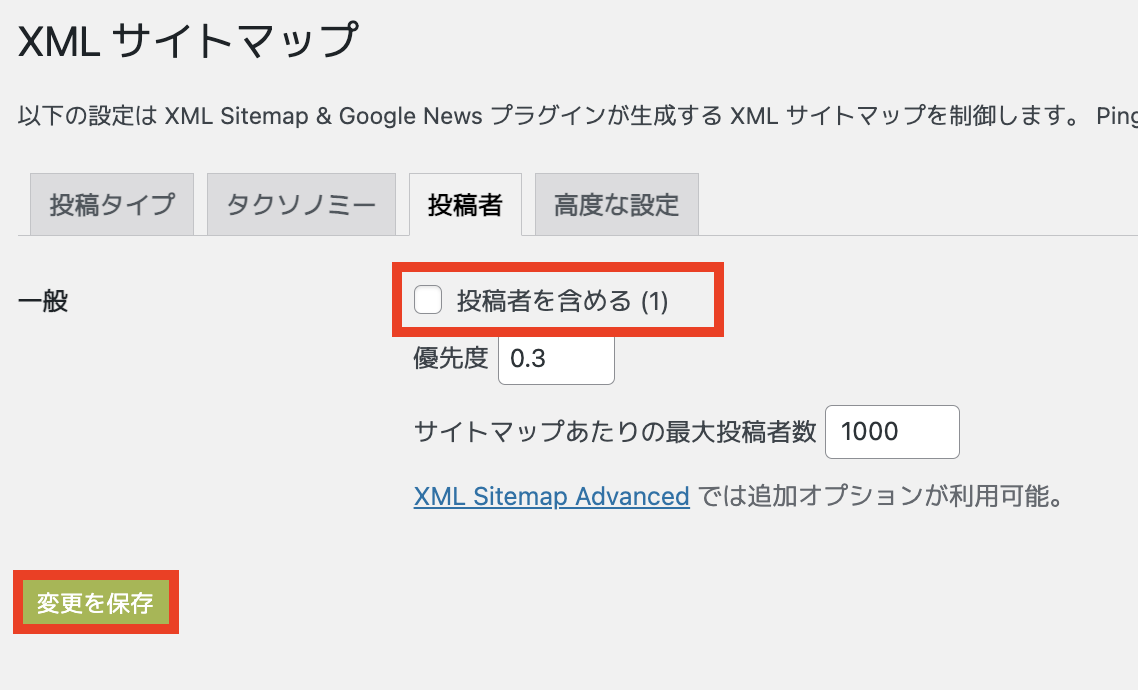
「投稿者を含める」のチェックを外してください。チェックがなければ、そのまま。
以上で、プラグインからの設定は完了です。
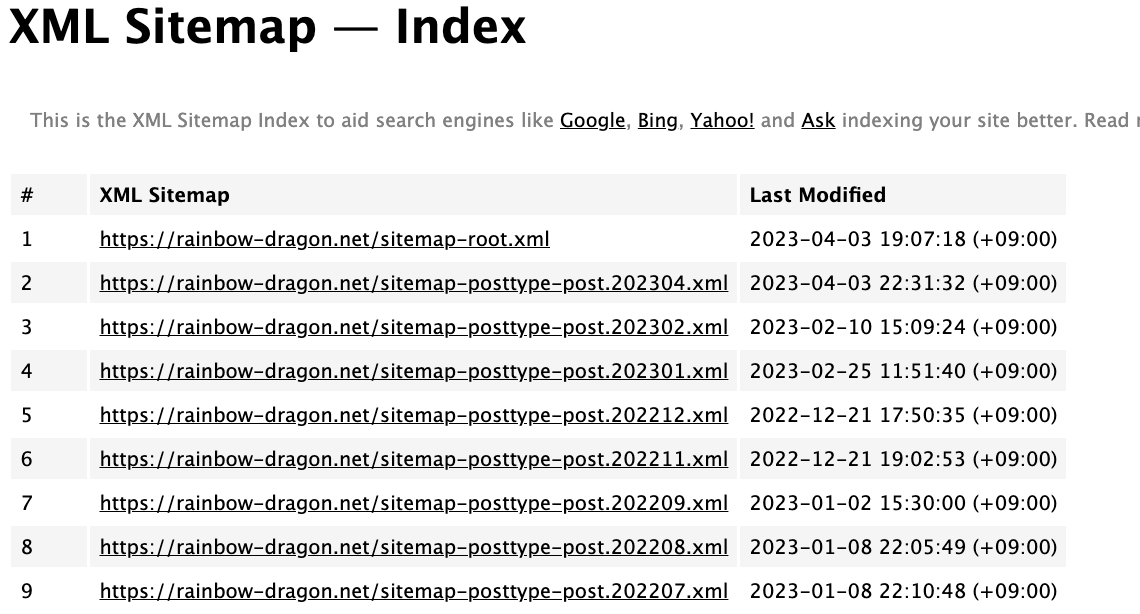
このような画面がでればWordPressのサイトマップの登録は完了です。
サイトマップの送信
作成したサイトマップをGoogleサーチコンソールへ送信します。
1 「サーチコンソール」の公式サイトにアクセスします
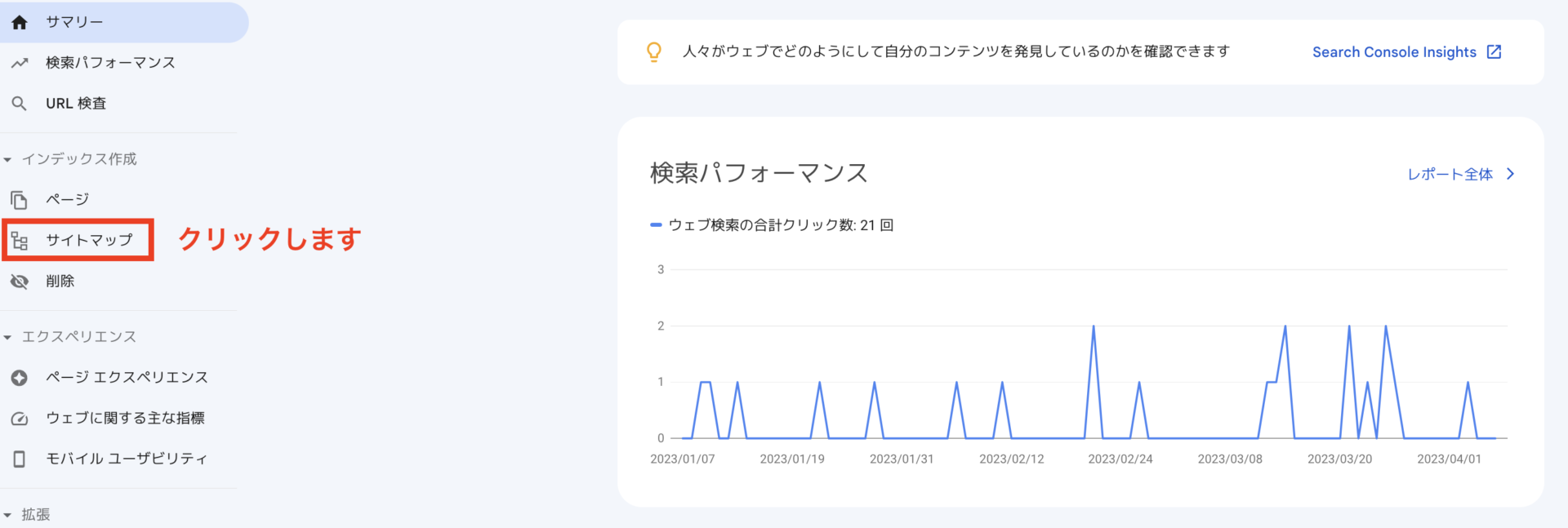
2 「新しいサイトマップの追加」へサイトマップURLを入力

以下の3つのURLをそれぞれ入力し、「送信」をクリックします。
[box class=”white_box” title]
- sitemap.xml
- sitemap.xml.gz
- feed
[/box]
3 こちらの画面が表示されれば、サイトマップの送信は完了です。
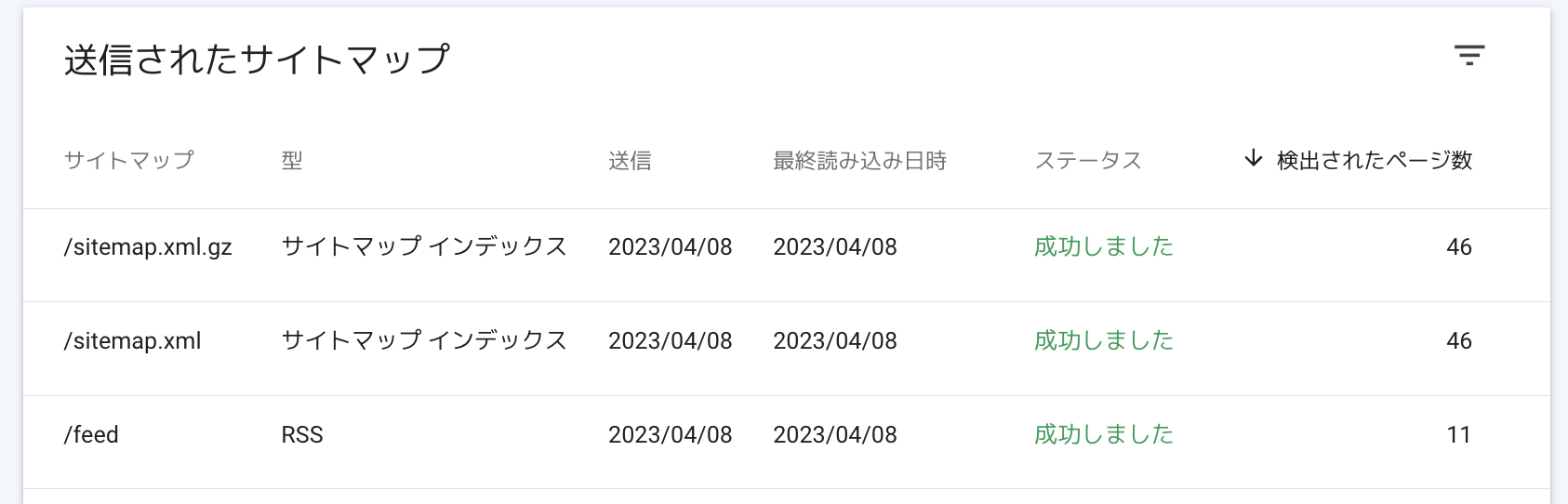
もし、送信したときにエラーが発生したら
ちょっと、時間を空けてから、再送してみましょう。
どうしてもエラーが出てしまう人向けのヘルプサイトはこちらです。
サイトマップが送信できない!>>Search Console ヘルプ
サーチコンソールの活用方法
サーチコンソールの活用にはたくさんのものがありますが、ブログ初心者が活用すべき3つの機能を紹介します。
活用術3選 (初級編)
ここでは、初心者むけにサーチコンソールで最低これだけは使えれば問題ない!という3つの活用について紹介します。
[box class=”white_box” title]
- 作成した記事をインデックスする
- 検索したページのキーワードを確認する
- 掲載ページの検索順位を確認する
[/box]
この3点ができれば、サーチコンソールの最低限の活用は問題ありません。
✔ 作成した記事をインデックスする
記事が検索エンジンに順位表示されるためには、クローラがサイトを訪れ、インデックスされなければなりません。
[box class=”glay_box” title]
- クローラとは、インターネット上を回遊し、Webサイトの情報を収集しているロボット
- インデックスとは、Webサイトや記事がGoogleのデータとして保管されること。インディックスされることで、Googleの検索エンジンで記事が表示される。
[/box]
つまり、記事が検索エンジンに順位表示されるためには、投稿記事がGoogleのデータとして認識されなければなりません。
それでは、どのようにクローラを記事に呼び込むかを具体的に解説します。
1 「サーチコンソール」の公式サイトにアクセスします

①をクリックし、続けてURLを入力します。
2 リクエストを送信します
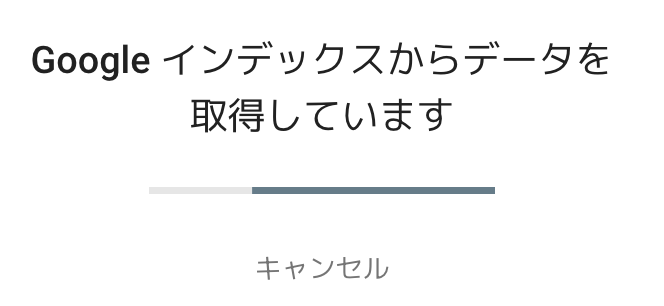
この画面でGoogleインデックスからデータを取得します。
インデックスにデータが存在しなければ、「インデックス登録をリクエスト」をします。
・ Googleに登録されていない場合、以下の画面が表示されます。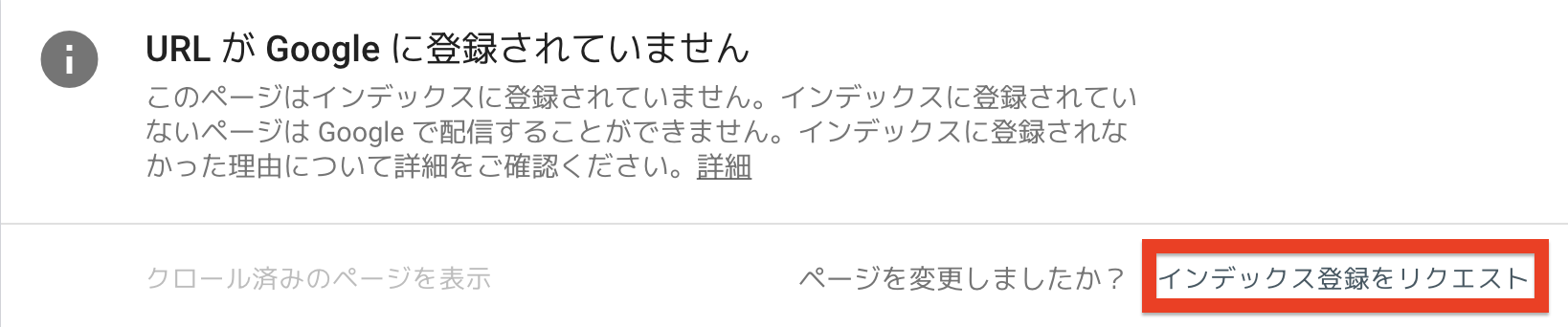
データが存在していれば、「URLはGoogleに登録されています」と表示されます。
3 インデックス登録の完了
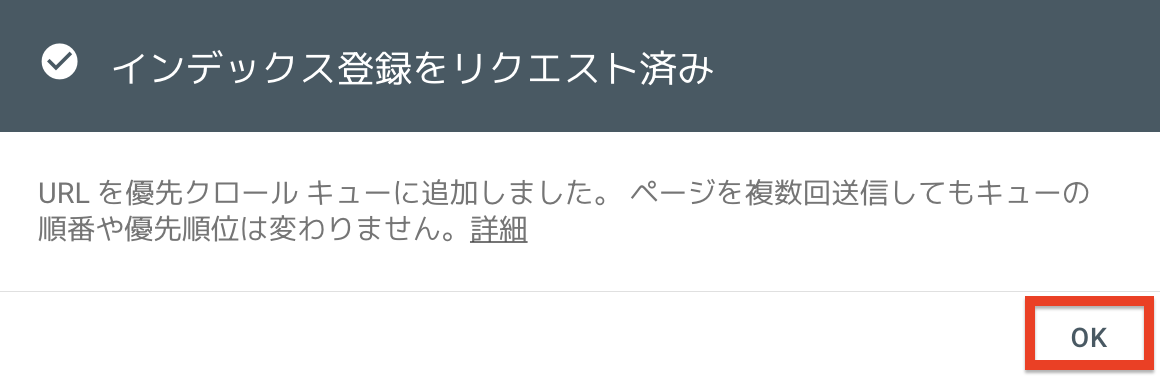
こちらの画面が表示されれば、インデックス登録完了です。数日後、実際にインデックスの登録が完了すれば、メッセージ画面は更新されます。
✔ 検索したページのキーワードを確認する
次に検索したページのキーワードのチェックをします。キーワードのクリック率(CTR)や表示回数が確認できます。
アクセス数や検索順位の変化を見て、キーワードが読者ニーズとマッチしているか分かる。
また、記事をリライトすることで改善結果の検証にも利用できる。
1 検索パフォーマンスを確認
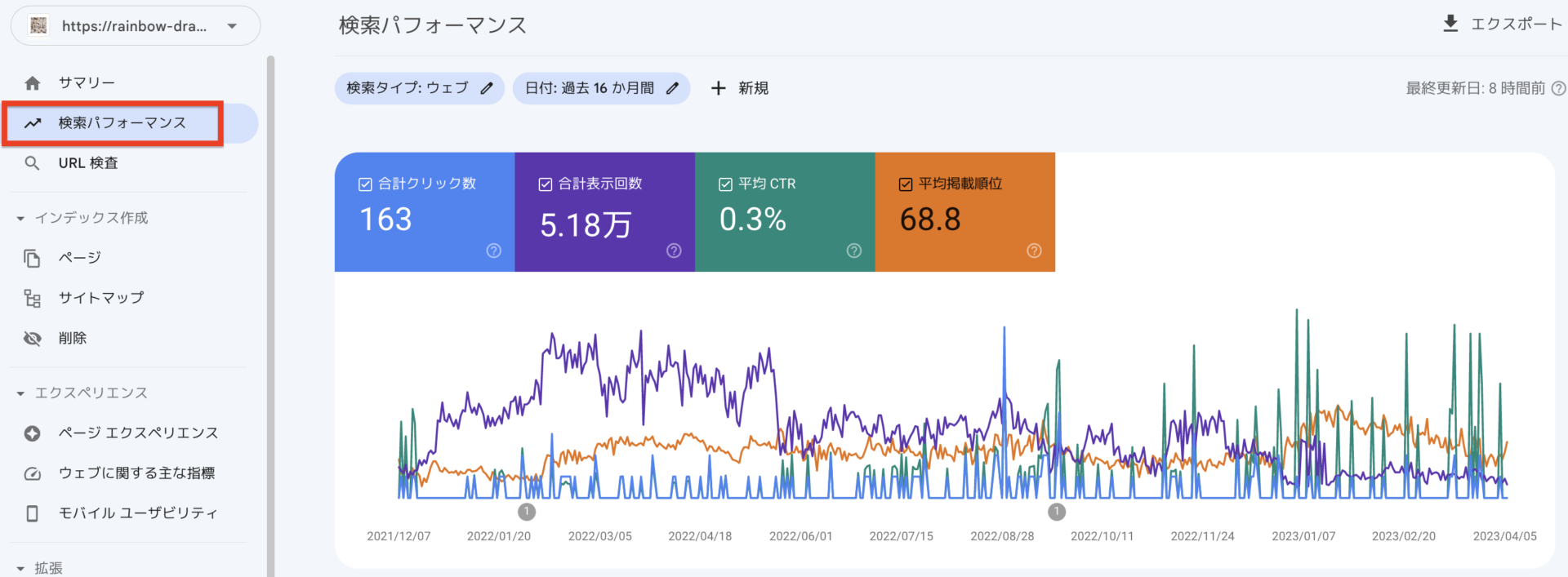
メニューより「検索パフォーマンス」を選択します。
2 上位ページの確認
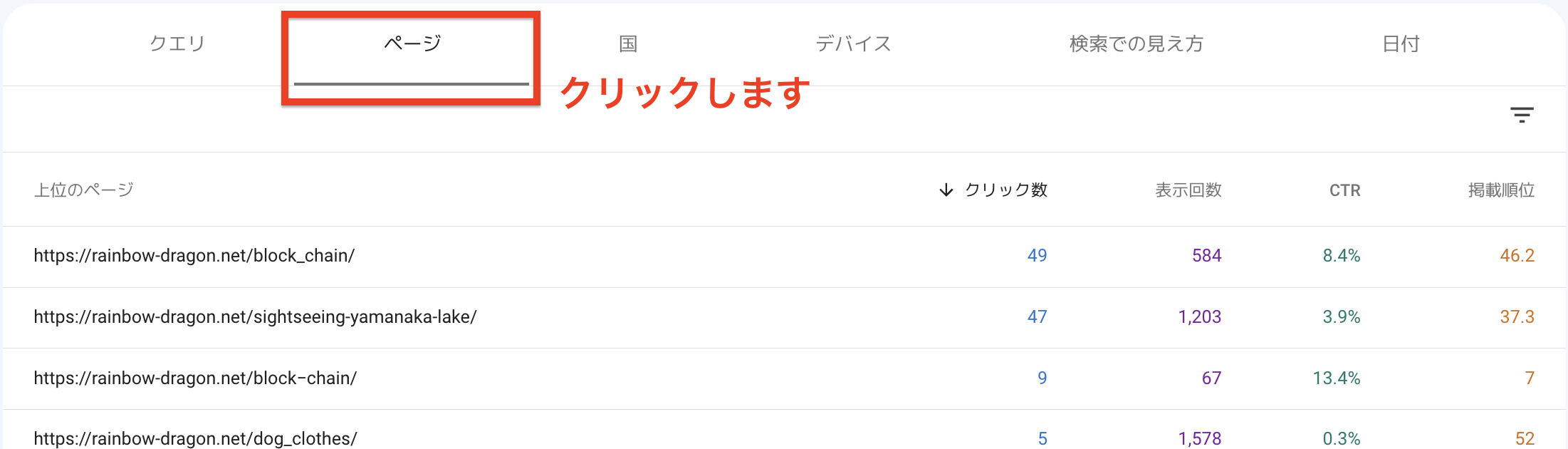
「ページ」タブをクリックすると、記事のリンク先(URL)が表示されています。
こちらの画面に「クリック数」「表示回数」「CTR」「掲載順位」がURLごとに表示されます。
3 記事のリンク先(URL)をクリック
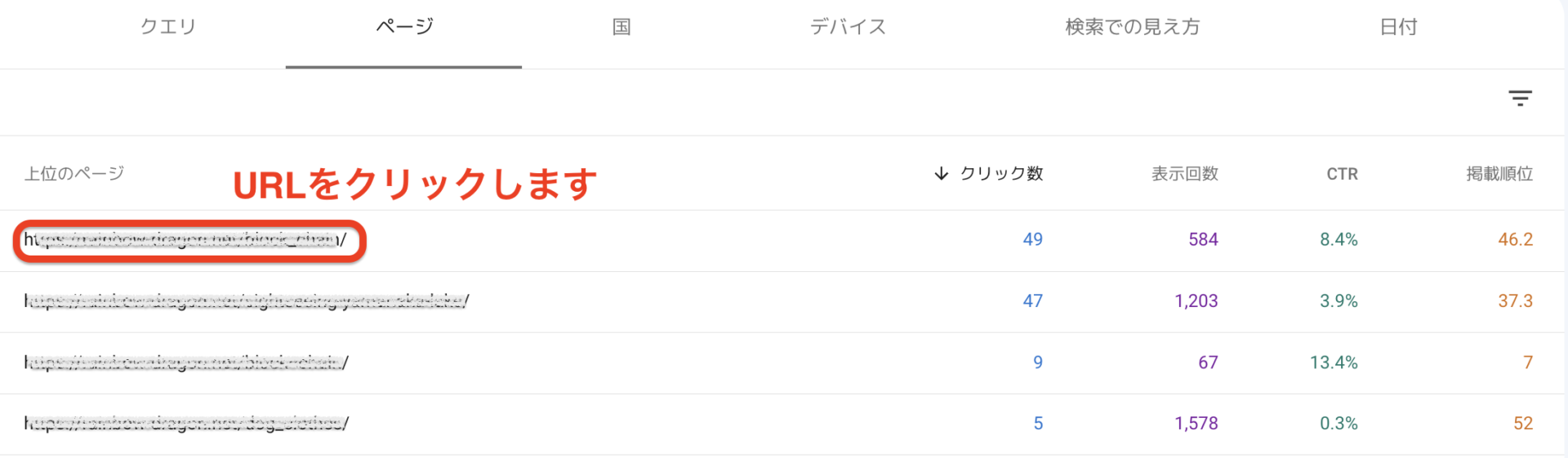
確認したい記事リンク先をクリックします。
4 キーワードの確認
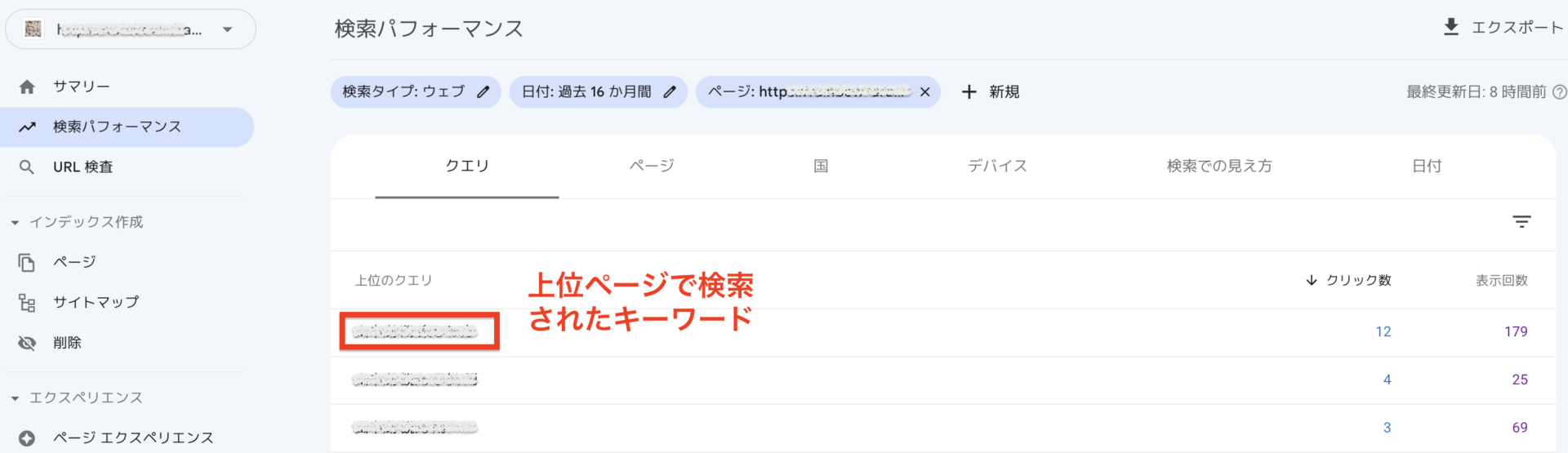
記事のリンク先(URL)には、Googleによって検索されたキーワードが表示されます。
その他にも、「クリック数」「表示回数」「CTR」が分かります。
[box class=”white_box” title]
- クリック数とは、Googleによって、記事のリンク先がクリックされた回数
- 表示回数とは、Googleによって、記事のリンク先が表示された回数
[/box]
つまり、検索数の多いキーワードを、記事の1ページ目に入れると検索時の表示回数は多くなります。しかし、それだけでは記事のクリック数は増えません。
表示された後、実際にクリックに至らないと記事(サイト)への訪問者は増えないので、クリックされるような魅力的なタイトルを付けたり、リライトで検索順位を上げるなど工夫しなければなりません。
✔ 掲載ページの検索順位を確認する
最後は、最も気になる掲載順位になります。自分の記事がランキングされるため、とても結果が分かりやすいです。
特にブログ初心者にはとても気になる、エキサイトする情報でしょう。
ブログはGoogleの検索エンジンで、1位と獲得するゲームみないなものと考えても良いでしょうね。
1 検索パフォーマンスから掲載順位を確認
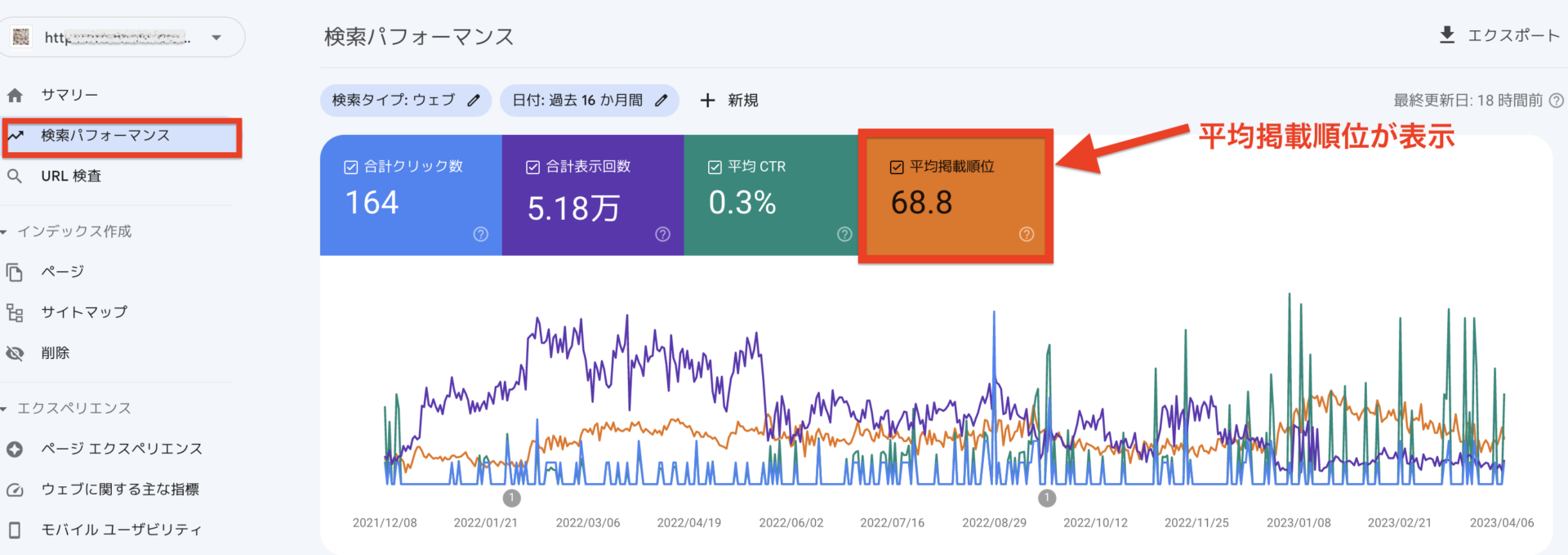
メニューから検索パフォーマンスを選択します。「平均掲載順位」が表示されます。
ある一定期間で、指定のURLが何位で掲載されたか確認できます。
ここでは、サイト全体の検索順位を表示していますが、ページごとに、期間ごとに検索順位の変化をみることもできます。
2 ページごとの検索順位の確認
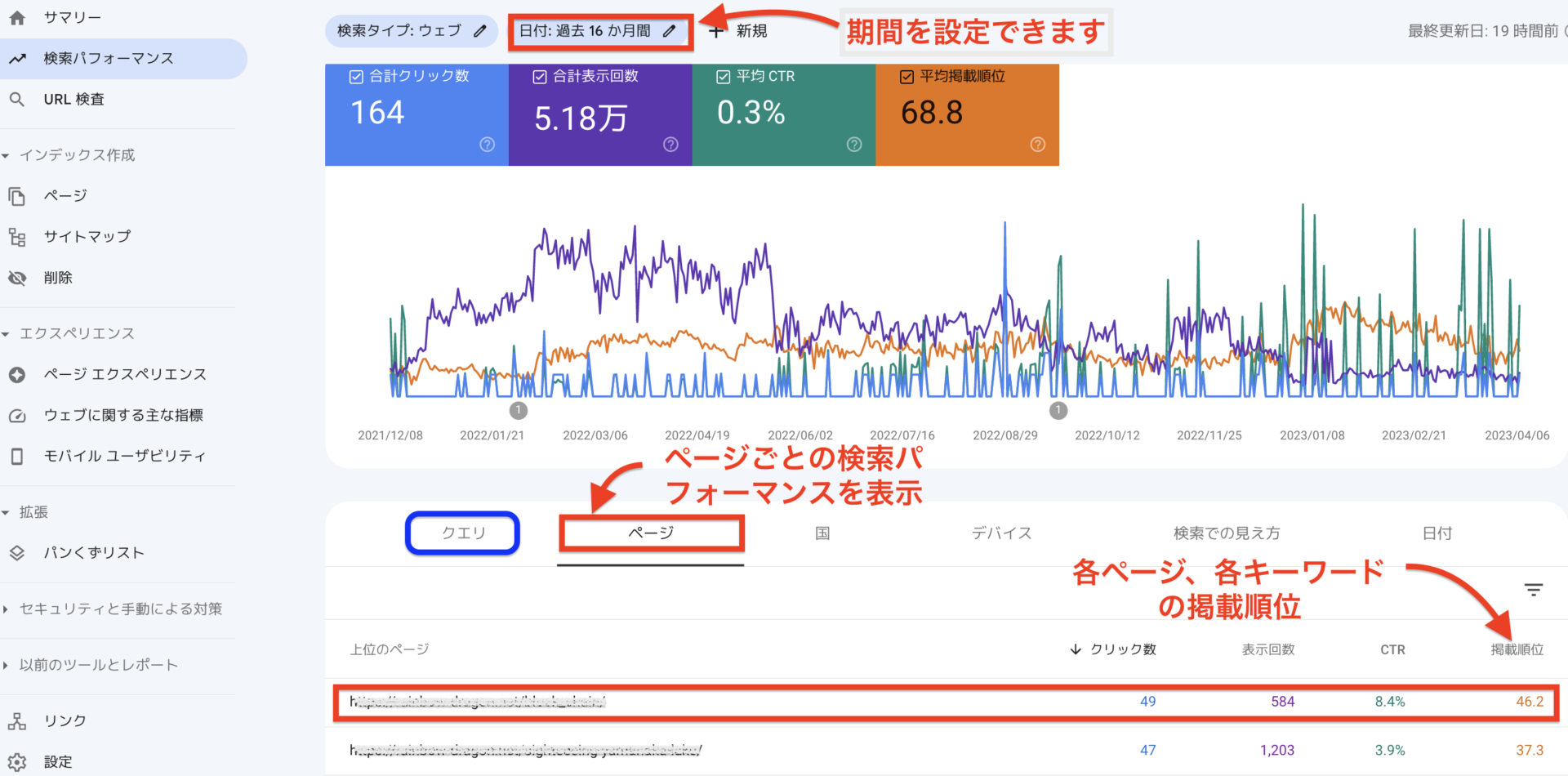
検索したい期間を設定します。最短で7日、最長で16ヶ月を設定でき、任意でカスタマイズも可能です。
ここでは、各ページの掲載順位が分かります。
このページのクエリ(検索キーワード)ごとの掲載順位を見たい場合は、URLをクリックし、クエリを選択するとキーワードごとの掲載順位が分かります。
中級編 4選
[box class=”white_box” title]
- 被リンク、内部リンク先の確認
- モバイル表示の適正化
- サイトに関する警告メッセージ確認
- サイトマップの作成
[/box]
記事数がある程度(50記事以上)増えてきたときに、注意していく必要がある機能の紹介です。
記事の書き始めの初心者は、あまり気にせず、今は記事数を増やして行きましょう。
✔ 被リンク、内部リンク先の確認
検索順位を上位表示させる要因は、明確な定義はありませんが、被リンクを多く貼られているサイトは、SEO的に検索エンジンで上位表示される。と言われています。
ここでは分かることは、どこのサイトからリンクを受けていて、どのページに内部リンクが集中しているかが分かります。
これを知ることで、外部リンクの状況、サイト内の内部リンクの状況(適切な記事構成か?)が把握できます。
[box class=”white_box” title]
- 被リンク:外部のサイト上に、自分のサイトへ向かって貼られたリンクのこと
- 内部リンク:自分のサイト内の記事と記事に貼られたリンクのこと
[/box]
被リンクは、自分ではコントロールできません。内部リンクはコントロール可です。
1 「リンク」をクリックします。
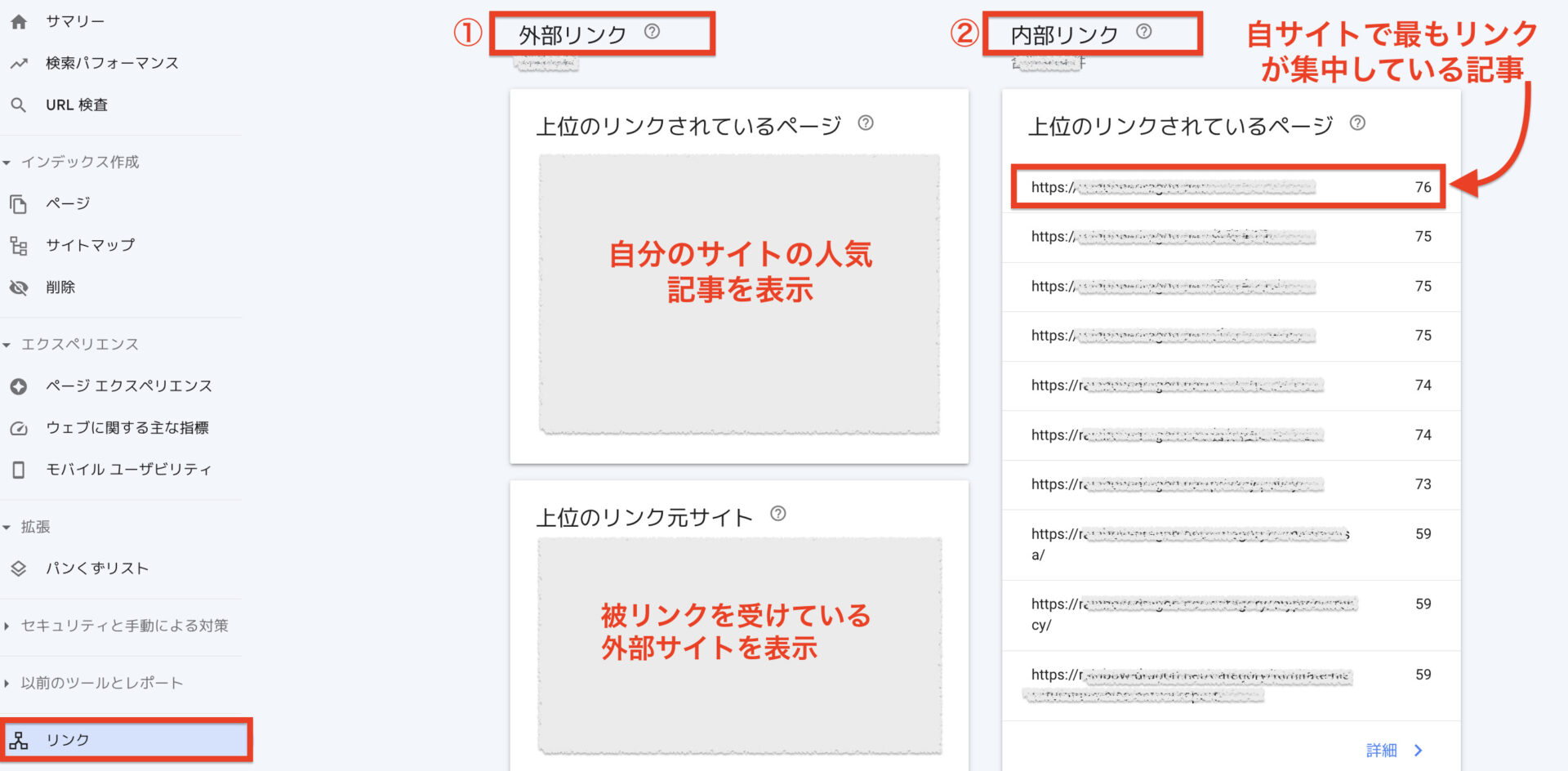
メニューから「リンク」をクリックします。
① 外部リンク ②内部リンクの表示があります。
① 外部リンクの確認
・「上位のリンクされているページ」には、自サイトで外部から高評価な記事となります。
外部サイトが、リンク先として選んだあなたの記事が表示されます。
・「上位のリンク元サイト」には、被リンクを受けた外部サイトが表示されます。
② 内部リンクの確認
・「上位のリンクされているページ」には、自サイト内で最もリンクが集中しているページを表示します。このサイトの最も重要度の高いページということを、Googleに判断してもらいます。
✔ モバイル表示の適正化
「モバイルユーザビリティ」という機能は、ユーザーがスマホで閲覧したときに、問題ないかを確認できます。
昨今、徐々にスマホからの閲覧者が増えています。そのため、スマホ画面から見たときの注意点を確認できます。
スマホからの表示にも意識を向けておきましょう。
1 「モバイルユーザビリティ」をクリックします
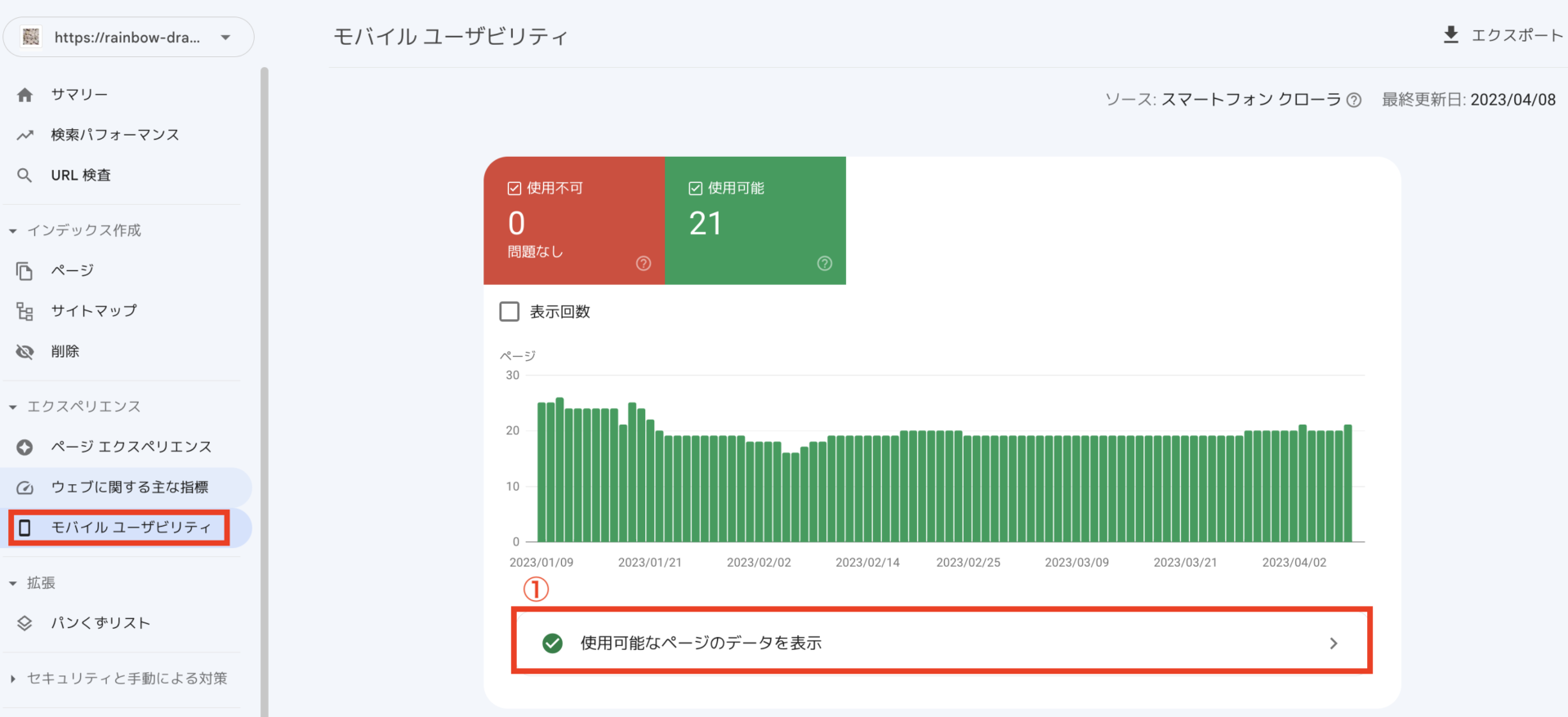
ここでは、エラー表示はありませんが、①の部分にエラー表示がでます。
テキスト文字が小さい場合など、「テキストが小さ過ぎて読めません」というエラーが出力されます。
この場合、テキスト文字を11px以上に変更すると、エラー表示が消えます。
✔ サイトに関する警告の確認
ここでは、サイトに関する警告メッセージを確認できます。
1
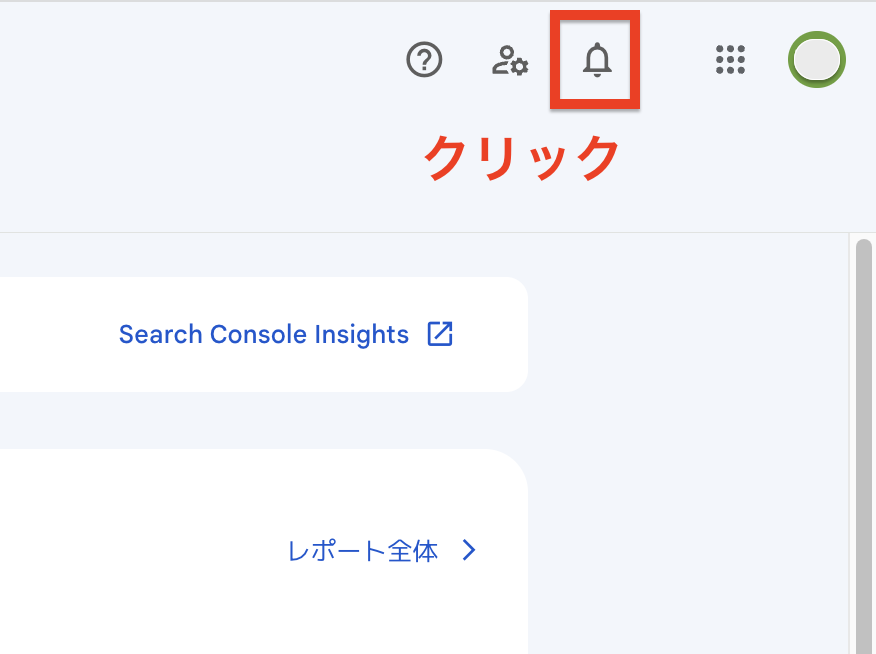
赤枠のベルのマークをクリックするとメッセージ一覧が表示されます。
2 メッセージ表示
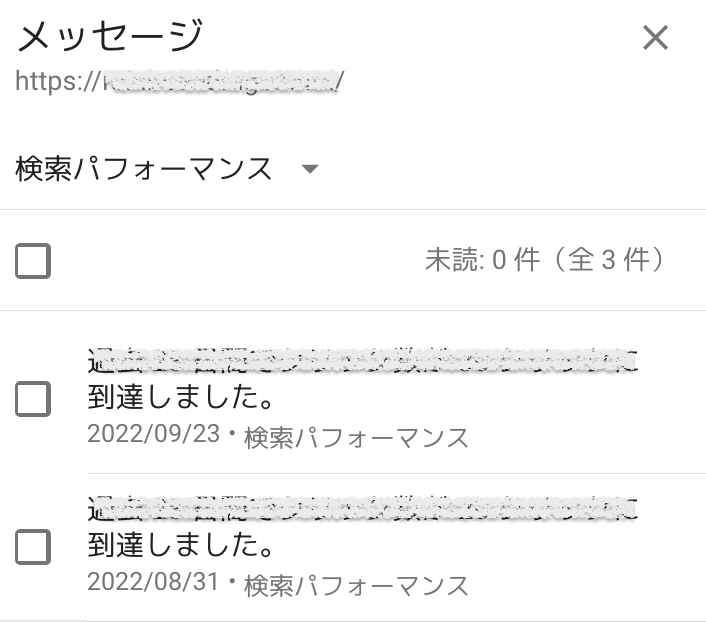
サイト内に問題が発生しているときに、確認ができます。
エラーが発生していると検索順位から表示されないことがあります。
まずは、検索順位が表示されるように、エラーが起こらないようにサイト設定をしていくことが大切です。
サーチコンソール 導入プラグインの紹介
もっと簡単に導入したい方に、「Site Kit by Google」プラグインをおすすめします。
これを使うと「サーチコンソール」「Googleアナリティクス」などGoogleが無料で提供しているツールとWordPressを簡単に連携できます。
「Site Kit by Google」プラグインの紹介
Googleが提供する連携できるツール
[box class=”white_box” title]
Googleアナリティクス
サーチコンソール
アドセンス
ページスピードインサイト
タグマネージャー
オプティマイズ
[/box]
ここでは、プラグインで「サーチコンソール」と「Site Kit」を連携させる方法を紹介します。
1 プラグイン【SiteKit】をダウンロード
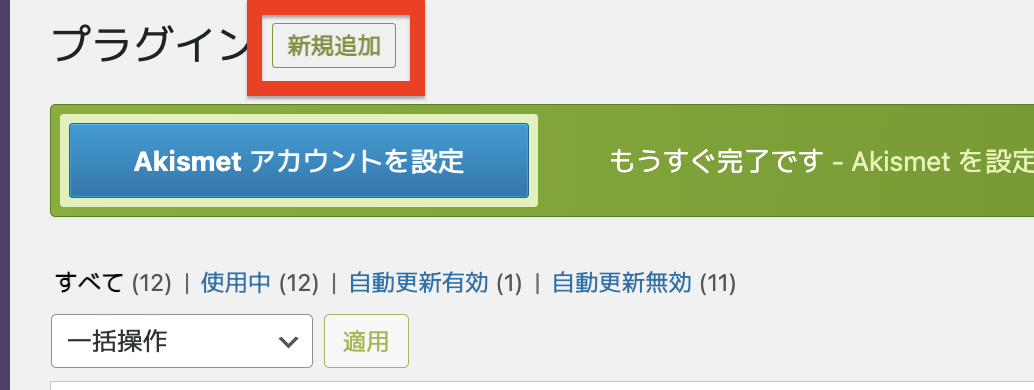
WordPress管理画面メニューから、プラグインの「新規追加」を選択します。
2 プラグインの追加
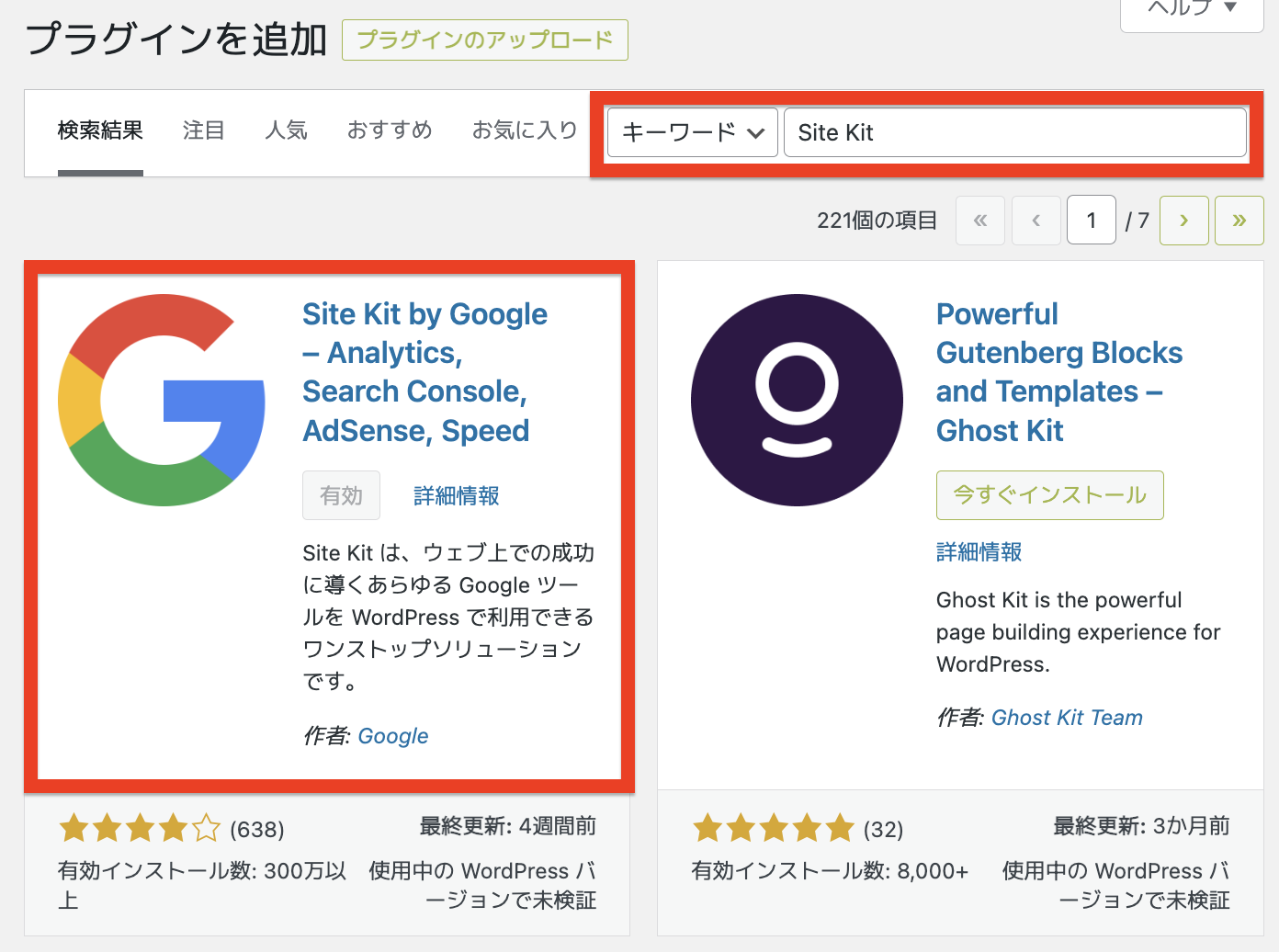
キーワードに「Site Kit」と入力すると、「Site Kit by Google」が表示されるので、「今すぐインストール」「有効化」を実行ください。
3 Site Kitの連携
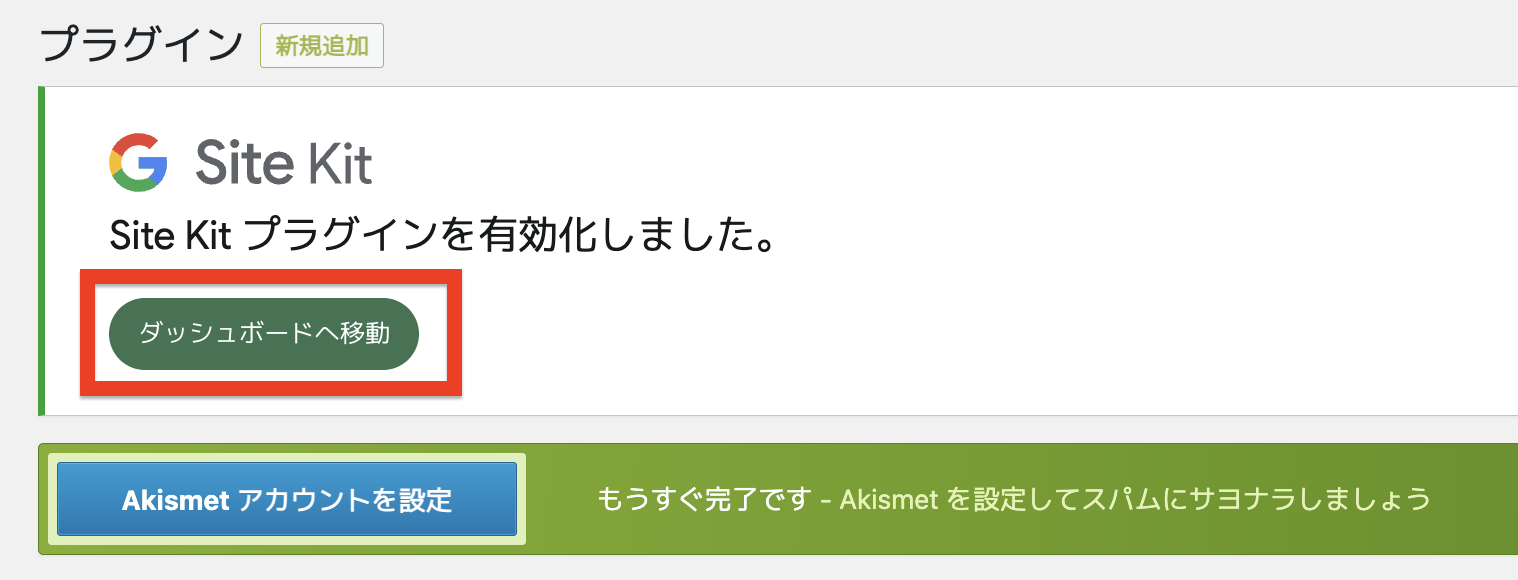
インストールが完了すると、こちらの画面が表示します。「ダッシュボードへ移動」をクリックしてください。
こちらの画面が出ないときは、Googleアカウントを登録しているか確認ください。
まだ、Googleアカウントに登録してない方は、先にアカウント登録を行ってください。
4
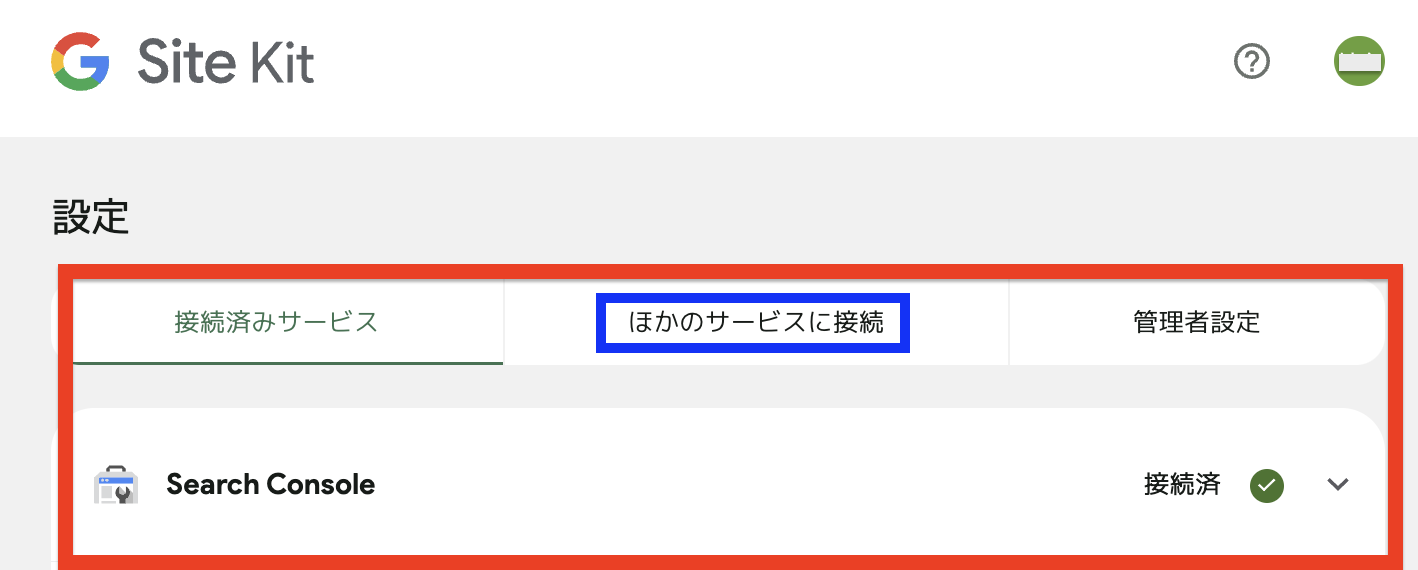
こちらの画面から「接続済」の表示がでれば、接続完了です。
他、Googleアナリティクスなどのツールの連携の場合、「ほかのサービスに接続」を選択してください。
まだ連携していないツールが表示され、追加ができます。
プラグインからの連携方法は以上になります。Googleアカウントされあれば、実に簡単にGoogle公式のツールを連携できるので、初心者の方には絶対におすすめです。
サーチコンソールのよくある質問
〜〜〜〜
まとめ
サーチコンソールのできることから、設定手順、活用方法について解説しました。
再度、本記事のポイントをまとめます。
◯ サーチコンソールのできること
① 記事がどれだけ、ユーザによって表示されたかが分かる
② その記事の掲載順位が分かる
③ その記事に訪問してきたユーザの検索キーワード分かる
◯ サーチコンソールの設定手順
(*Googleアカウント未取得の場合、事前にアカウント登録をしてください。)
① Googleアカウントにログイン
② サーチコンソールに登録
③ プロパティタイプの選定
④ 所有権の確認
◯ 主な活用方法
① 作成した記事をインデックスする
② 検索したページのキーワードを確認する
③ 掲載ページの検索順位を確認する
ブログで収益を上げたい方には、必須のツールです。無料のツールなので、是非、今から設定をしてください。Googleアナリティクスも兄弟ツールとしてあります。
サーチコンソール、Googleアナリティクスの両輪を使ってブログの訪問者数を増やしてください。
Googleアナリティクスについての詳しい記事は、以下のリンク先に掲載していますので、ご覧ください。
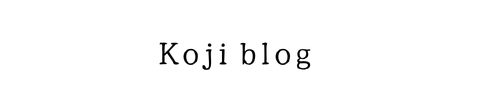







コメント