[word_balloon id=”unset” src=”https://rainbow-dragon.net/wp-content/uploads/2021/10/nayamu_girl2-300×286.png” size=”M” position=”L” name_position=”under_avatar” radius=”true” balloon=”talk” balloon_shadow=”true”]
・口座開設手順を分かりやすく教えてくれるブログはないかな。
・口座開設手続きまでの時間が分かると、忙しい合間にできるのにな。
[/word_balloon]
こんな悩みを解決する記事を紹介します。
この記事は実際に私が時間を測り、家事・育児で時間の限られている方向けに、口座開設までの手続きを懇切丁寧に解説しました。是非、ご活用ください。
[box class=”white_box” title=アカウント登録〜口座登録までのステップ5]以下赤字部分を事前準備しておけば、さらに口座開設手続きがスムーズにできますよ。
1 アカウントの登録 (2〜3分)
(メールアドレス、パスワードを準備しておいてください)
2 二段階認証を設定 (2〜3分)
3 本人確認・取引目的 (1〜2分)
4 本人確認資料提出 (15分)
5 口座登録 (8分)
[/box]
- 以下の画面が表示されます。同時に先程登録したメールアドレスに赤枠に入力するキーワードがメールで送信される。
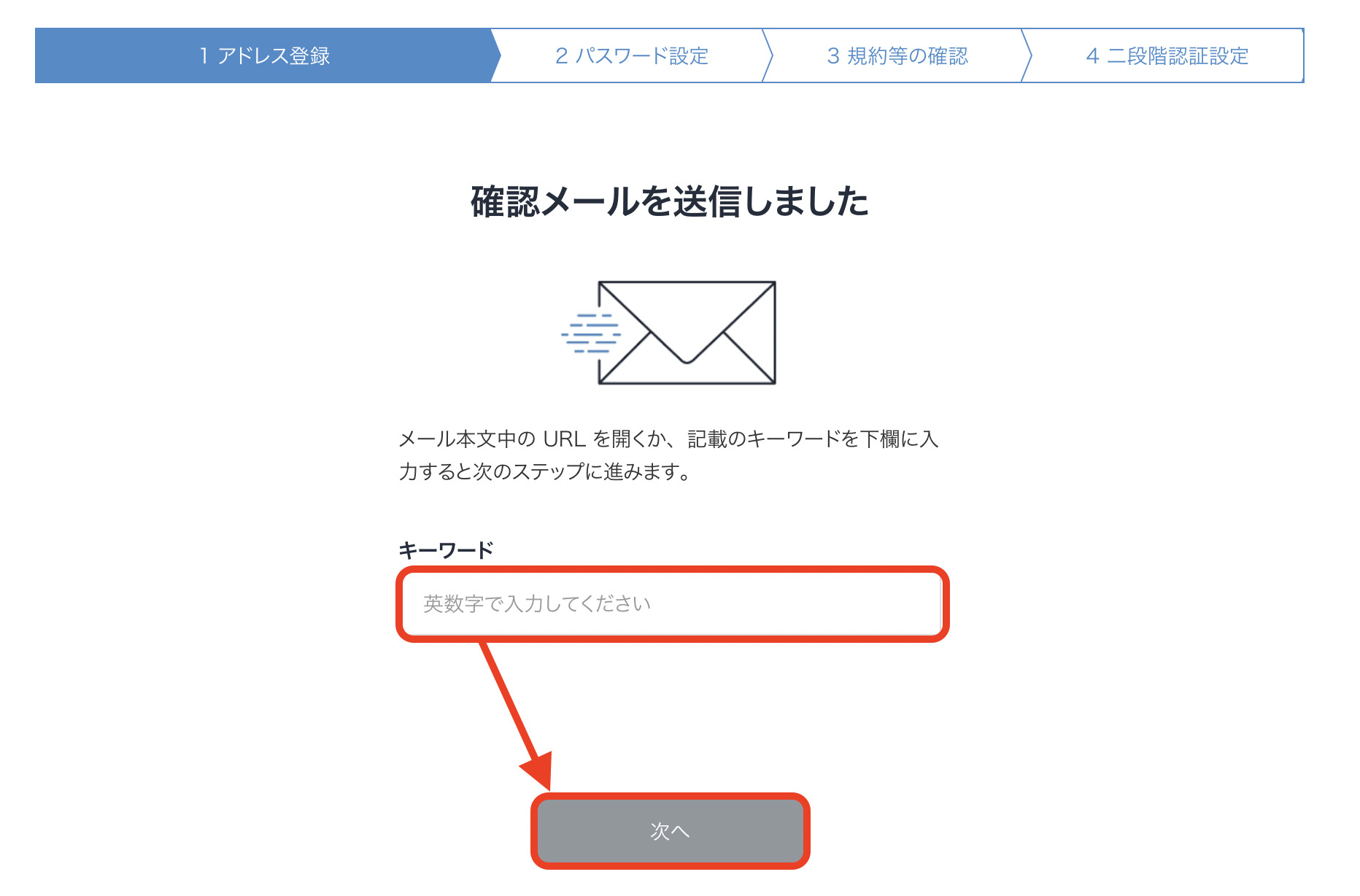
- 以下の確認メールを受信します。本メールのキーワードを入力して、次へをクリックします。
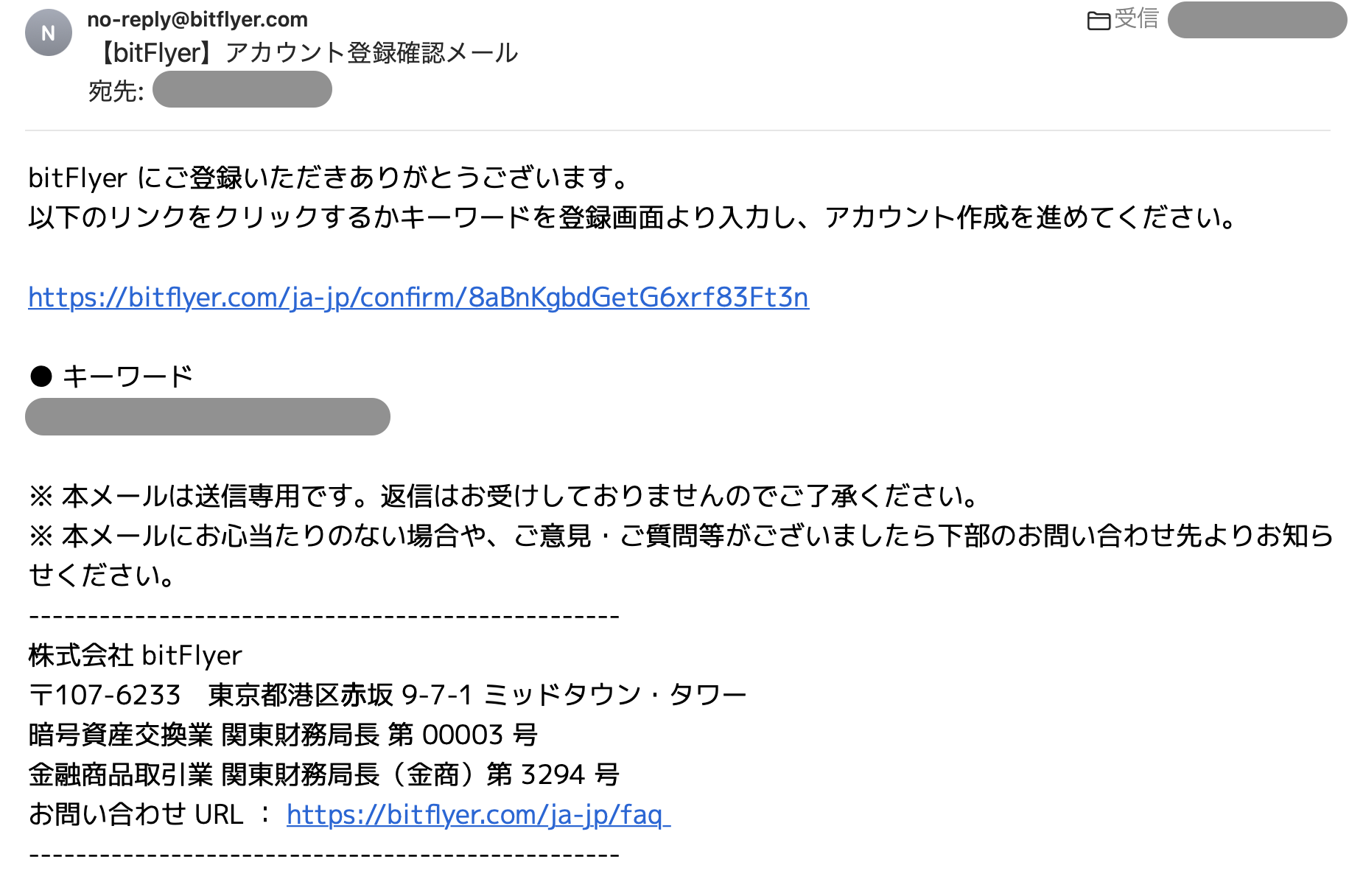
- キーワード入力後、パスワードを設定します。自動設定で問題ありません。
パスワードを設定したら”設定する”をクリックします。
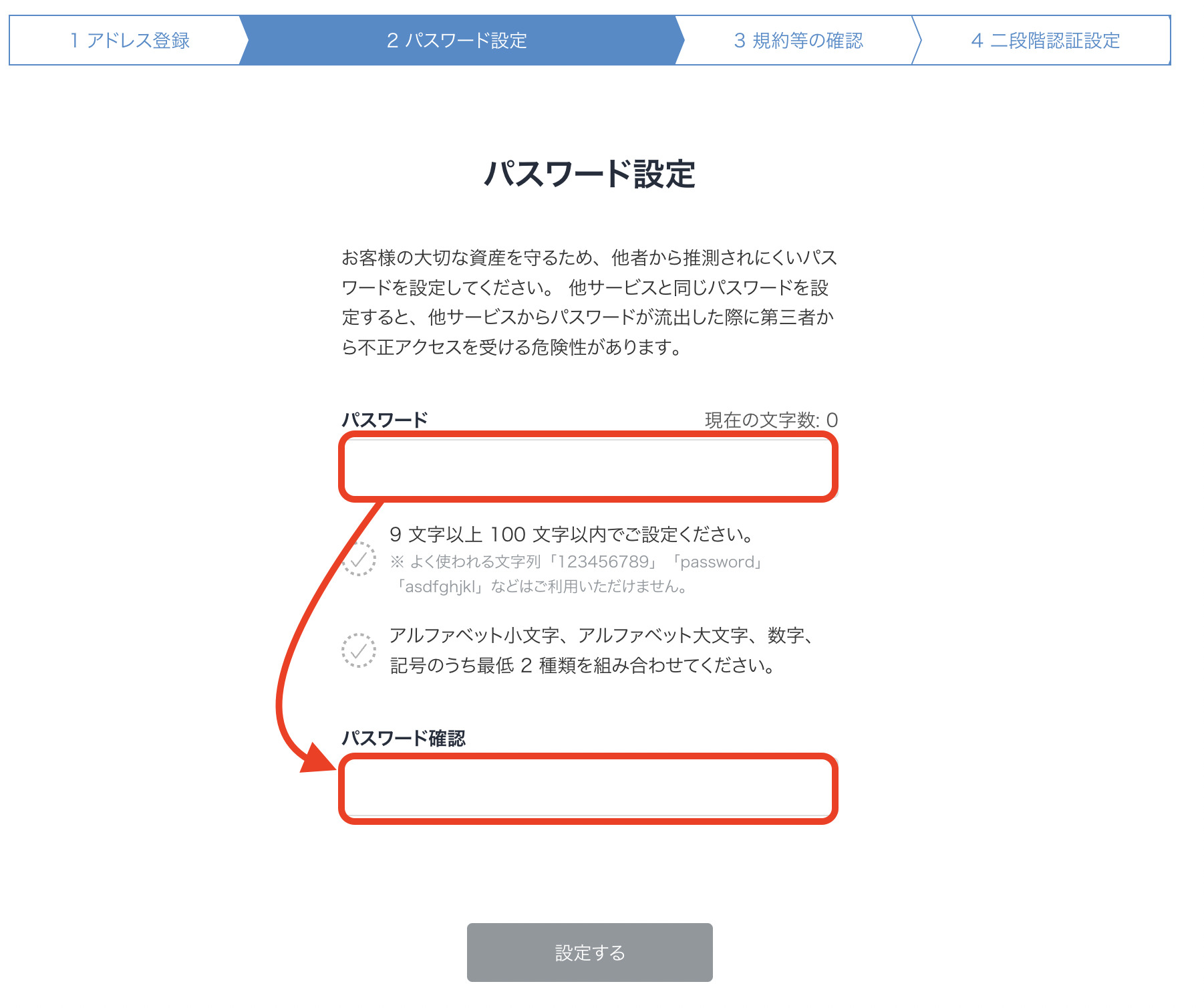
- 規約等の確認 画面に移ります。5項目の同意事項に同意したら、チェックを入れて、最後に同意するをクリックします。
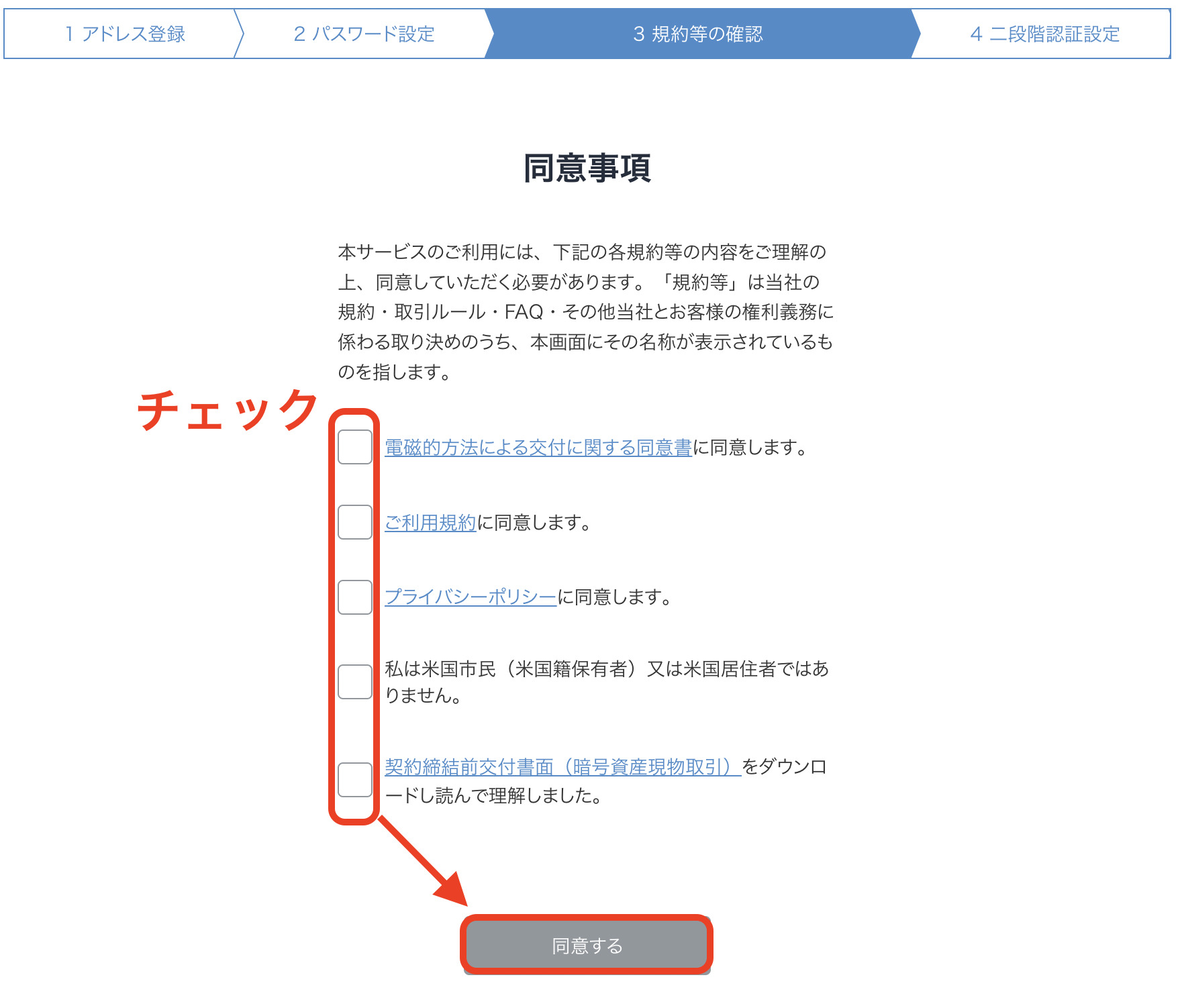
二段階認証の設定(3分)
- 二段階認証設定に移ります。3つの方法で確認コードを受け取ることができます。最も簡単なのは、「携帯電話のSMSで受取る」だと思います。私はこれを選択しました。
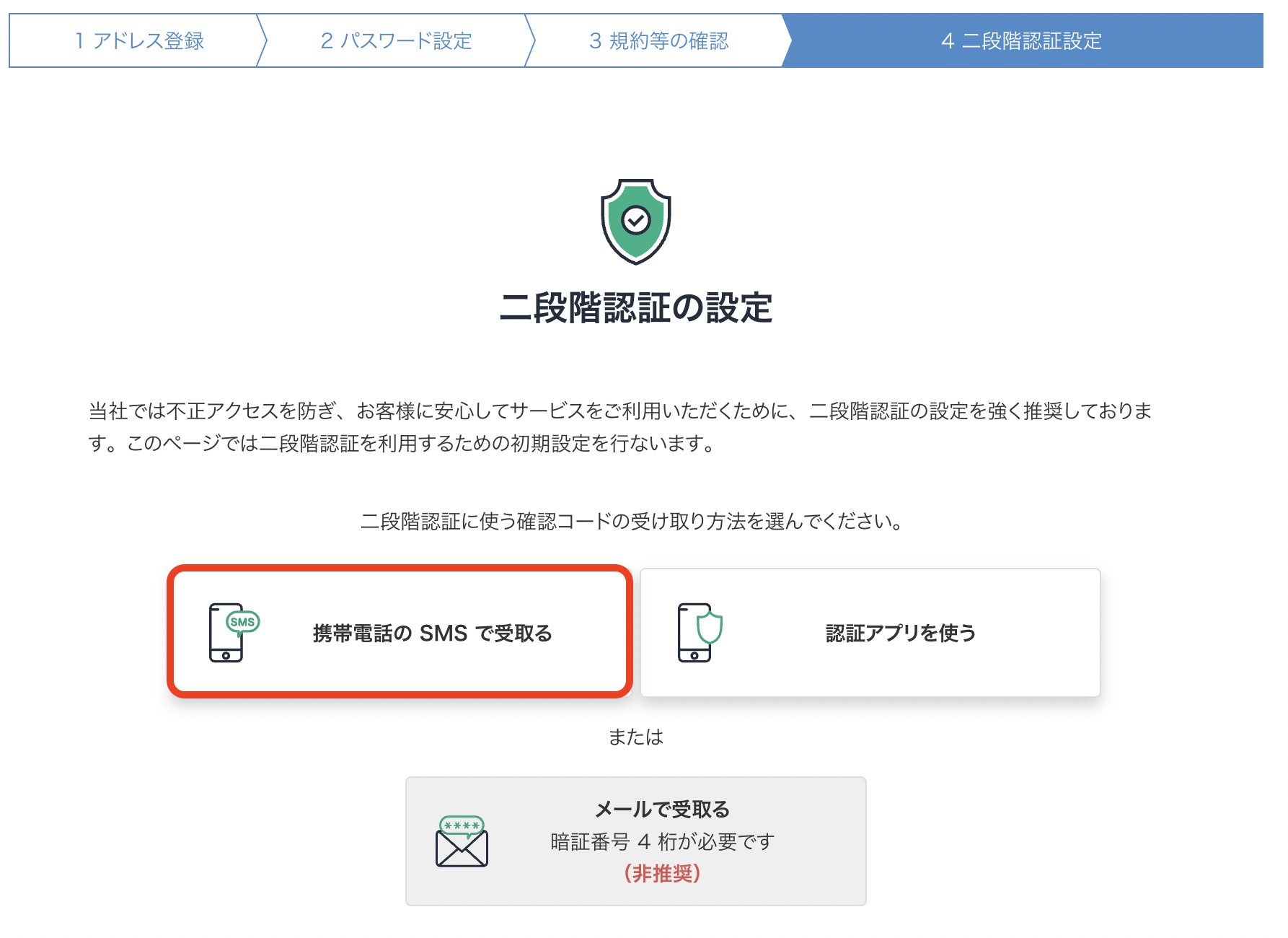
- 次に携帯電話の番号を入力し、次へをクリックします。
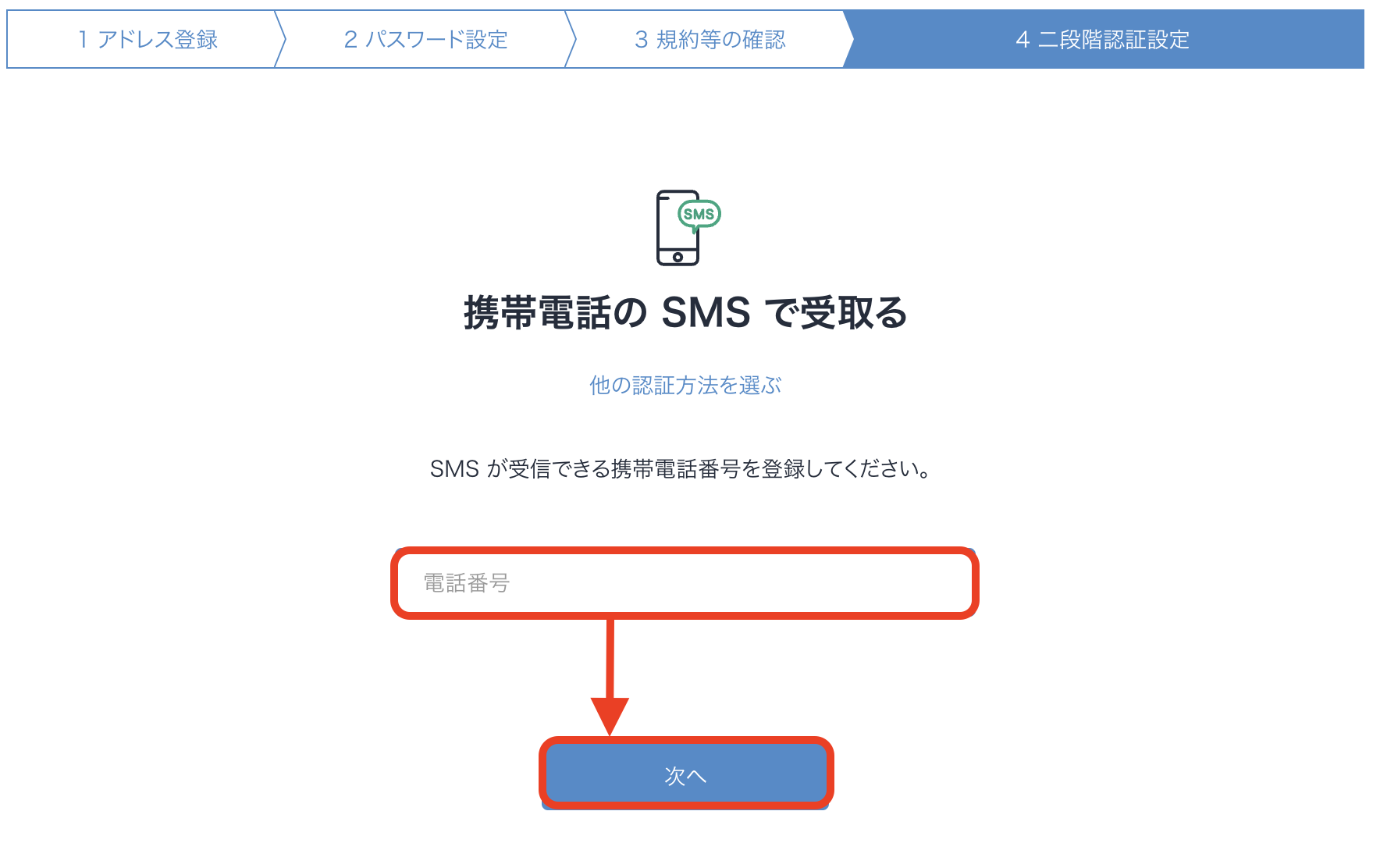
- 30秒ほどして確認コードがスマホに届くので、確認コードを入力して認証するをクリックします。
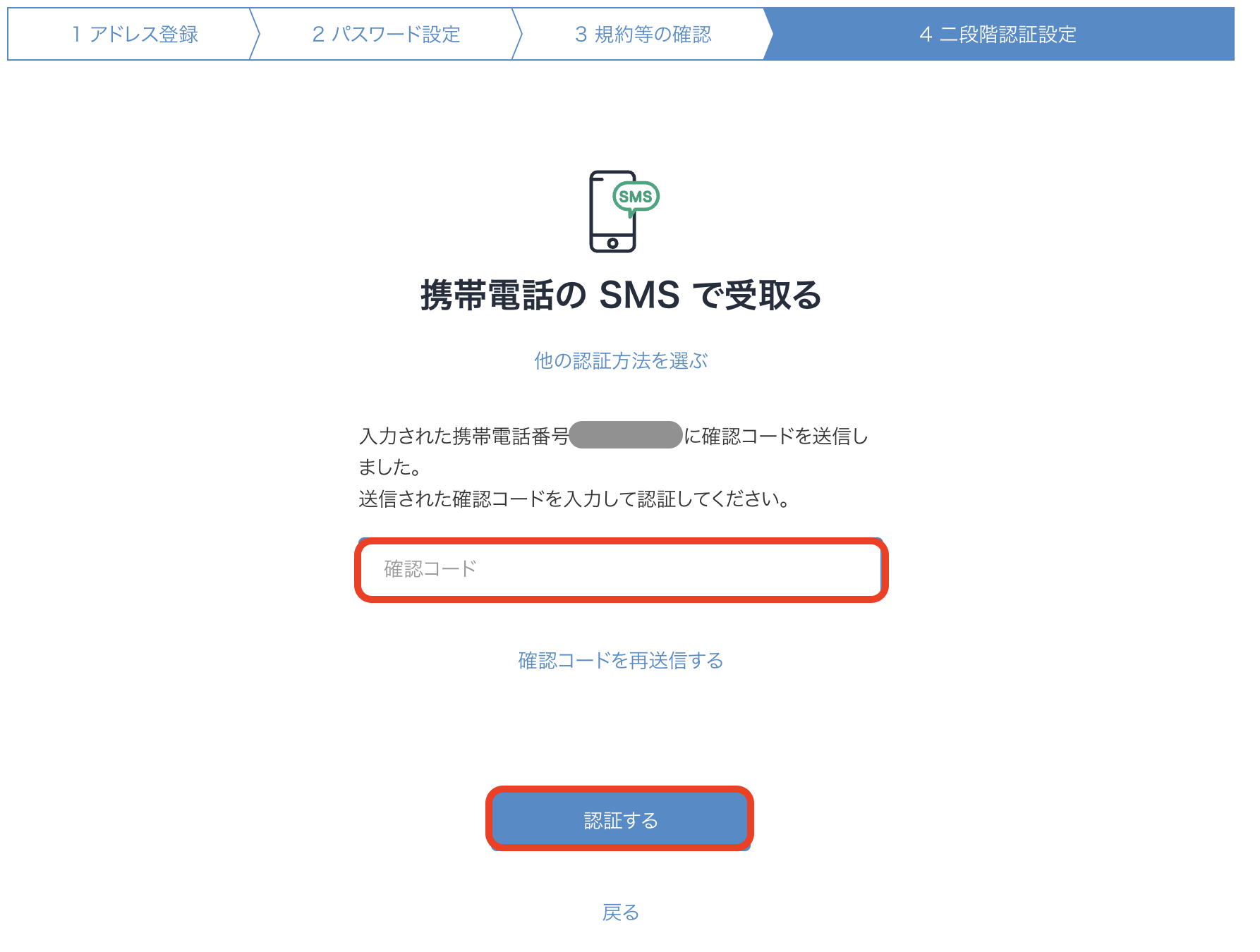
- 以下の画面に移り、設定するをクリックします。
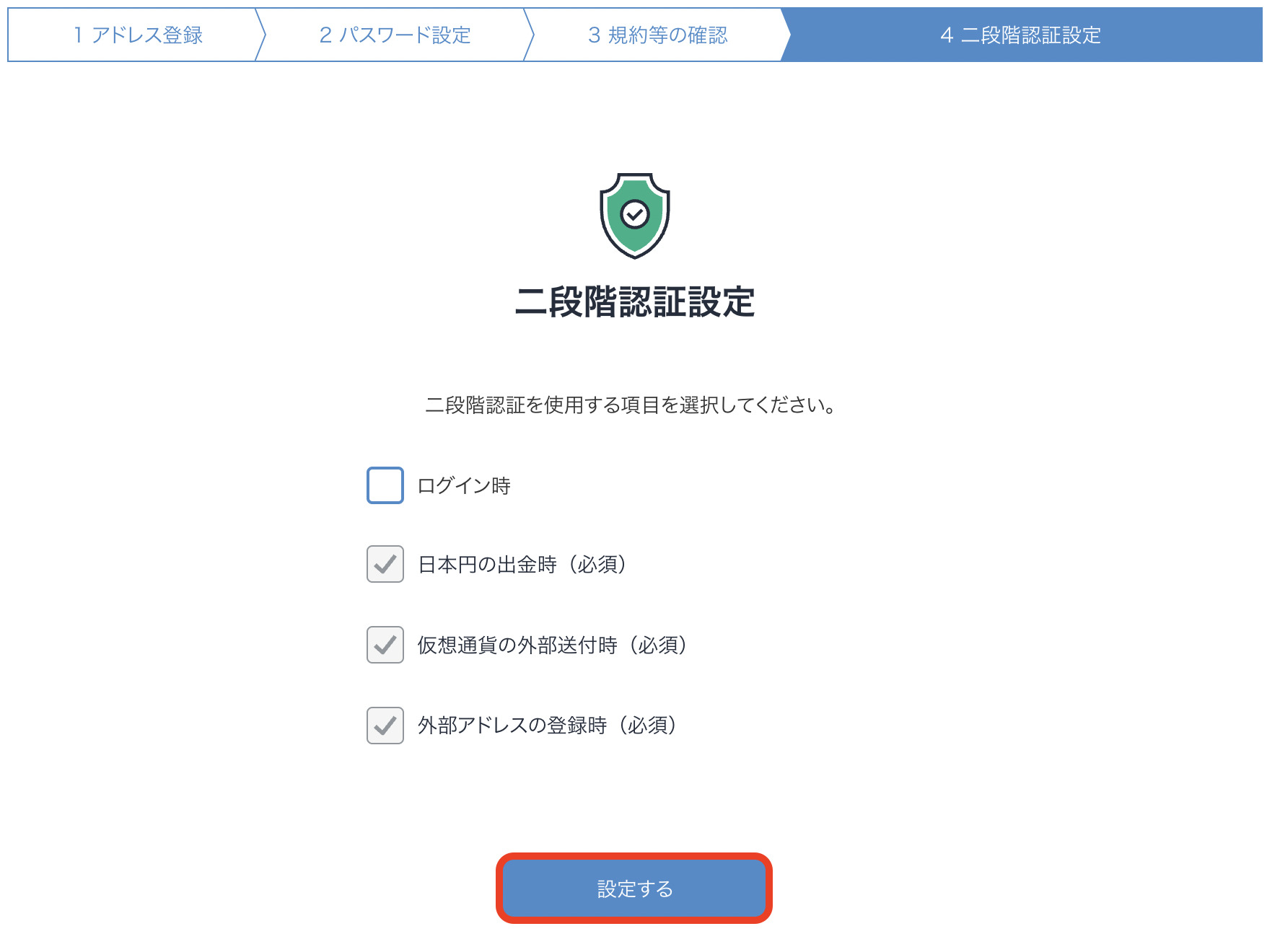
- 最後にメールが届き二段階認証設定が完了します。
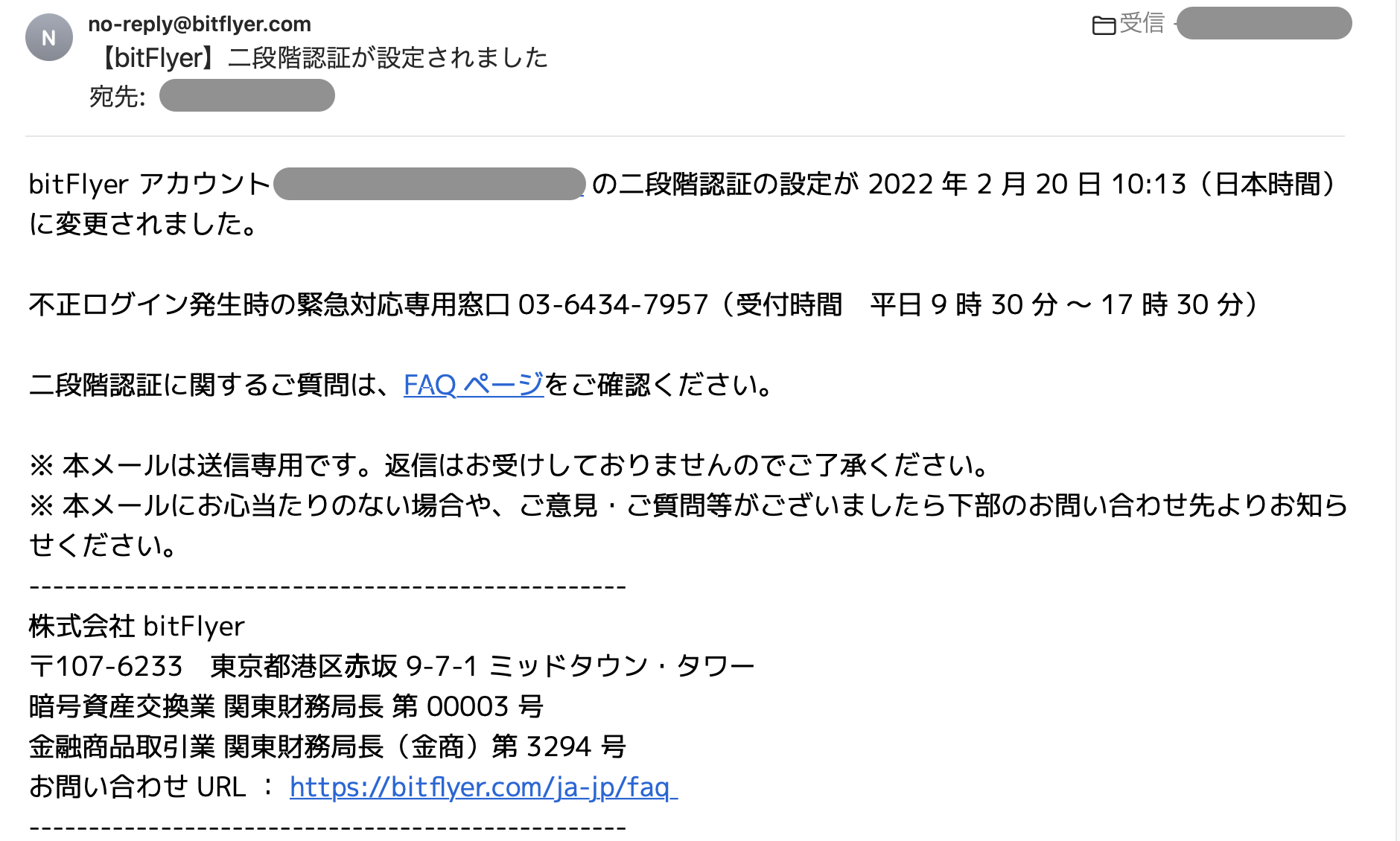
- 続いて、以下の画面が表示され、「本人確認」設定に移ります。本人確認の手続きをするをクリックします。
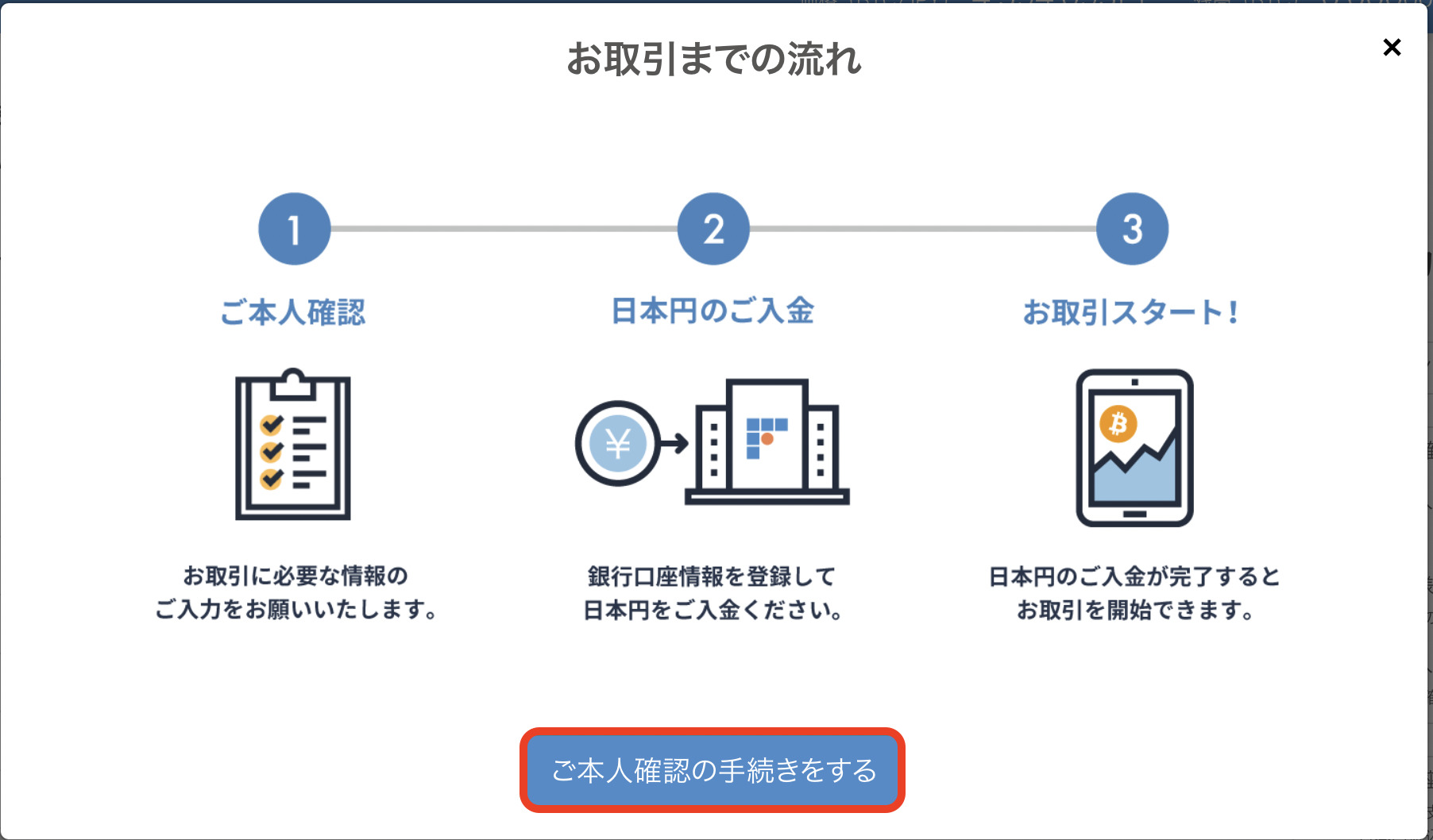
本人確認・取引目的の設定(2〜3分)
- 以下の画面から本人確認設定をします。①の「未入力」をクリックします。
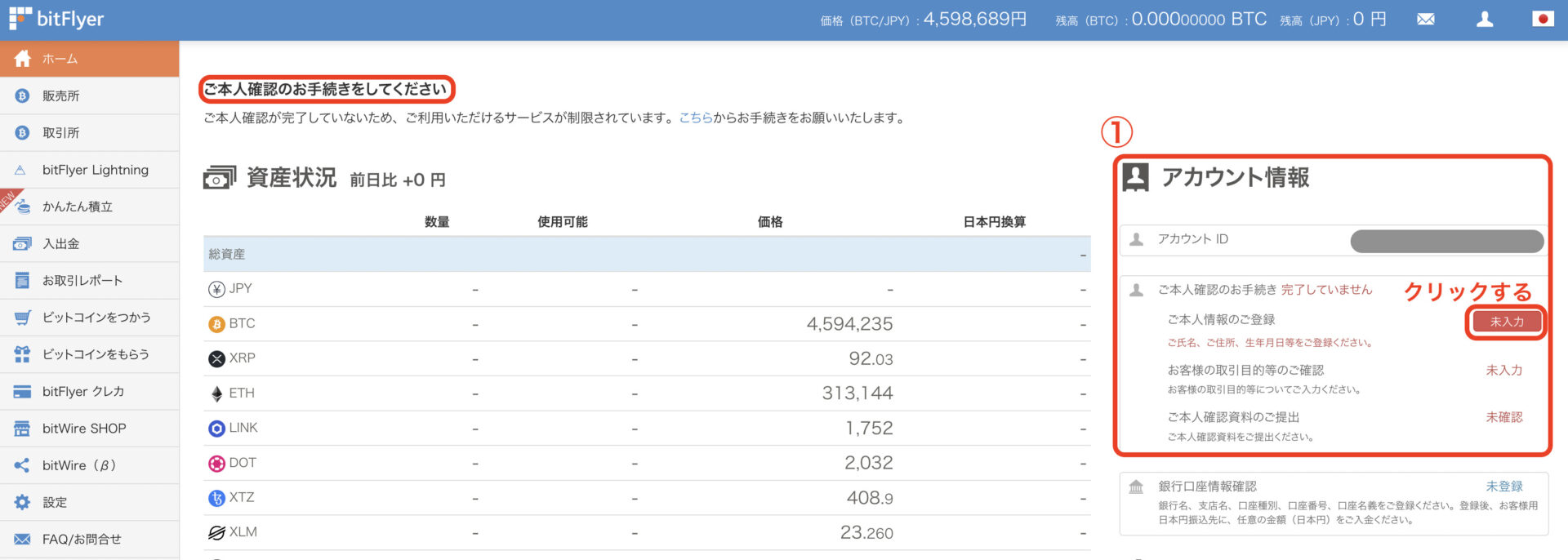
- 以下の画面が表示されるので、入力するをクリック。
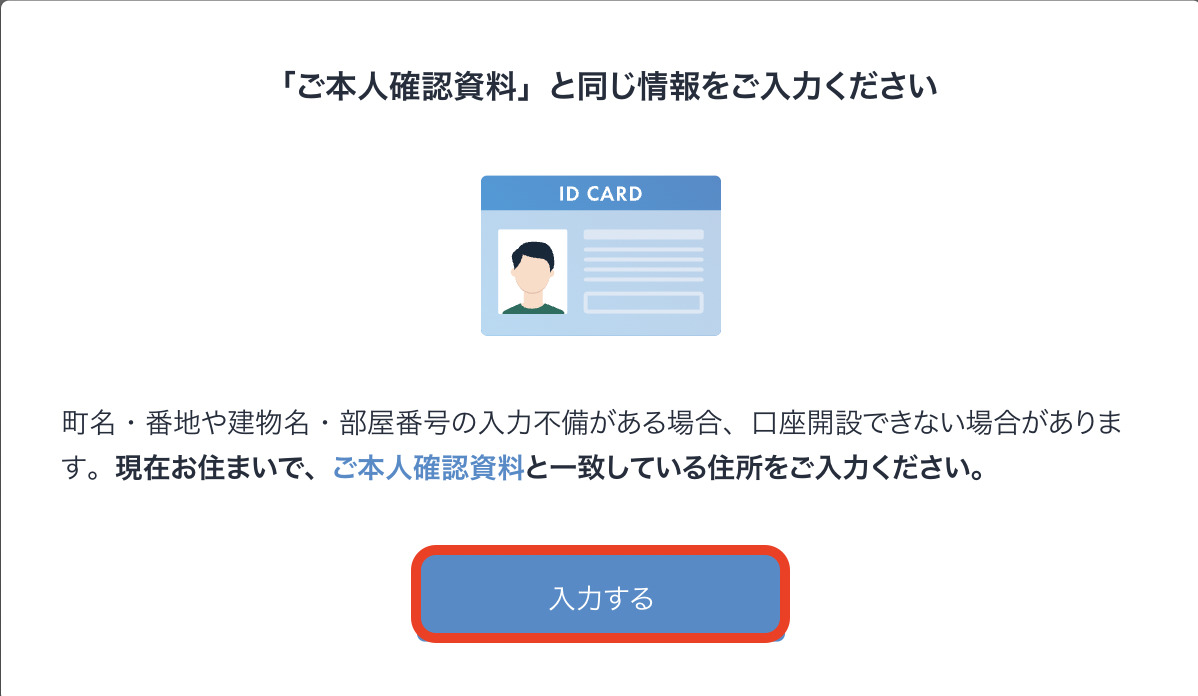
- 以下、画面が表示されるので、本人情報を入力し、次へをクリックする。

- 次に住所を入力し、次へをクリックする。
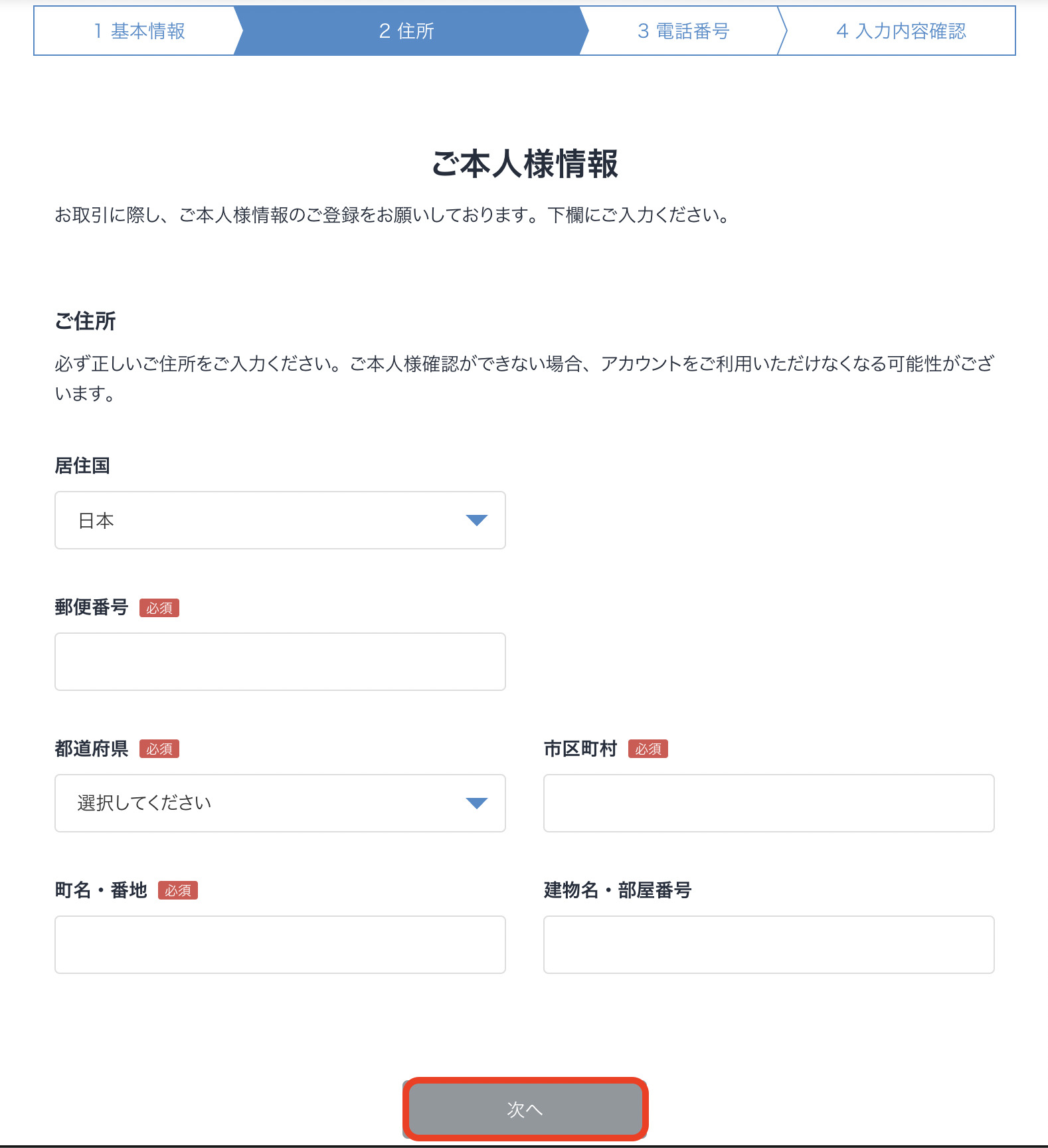
- 電話番号を入力します。先程、電話番号で二段階認証を確認コードを受け取った場合、既に携帯電話番号が入力されている場合があります。入力内容を確認するをクリックします。
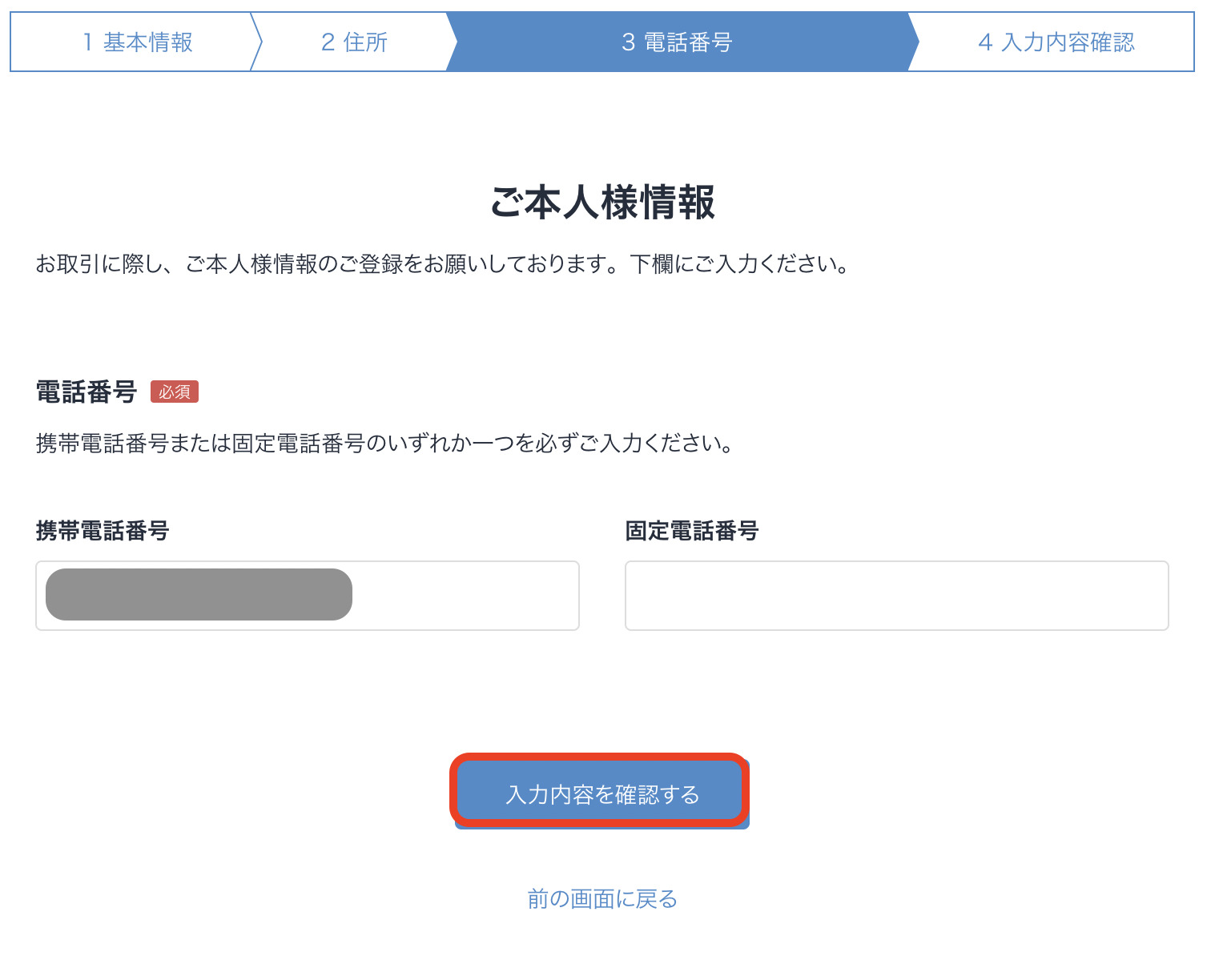
- 名前、生年月日、住所・電話番号の情報が表示されるので、内容を確認し登録するをクリックする。
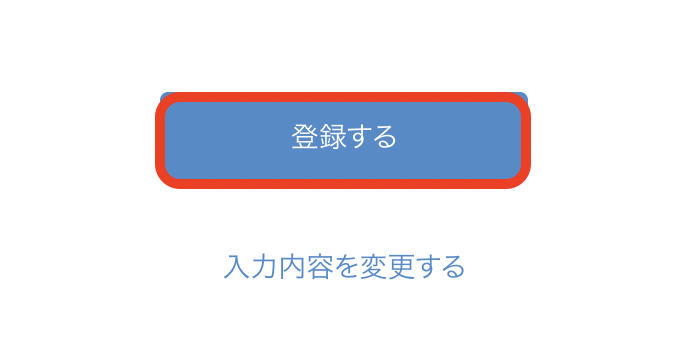
- 以下の画面が表示され、本人確認登録は完了です。
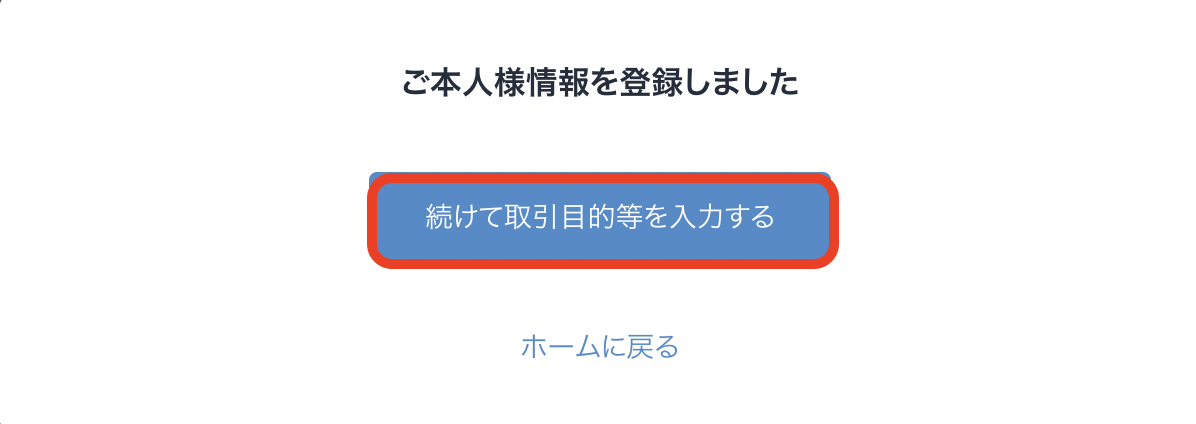
✔ 取引目的の設定
- 続いて、取引目的の設定をします。先程の続けて取引目的を入力するをクリックすると以下の画面が表示されるので、チェックを入れて、次へをクリックする。
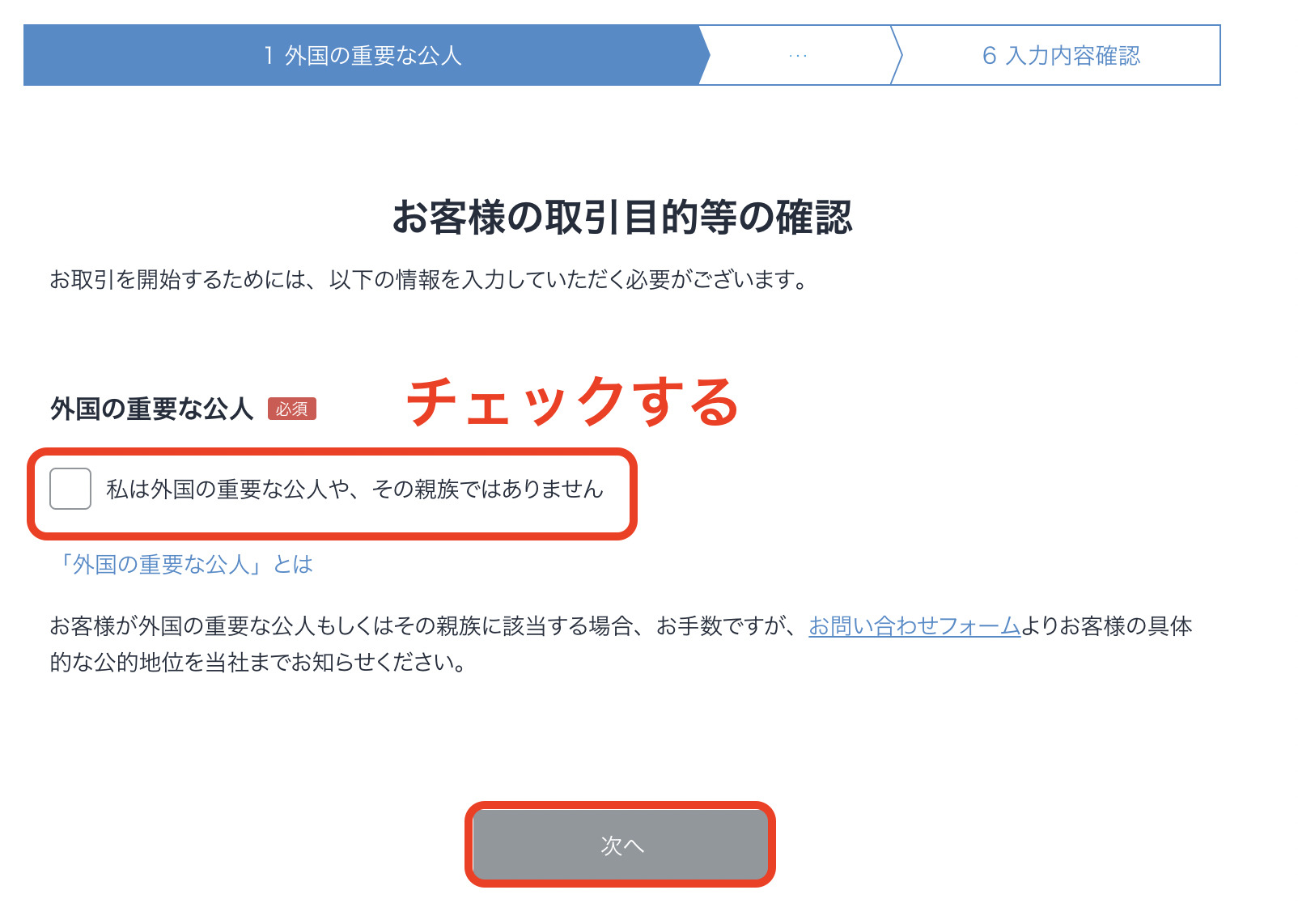
- 職業を選択します。私は会社員なので、以下のとおり選択しました。次へをクリックする。

- 次に、財務状況、金融資産、取引目的、投資経験などの情報を入力する。
入力が完了したら、次へをクリックする。
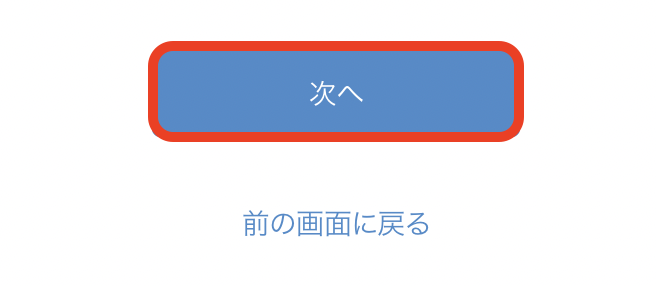
- 以下の画面が表示され、登録の経緯を選択し、次へをクリックする。
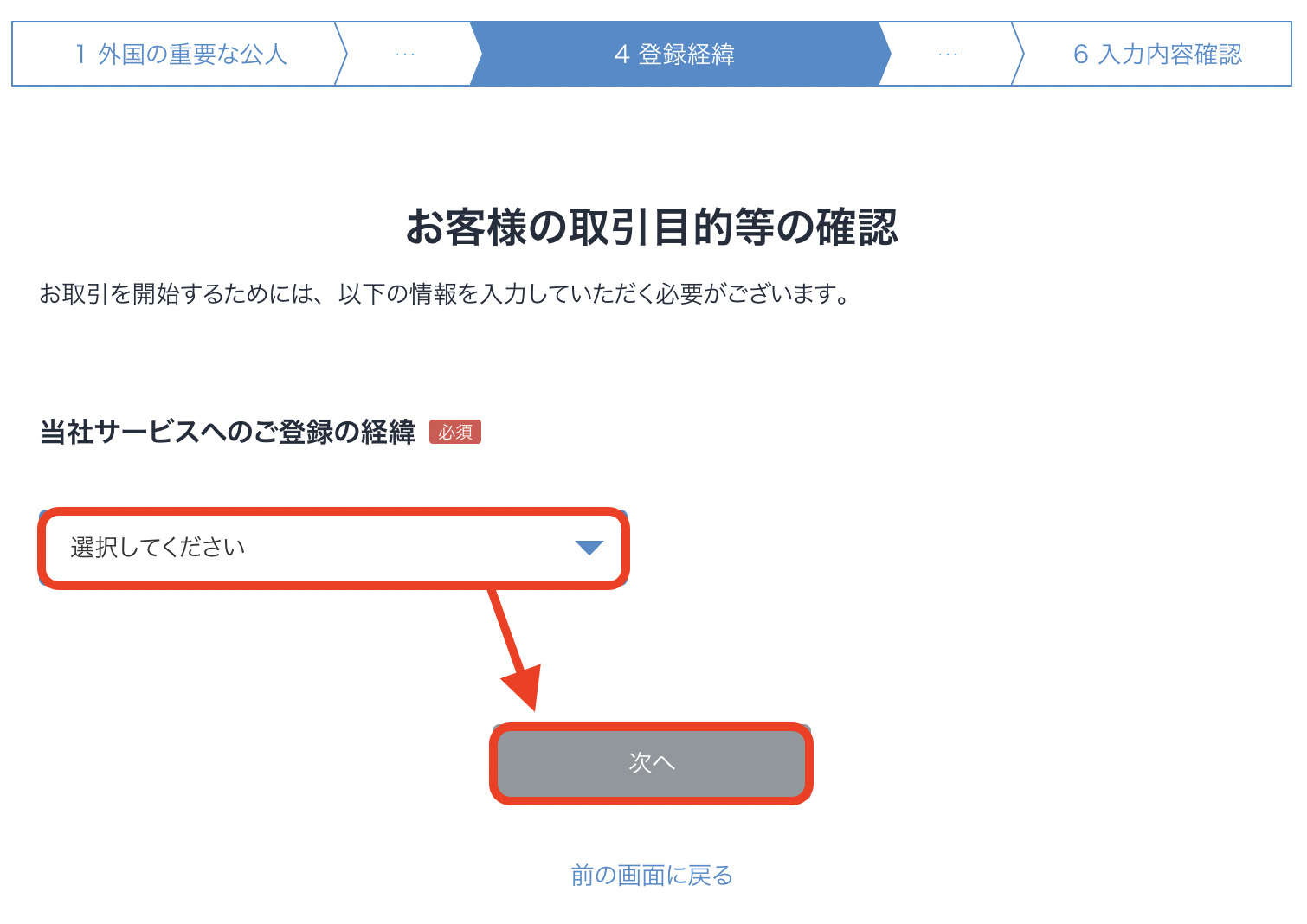
- 以下、画面が表示されるので、赤枠のメニュ▼から選択し、入力内容を確認するをクリックする。通常は「内部者に該当しない」だと思います。
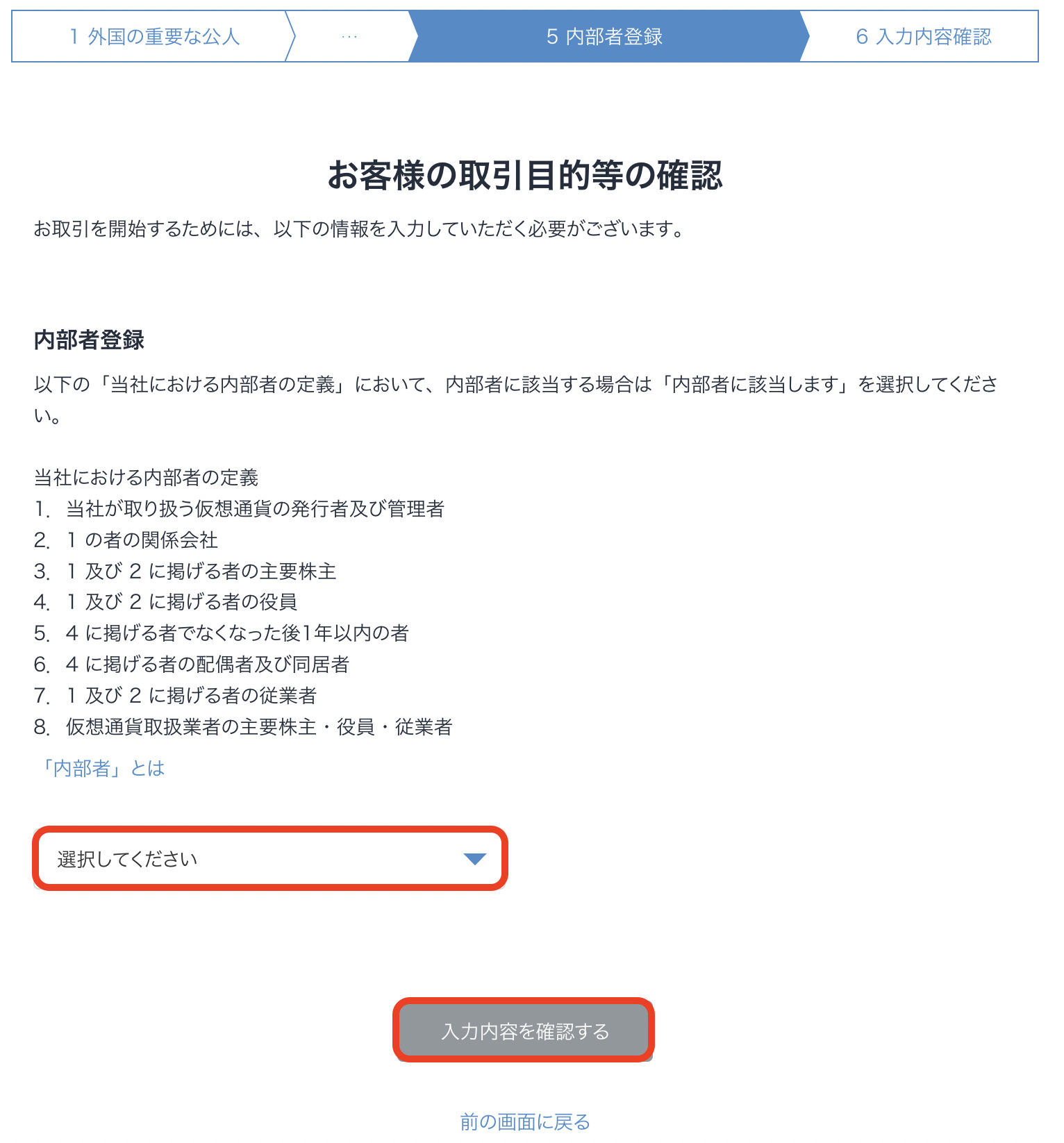
- 取引目的の入力内容を確認して、登録するをクリックします。
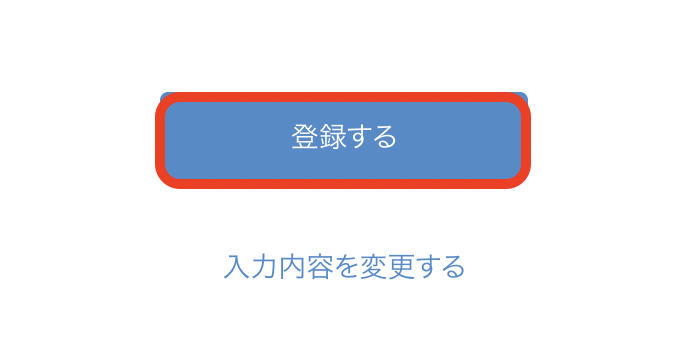
- 以下の画面が表示されれば、登録は完了です。
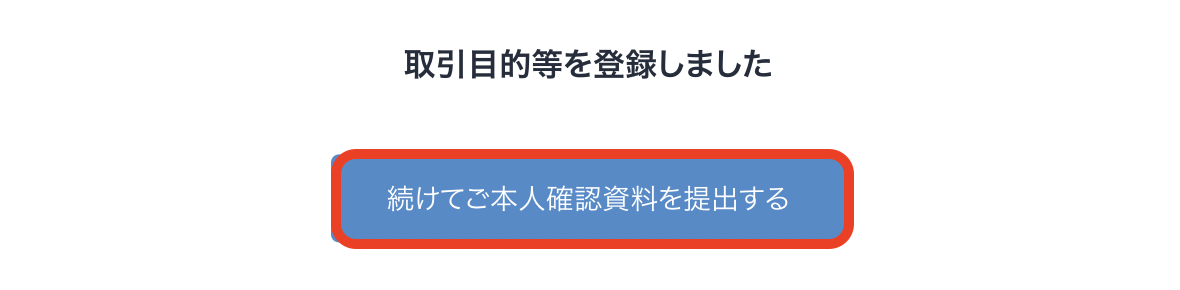
本人確認提出書類(15分)
- 本人確認資料の提出に入ります。クイック本人確認を選択する。
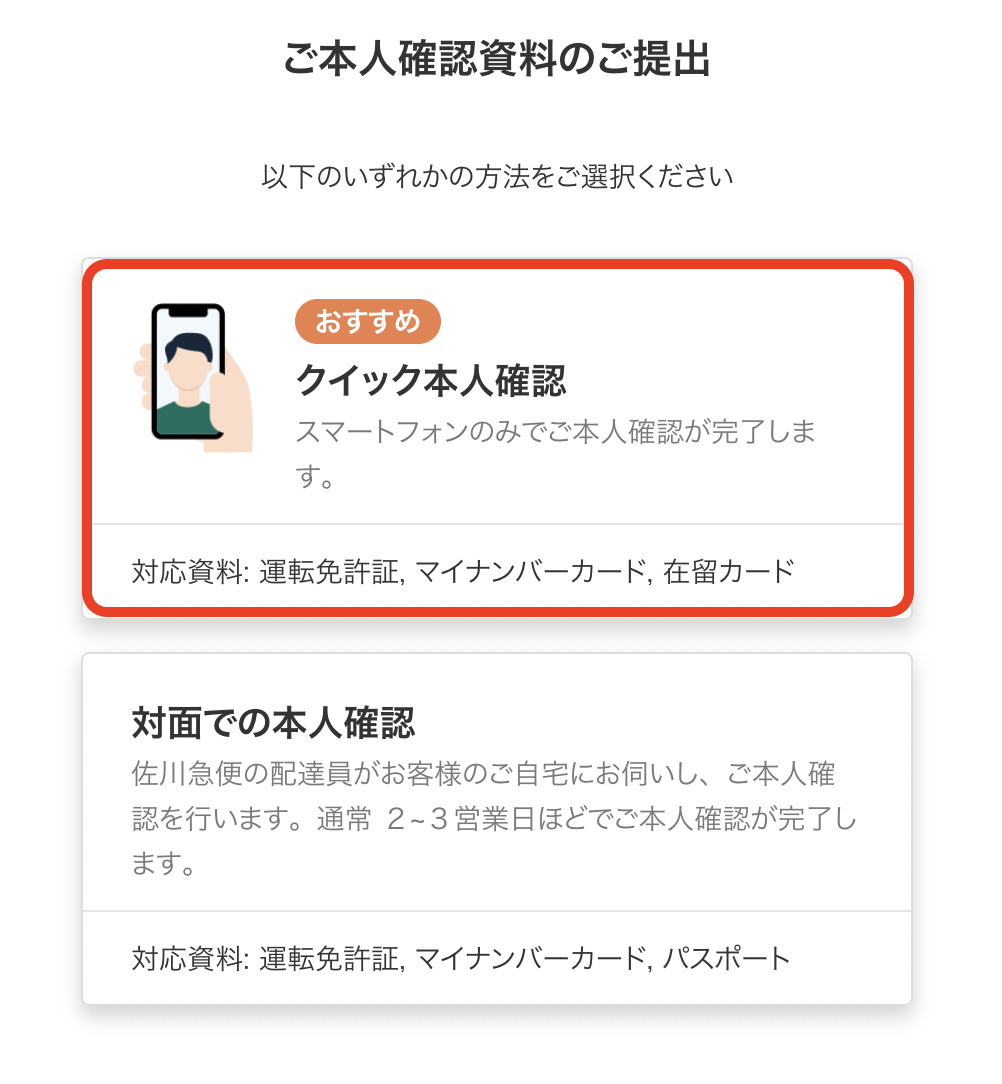
- 以下の画面が表示されます。QRコードを読み取って、右上X印をクリック。
私は、スマホから本人確認資料の提出を進めました。
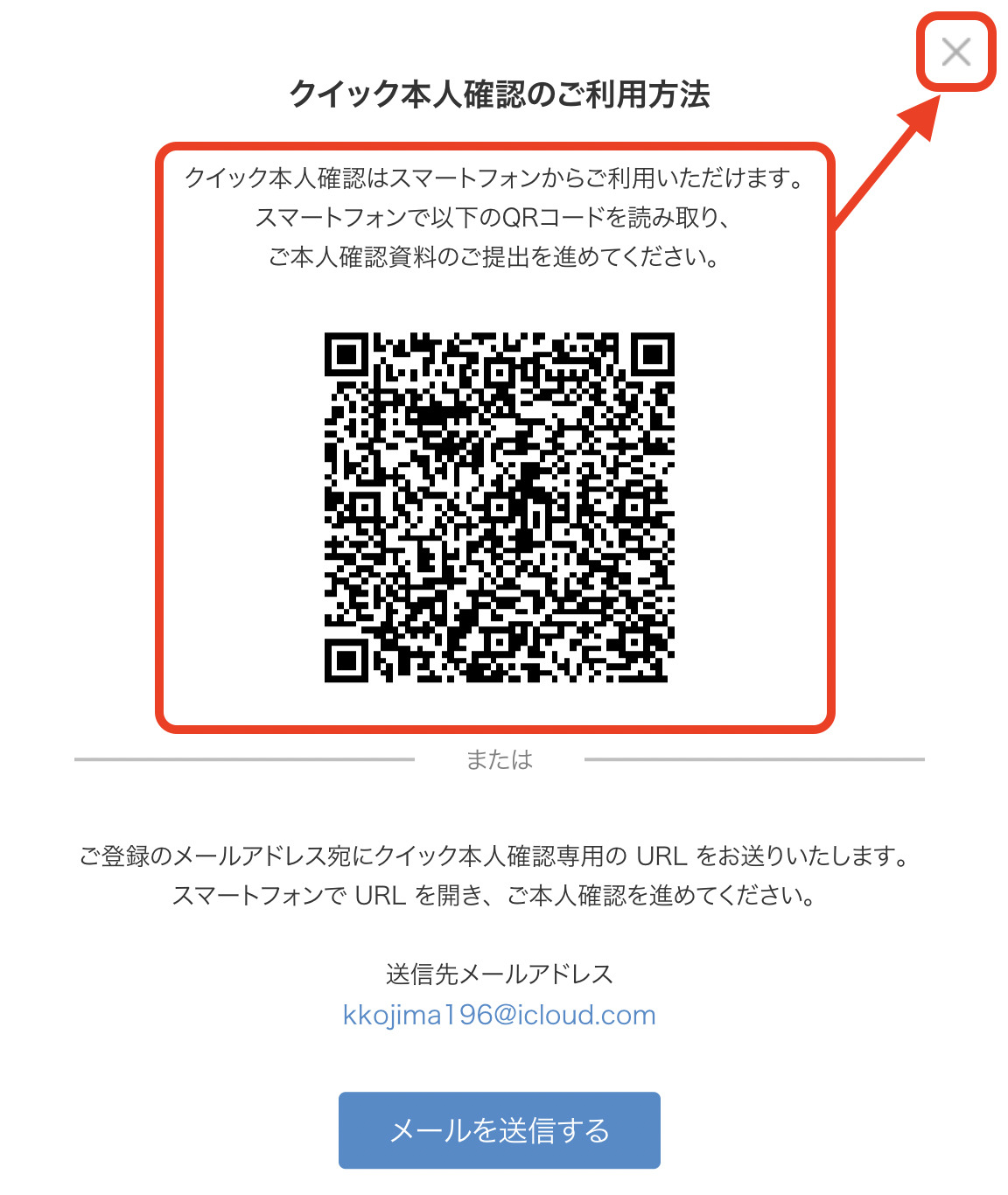
- スマホからQRコードを読みとると以下の画面が表示されます。私は運転免許証で本人確認資料を準備するので、運転免許証にチェックをいれ、注意事項確認(✅)して次へ進むをクリックします。
○ スマホ画面
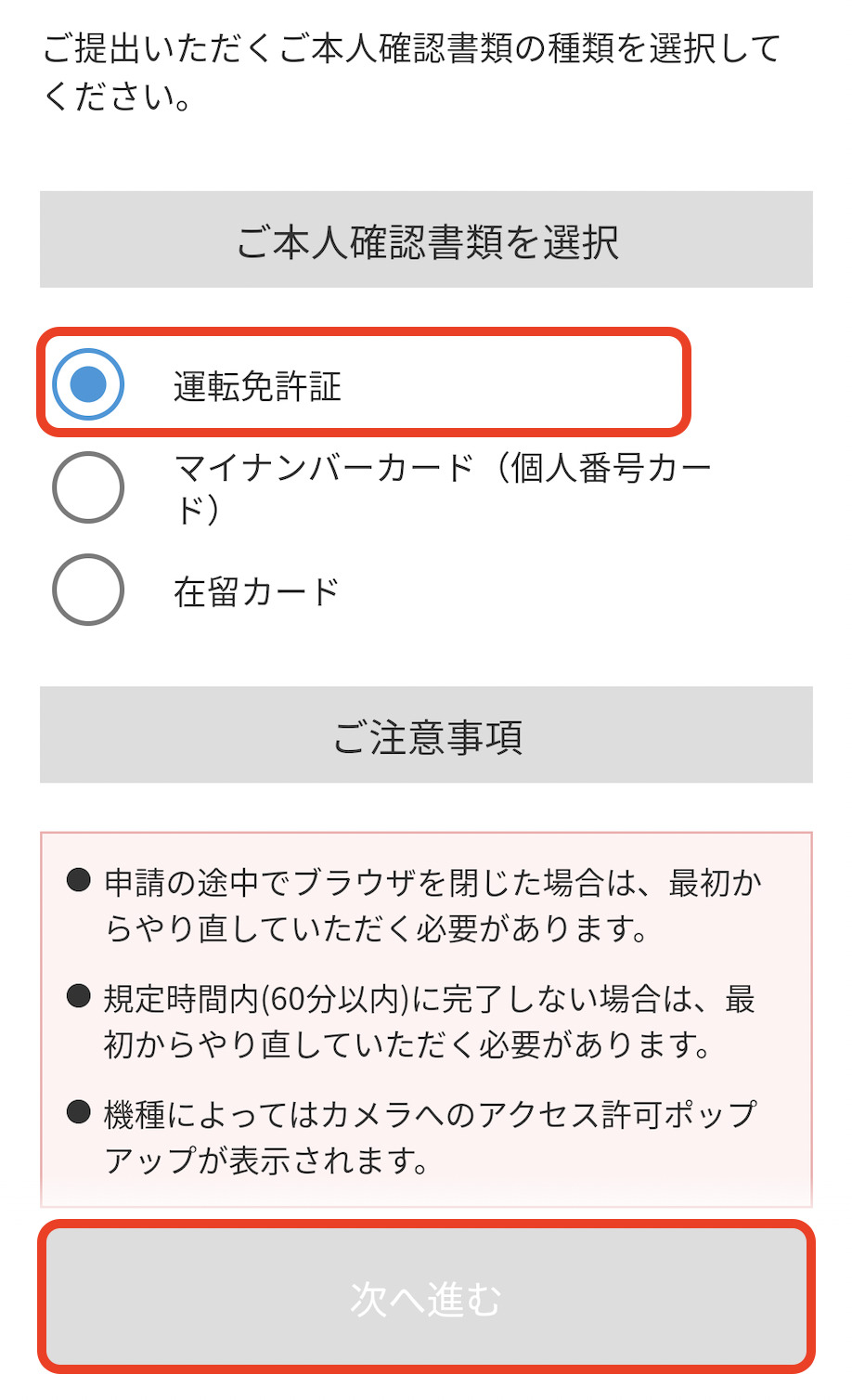
- 続いて免許証の撮影に入ります。
・運転免許証 正面1枚、斜め上(厚さ)1枚、裏面1枚からの写真を撮影。(計3枚)
・本人の顔写真 正面1枚、首振り写真3枚の自動撮影。(計4枚)
・撮影が完了したら、自動的にアップロードされます。この撮影で若干時間がかかります。
・注意:本人確認で登録した住所と確認書類の住所が異なると、本人確認がNGとなります。
・例えば、運転免許証の住所にはマンション名が入っていないにもかかわらず、本人確認で登録した住所にマンション名を入れるとNGになるので、注意ください。
・NGの場合、メールが届きます。再度、本人確認・取引目的 からやり直しなる。
- アップロード後、以下の画面がスマホに表示され、本人確認資料の提出は完了です。
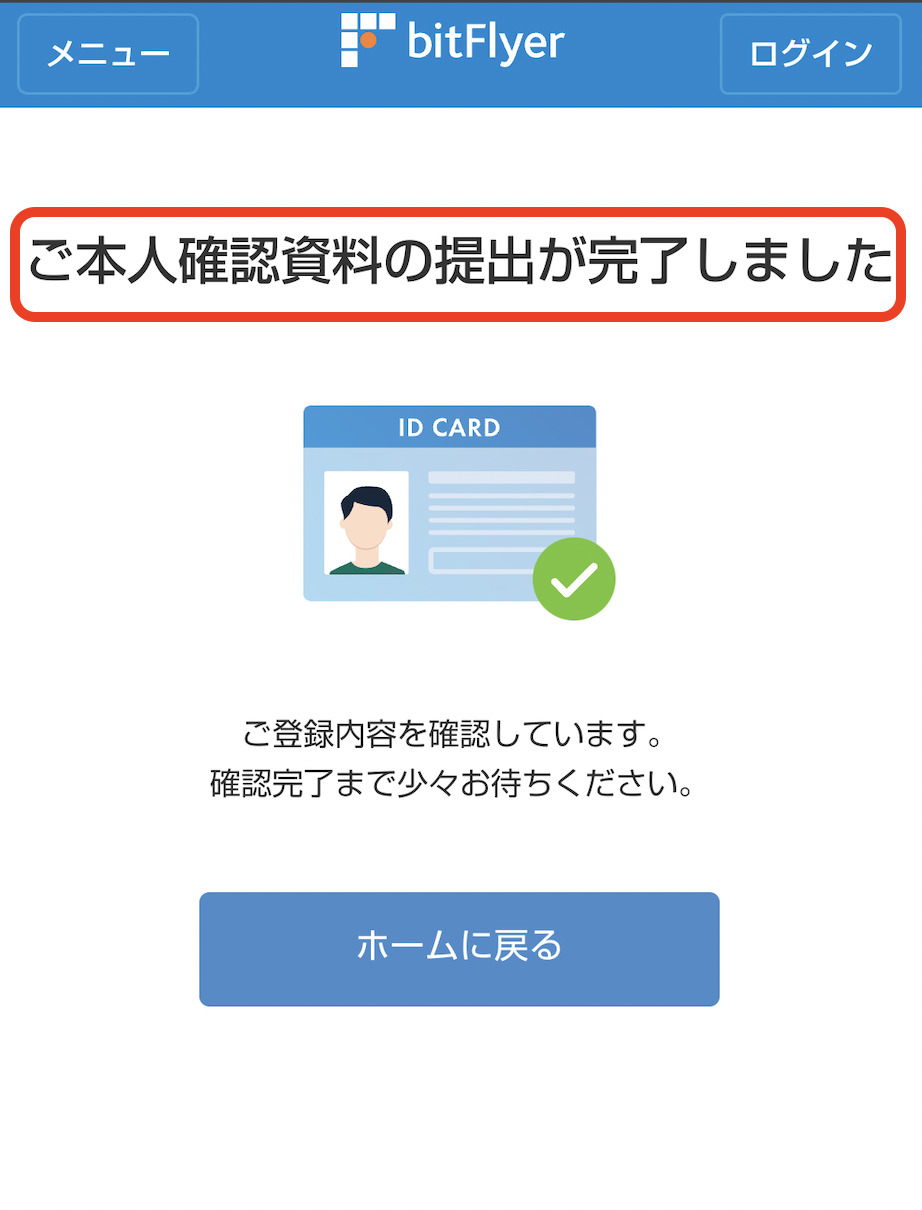
- また、本人確認が完了すると以下のようなメールが届きます。 お疲れさまでした。
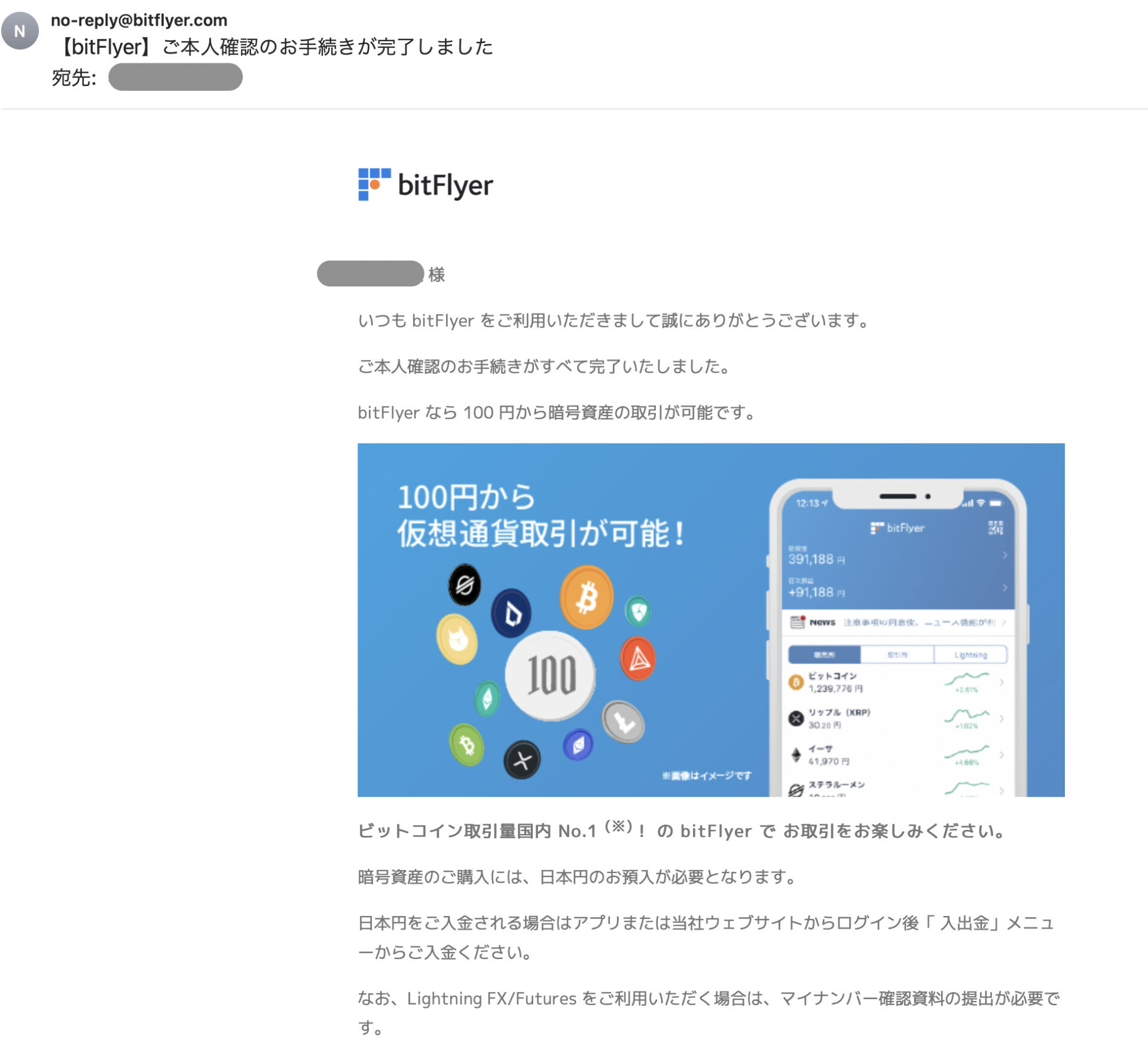
口座を登録する(8分)
- 以下、ホーム画面から、銀行口座確認登録 ”未登録”をクリックします。
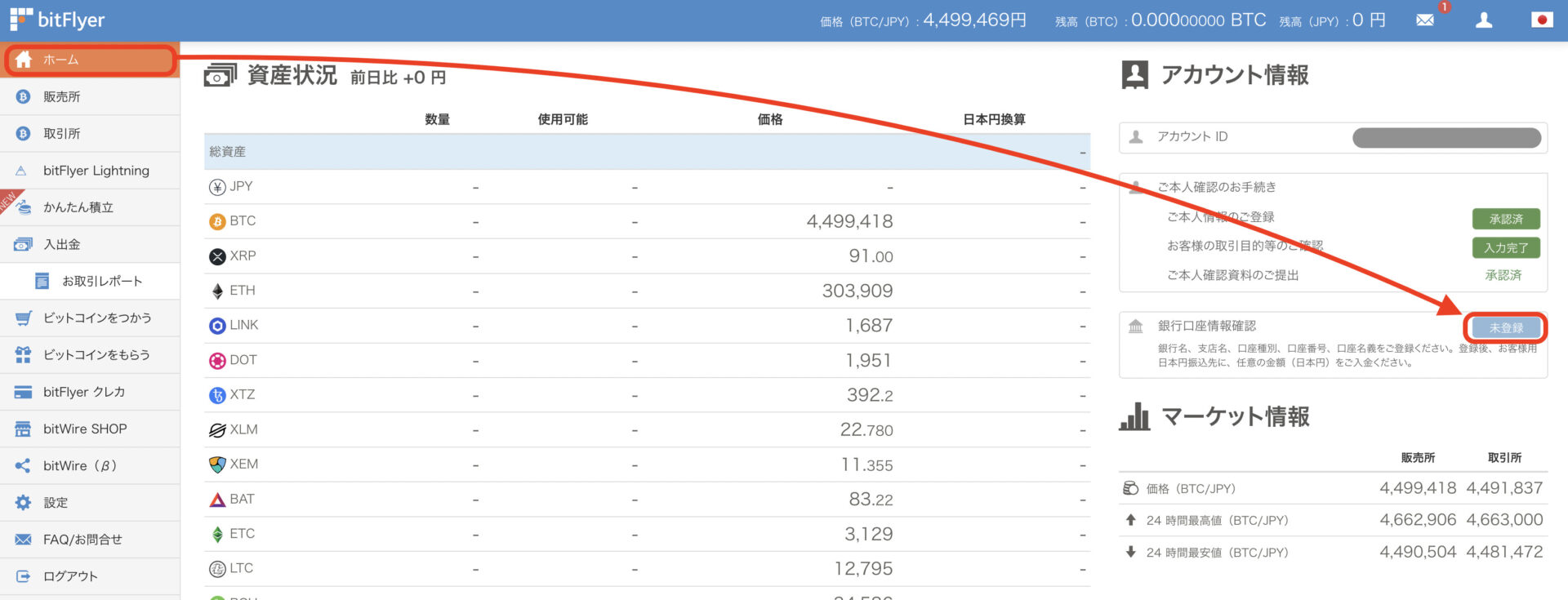
- 以下の画面が表示されます。銀行名、支店名、口座・口座番号、名義を入力し、登録情報を確認するをクリックする。
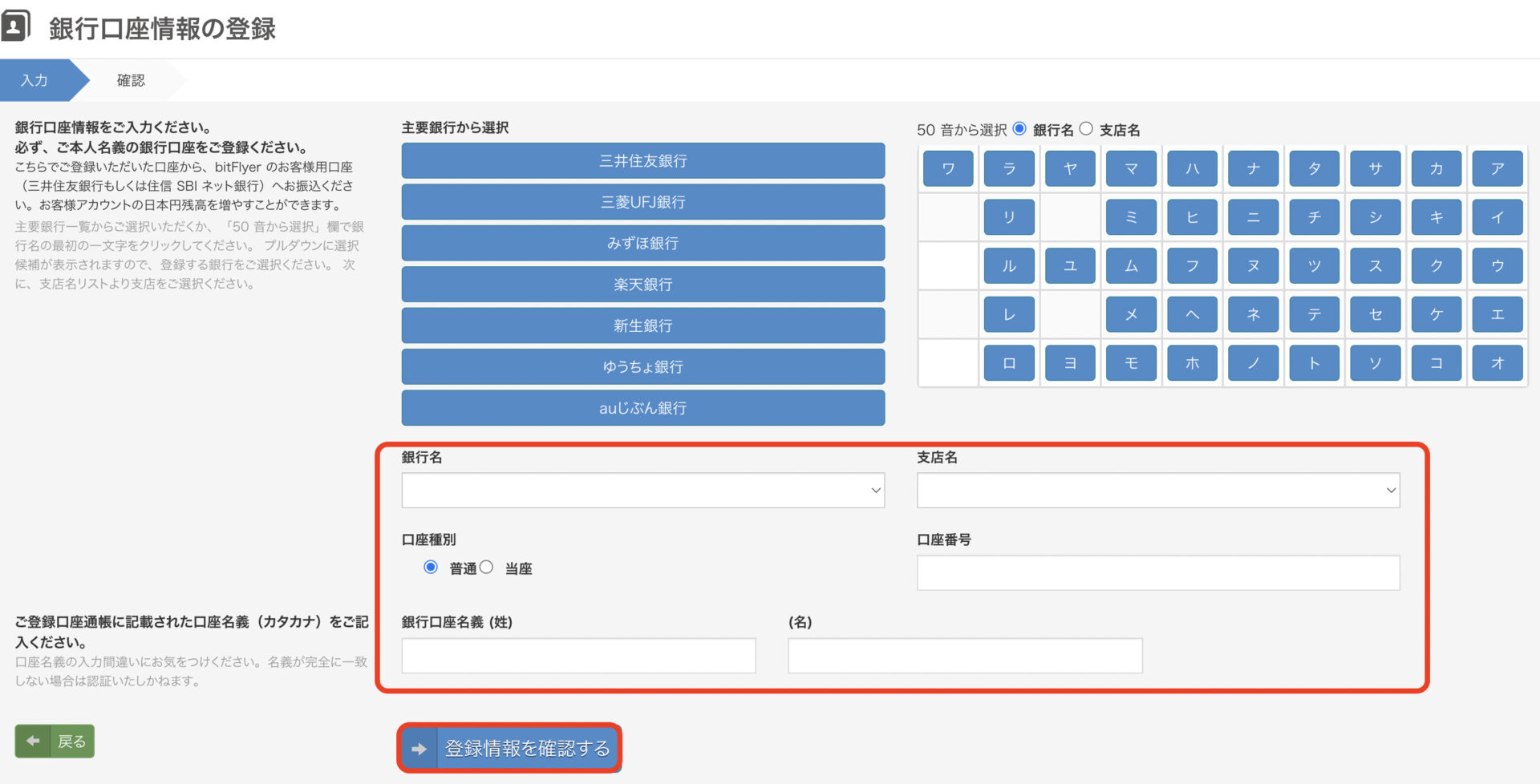
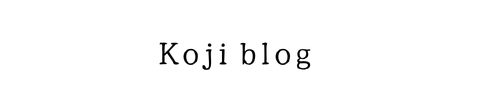








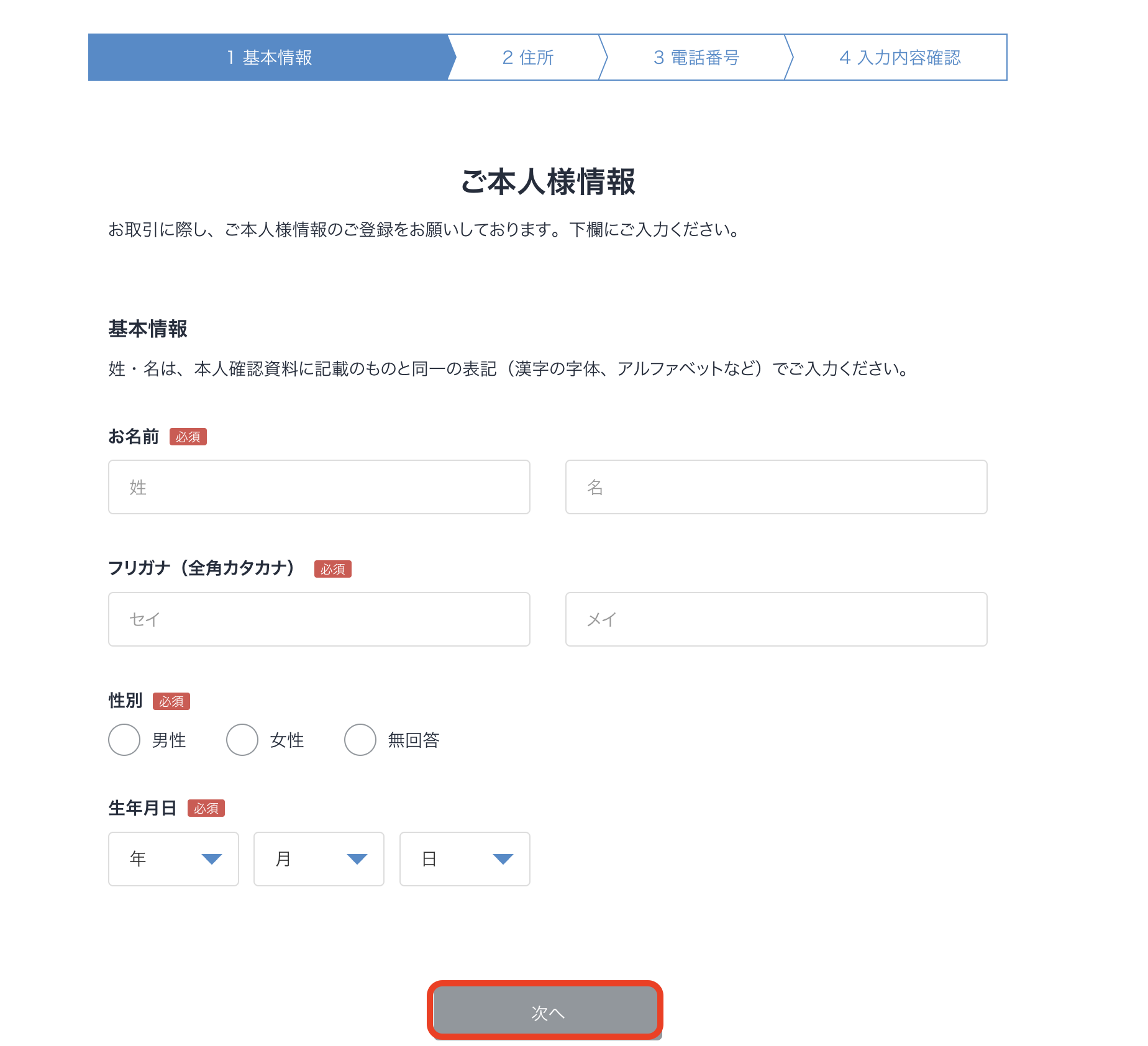
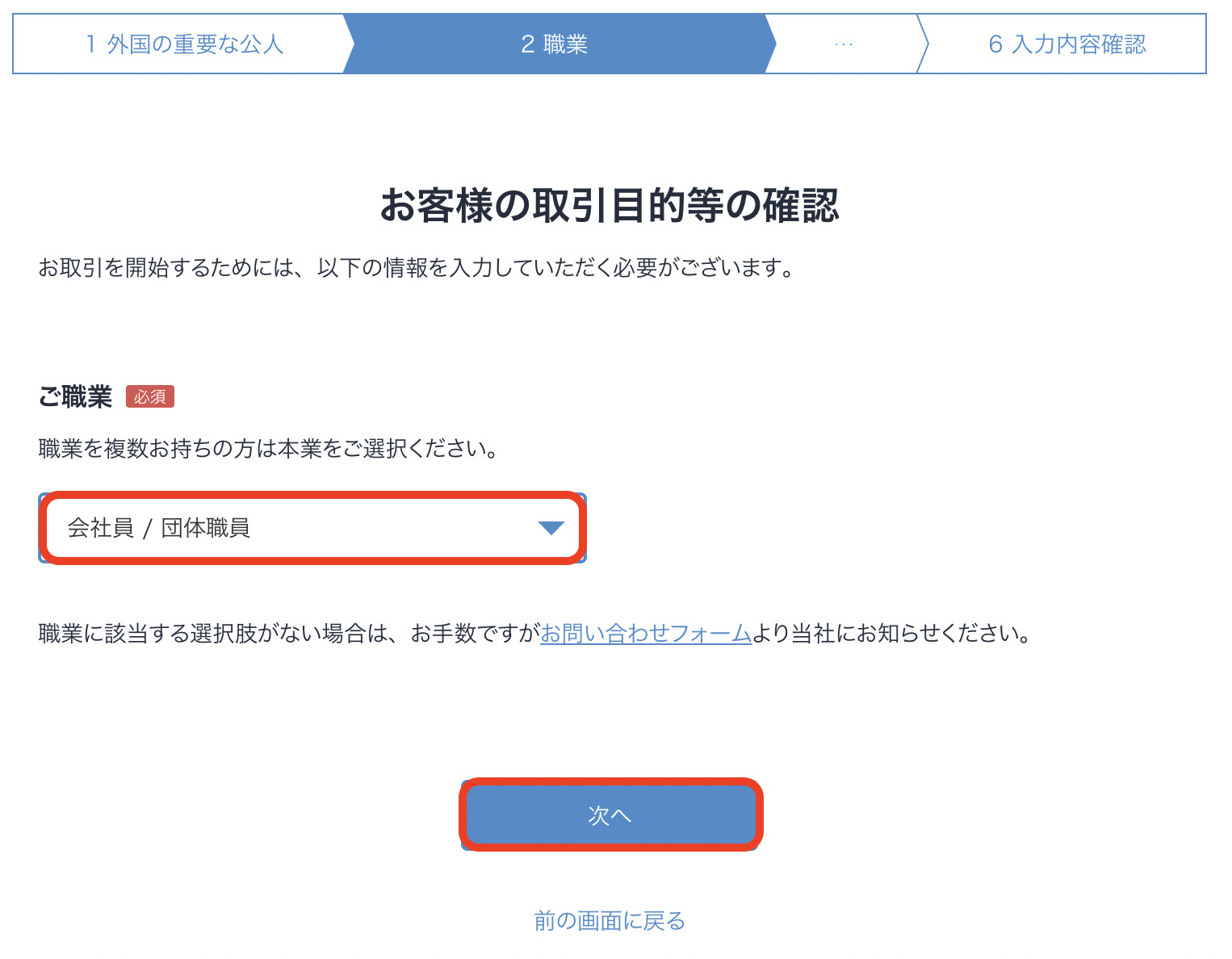
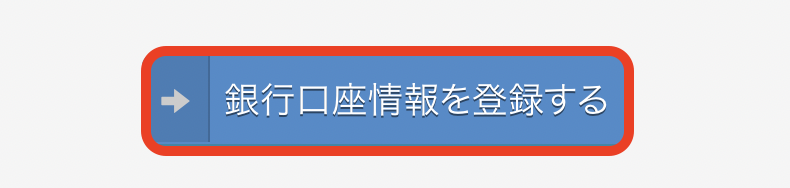
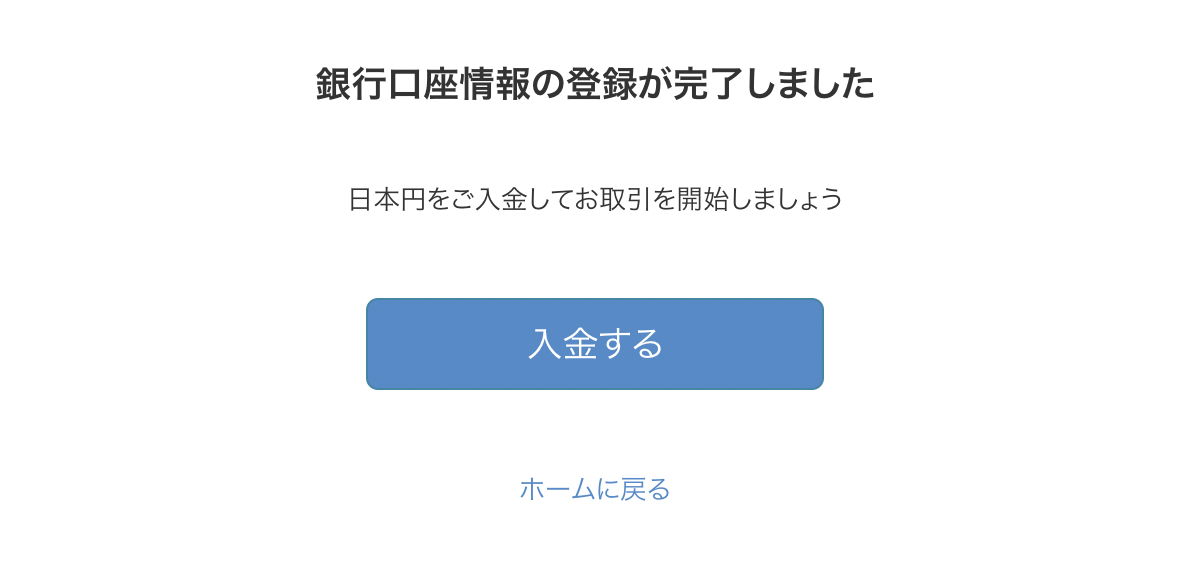
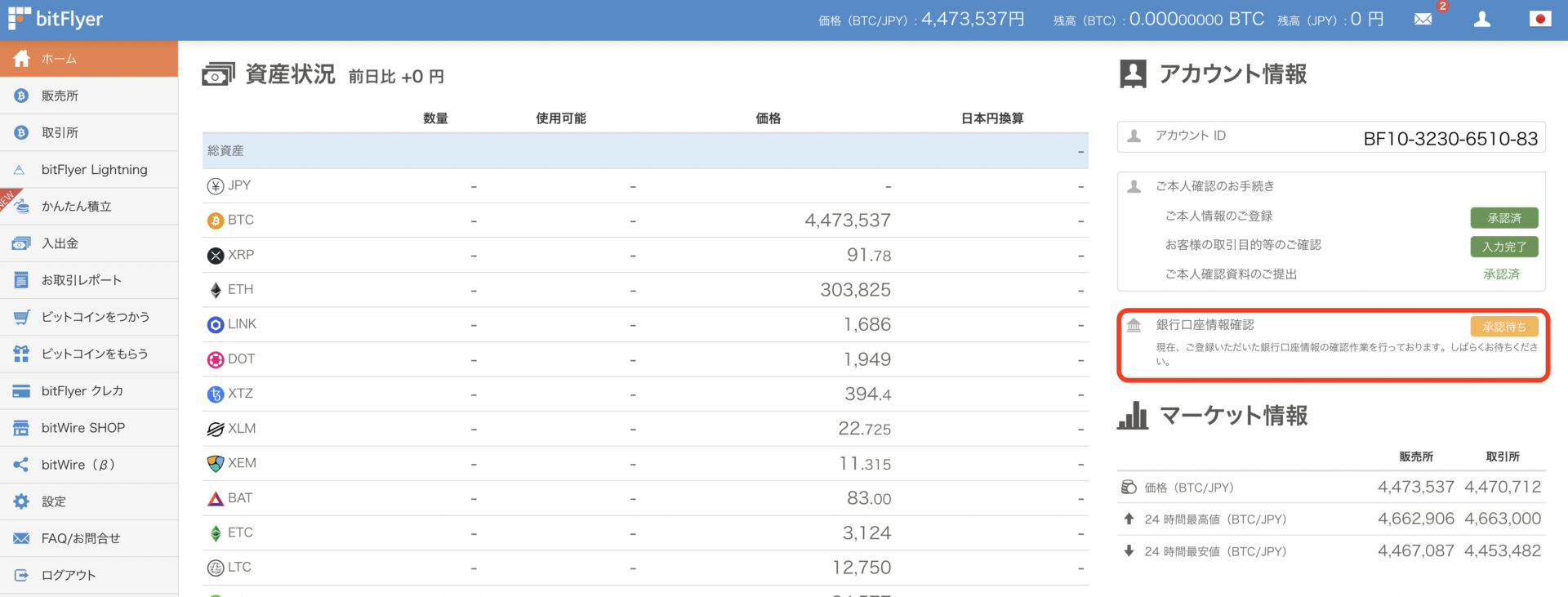
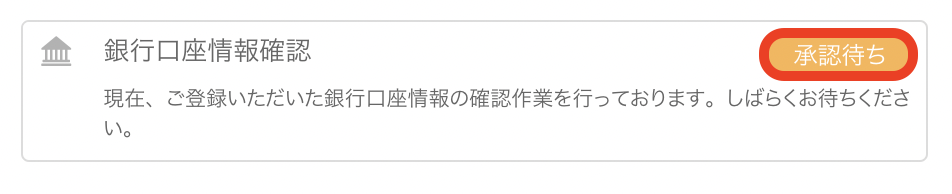
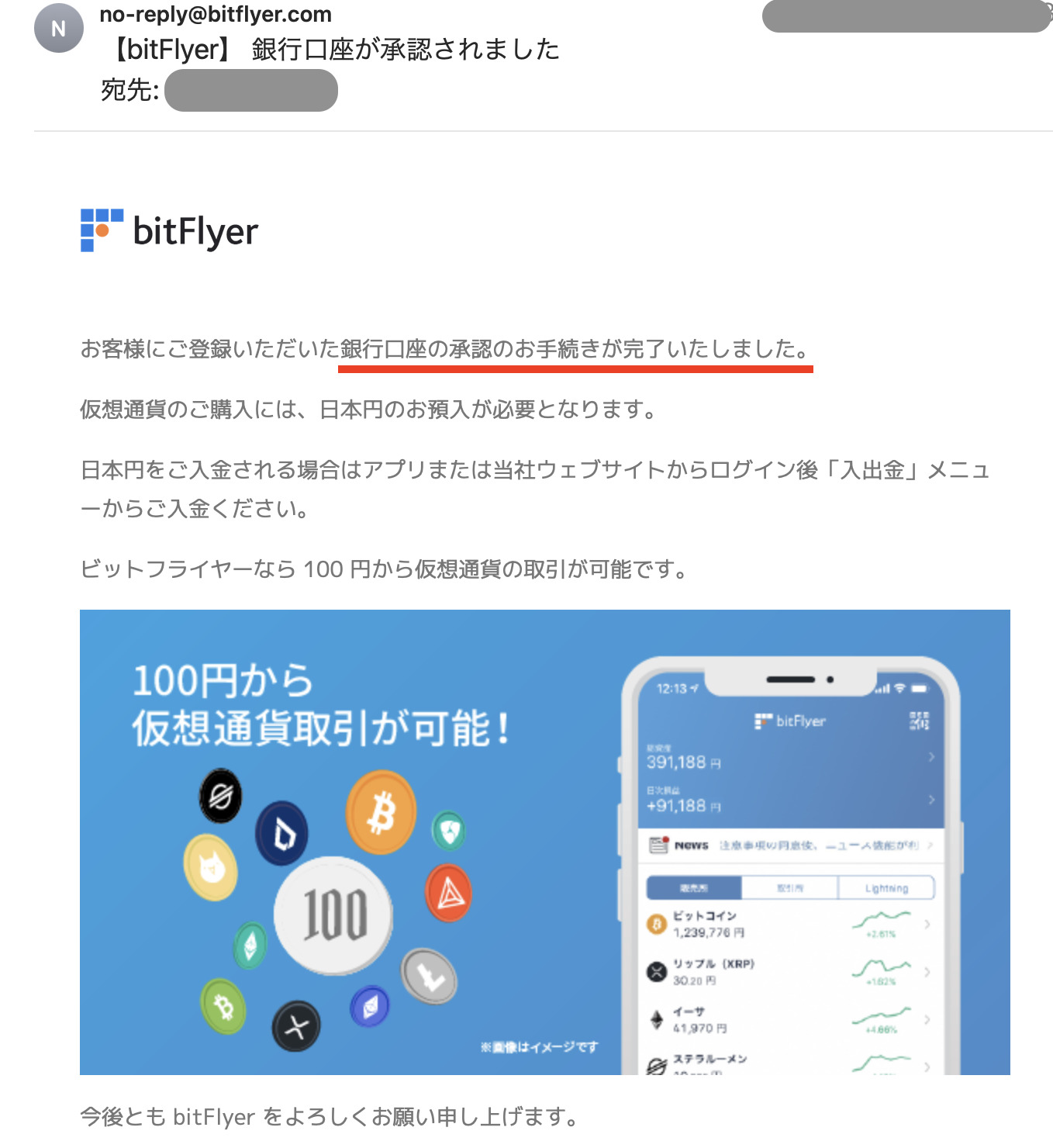

コメント