[word_balloon id=”4″ size=”M” position=”L” name_position=”under_avatar” radius=”true” balloon=”talk” balloon_shadow=”true”]
WordPressブログで稼げるって本当ですか?
ブログの始め方を基礎から教えてください。[/word_balloon]
[word_balloon id=”2″ size=”M” position=”R” name_position=”under_avatar” radius=”true” balloon=”talk” balloon_shadow=”true”]
WordPressの設定って難しいそうですね。IT知識ゼロの私でもできるでしょうか?
私にもわかるように説明してください。
[/word_balloon]
こんな疑問を解決できる記事を紹介しますね。
[box class=”white_box” title]
✔ 本記事の内容
・WordPressブログ 始め方
・WordPressの初期設定
・収益化に役立つツール紹介
[/box]
昨今、社員へ副業を推奨しているところが、増えていますね。
そんな中、テレワークも追い風になり、在宅でコスパ良く、リスクが少ない副業と言えば、結論!ブログ(アフィリエイトブログ)です。
本日は、副業として最高にパフォーマンスの良いブログの始め方について解説します。
記事の権威性

この記事の前半でブログの始め方を、後半ではブログ環境の整え方を解説します。この記事を読み終えた頃は、個人ブログを開設していることでしょう!
早速、ブログの始め方を知りたい読者の方へ、>>ブログの始め方を書いた記事に飛びますので、このリンクから入ってください。
ブログでお金を稼ぐことができるのでしょうか?
初心者でもブログで稼ぐことはできます。
ブログはネットワーク環境さえあればパソコン1台でできます。非常に初期投資(コスト)が少なくて済みます。
パソコン以外の初期投資としては、レンタルサーバー費用が1000円/月、なので本当に費用がかからなく、簡単に収入アップできます。
ここから、以下の3つを解説します。
[box class=”white_box” title]
・一体いくら稼げるのか?(収入面)
・どうやって稼ぐのか?(ビジネスモデル)
・稼げるブログとは?(ブログ戦略)
[/box]
これは個人でお金を稼ぐ力を身に付けるためのブログ記事です。
一体いくら稼げるのですか?
ブログで稼ぐ100万円未満までのアフィリエイトで売り上げた平均収入は、34,604円(≒35000円)となります。
2022年度で同じ基準で算出すると、57,456円(≒57,000円)となります。
2022年よりも一見下がっているように思いますが、実は100万円以上稼いでいる人が、14%も増えています。
つまり、儲かっている人、とそうでない人の格差が出始めている状況です。
これは「アフィリエイトマーケティング協会」が2023年に報告したデータから算出した平均値となります。
データの各レイヤーの中央値を平均年収額として、算出しています。
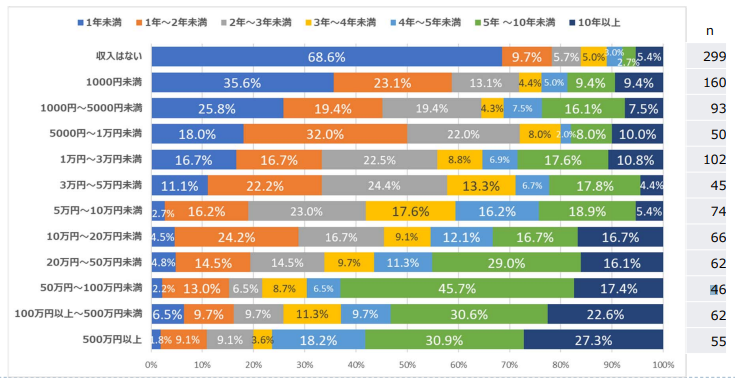
2023年 アフィリエイト意識調査 アフィリエイト収入
出典:アフィリエイト・プログラムに関する意識調査 2023年
どうやってブログで稼ぐのですか?
ブログで稼ぐ方法は、「アフィリエイト広告収入」です。アフィリエイトという言葉に馴染みがありませんが、後で説明しますね。
なぜ、ブログで広告収入? と思う人も多いと思うので、さらに以下で詳しく解説します。
アフィリエイトの仕組み
ブログで稼ぐにはアフィリエイト広告で収益を上げます。
[aside type=”normal”]✔ アフィリエイト
読者がアフィリエイト広告から商品を購入したときに、広告主の承認を得て、ASPからブロガーが成果報酬を受け取る仕組み。
[/aside]
図解でアフィリエイトの仕組みを解説します。
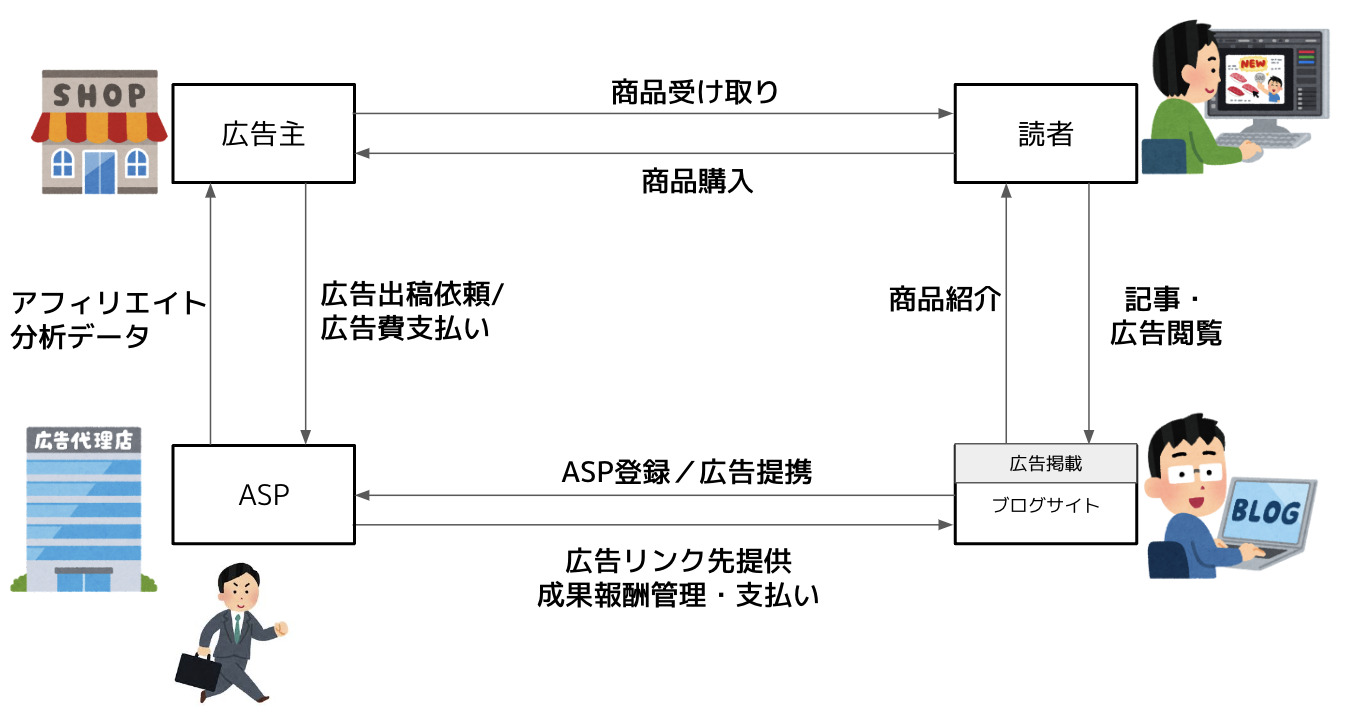
アフィリエイトの中で、重要なのは「ASP」の役割です。
このASPの役割を詳しく知ればさらにアフィリエイトの理解が深まるでしょう。以下の記事ではオススメするASPをいくつか紹介しているので、ご覧ください。
[kanren postid=”4655″]
どんなブログが稼げるのでしょうか?
ずばり、読者の悩みを素早く解決できるブログです。
なぜならば、読者は悩みを解決していく中で、アフィリエイトの広告収入が発生するからです。
✔ 購入のプロセス
例えば、「子犬 リード おすすめ」とGoogleで検索すると以下のような赤枠のサイトが検索されます。
購入に至るプロセスで現れる「おすすめ、人気」のある商品や、「リードの選び方」の記事を見ながら、お気に入りのリードに行き着き購入します。
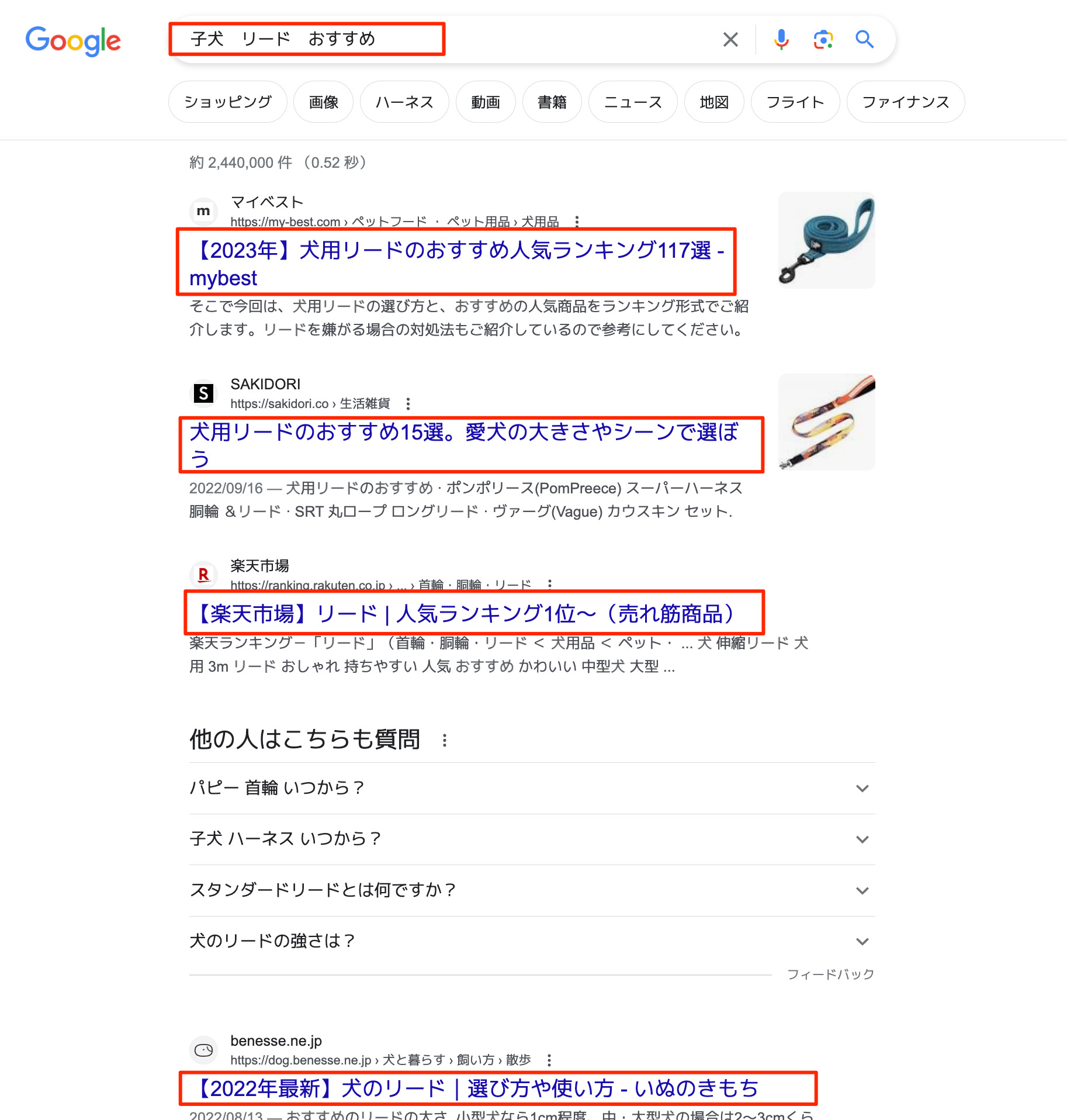
SEOキーワード 検索結果
とはいえ、読者の欲求を満たしていないブログは検索上位に表示されないし、仮にブログに訪問しても、直ぐに他のサイトに移ってしまうでしょう。
つまり、「読者の悩みを最も解決してくれるブログ」=「稼げるブログ」となります。
ここで重要なのは、「最も解決してくれるブログ」です。
ご覧のとおり検索キーワードで抽出される記事は無数にあり、この中で一番に読者に選んでもらえるブログにならなければなりません。
WordPressブログを始める全体イメージして見よう!
[word_balloon id=”unset” src=”https://rainbow-dragon.net/wp-content/uploads/2021/03/images.jpg” size=”M” position=”L” name_position=”under_avatar” radius=”true” balloon=”talk” balloon_shadow=”true”]
ブログを始めたいのですが、ITリテラシーがゼロの私でも始められますか?[/word_balloon]
ITに詳しくない人でも理解できるように、ブログの全体像を家を立てるイメージで説明します。
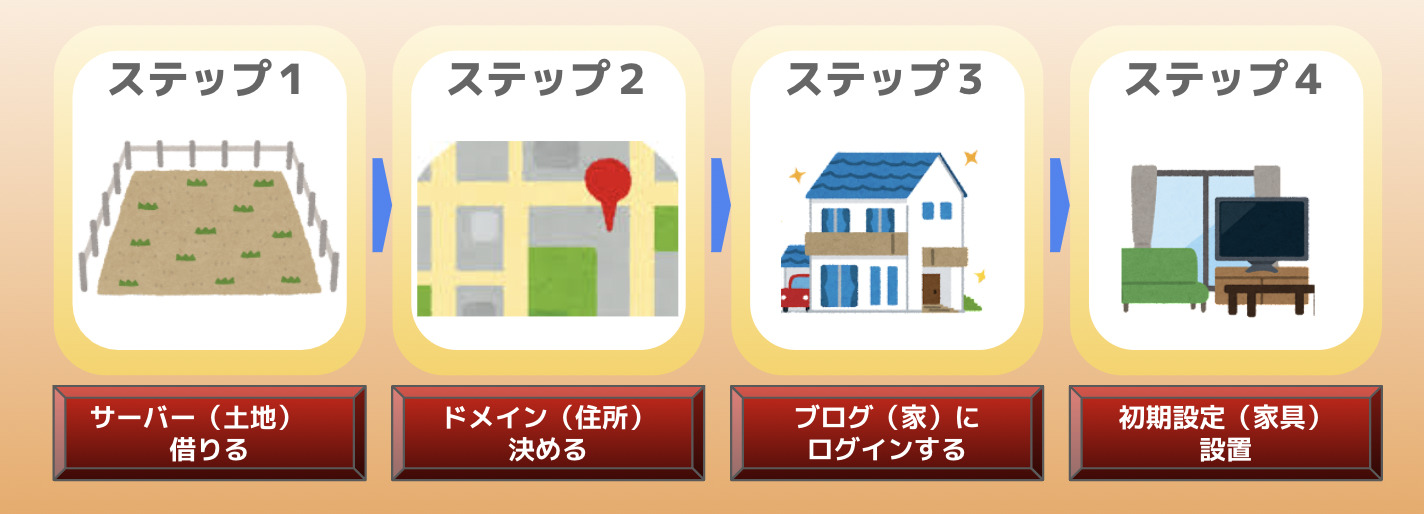
ブログ始め方手順 4ステップ
以下の4つのステップで進めます。
[box class=”white_box” title=”ブログ始め方 全体像”]
⚪ステップ1:土地を借りる=サーバーを借ります
⚪ステップ2:住所を決める=ドメインを決めます
⚪ステップ3:家を建てます=WordPressブログにログインします
⚪ステップ4:家具を設置します=初期設定をします
[/box]
WordPressブログ始め方
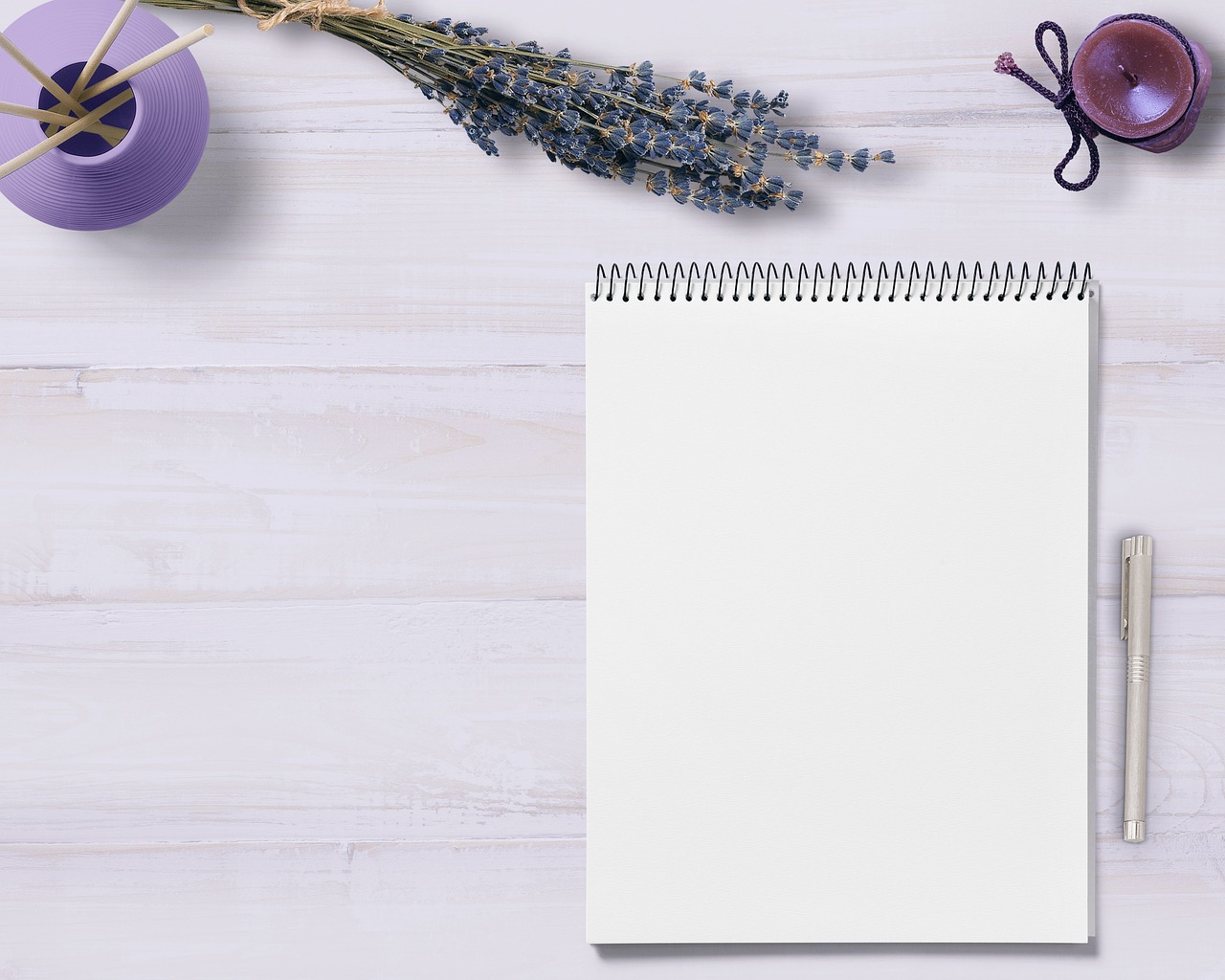
全体のイメージが付いたところで、ここからいよいよ実際にブログの作り方を解説していきますね。
先程の手順に従って1ステップごと進めますので、ご安心ください。
実際に私も当時IT知識が乏しかったのですが、この手順で簡単にブログ開設ができました。
サーバーを借ります
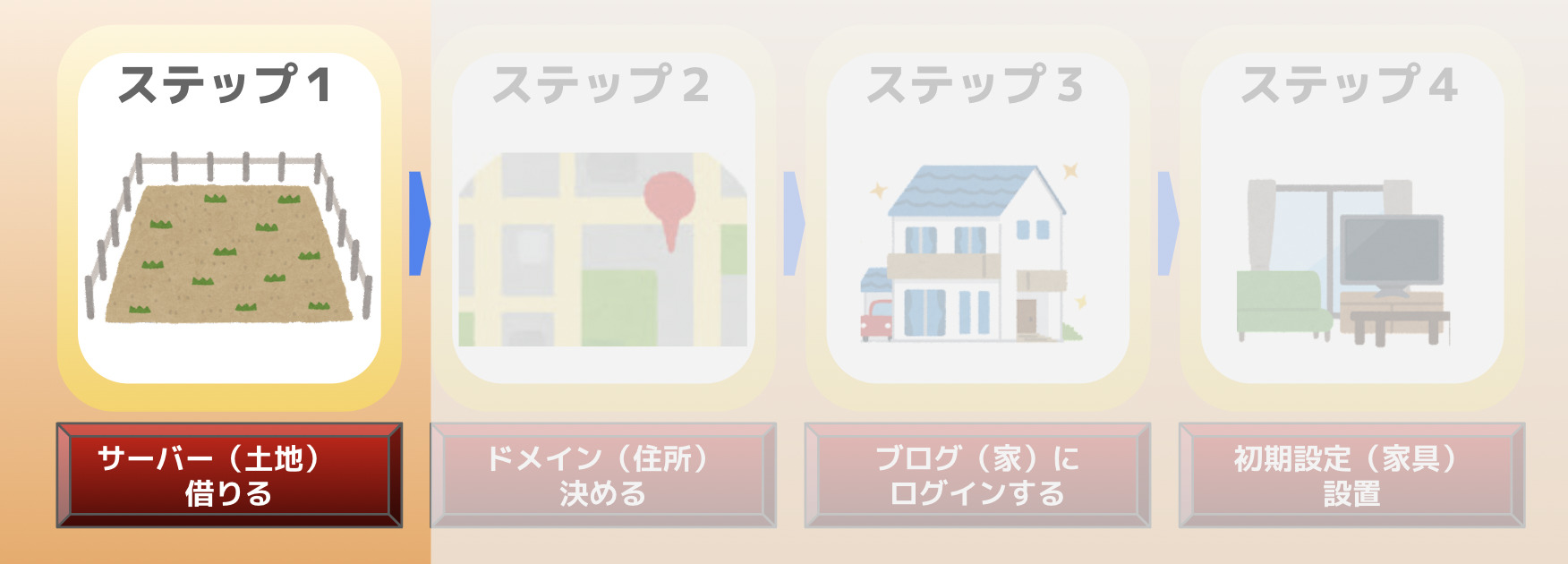
ブログ始め方 ステップ1(サーバーを借りる)
まず、初めにサーバーをレンタルしましょう。
これは家を建てるための土地を借りるようなものです。初心者にはどのサーバーが良いか分からないと思うので、メジャーなレンタルサーバーを比較して見ましょう。
レンタルサーバー比較
[box class=”white_box” title]
⚪エックスサーバー
⚪ConoHa WING
⚪ロリポップ
⚪カラフルボックス
⚪mixhost
[/box]
各レンタルサーバーの基礎データを掲載します。
| レンタルサーバー | 運用サイト数 | 月額料(12ヶ月ベース) | 特徴 |
|---|---|---|---|
| エックスサーバー | 240万サイト以上 (企業系 17万サイト以上) |
月額1100円~ | 最大手企業 利用者多数 |
| ConoHa WING | 55万サイト以上 | 月額968円~ | |
| ロリポップ | 200万サイト以上 | 月額550円~ | 月額費用最安値 |
| カラフルボックス |
非公開 | 月額968円~ | アダルトサイト可 |
| Mixhost | 100万サイト以上 | 月額2400円~ |
スマホ;スクロールできます。
✔ 参考レンタルサーバーの比較
[box class=”white_box” title]✔ 各レンタルサーバー主な特徴
[word_balloon id=”unset” src=”https://rainbow-dragon.net/wp-content/uploads/2021/06/1624141273126-300×300.jpg” size=”M” position=”L” name_position=”under_avatar” radius=”true” avatar_shadow=”true” name=”けんけん” avatar_border=”true” balloon=”talk” balloon_shadow=”true”]
各社、年間数回のキャンペーンをしています。キャンペーンによって値段が変動するので、要チェックです!
機会を逃さずに、キャンペーン価格で申し込みをしましょうね。[/word_balloon]
✔ キャンペーン時の価格比較
■ 現在、【7月28日まで】月額683円最大31%オフの割引キャンペーン開催中
さらにドメイン2つ永久無料&初期費用も無料になるキャンペーン、ご検討の方には是非参考にしてください。
| レンタルサーバー | キャンペーン価格 | 通常価格 | 備考 |
|---|---|---|---|
| エックスサーバー | 月額683円~ | 月額990円 | 7月28日まで |
| ConoHa WING | 月額643円~ | 月額1452円 | 36ヶ月契約の場合 |
| ロリポップ | ー | 月額550円 | ー |
| カラフルボックス | 月額484円~ | 月額968円 | 36ヶ月契約の場合 |
| Mixhost | 月額990円~ | 月額3278円 | 36ヶ月契約の場合 |
スマホ;スクロールできます。
その他上記4社の7月に開催したキャンペーン一覧の記事を作成しました。
一目で各社のキャンペーンが分かるので、サーバー選定の際にはご覧ください。
[box class=”white_box” title=”関連して読みたい記事”][kanren postid=”6539″][/box]
レンタルサーバーを決めよう!
これら5つの候補がほぼレンタルサーバー市場を占めています。
おすすめのサーバーは「エックスサーバー」ですね。
[box class=”yellow_box” title=”エックスサーバー3つの魅力”]
⚪国内シェアがNo1ー>安心感、信頼性が高い
⚪多くの個人ブロガーがエックスサーバーを利用しているため、ググれば即問題解決間違いなし!
⚪キャンペーン価格では他社と比較しても遜色ない低コスト
[/box]
他にもエックスサーバーのメリットはありますが、イチオシの決めては、多くの人(特に個人ブロガー)が使っていることですね。
それだけ信頼性が高いという証拠ですね。
✔ 【具体例】エックスサーバー の契約とWordPressの設定方法
ここからエックスサーバーの契約申請とWordPressの申し込み手順を画像付きで解説します。
1.エックスサーバーの公式サイトにアクセス
エックスサーバーの公式ホームページに入ると、こちらの画面が表示されます。
”お申し込み” 或いは”まずはお試し・・・・”をクリックしてください。
どちらをクリックても同じサイトにつながっています。
2.”初めてご利用のお客様”から手続きを始める
”10日間無料・・・お申し込み”をクリックしてください。
3.サーバー契約内容を入力する
[box class=”yellow_box” title=”サーバー契約内容”]
① サーバID
👉 変更しなくて大丈夫です。
② プラン
👉 個人ブロガーであれば、”スタンダード”で十分です。私も2年以上ブログ運営をしていますが、不便さは全くありません。
③WordPressクイックスタート
👉 「利用する」に✔を入れます。10日間の無料お試し期間はありませんが、ドメインを取得して即ブログを始められます。
[/box]
4.ポップアップ内容を確認する
WordPressクイックスタート ”利用する”に✔を入れると、以下のポップアップ画面が表示します。
こちらの画面の内容を確認し、”確認しました” をクリックしてください。
5. 契約期間を入力する
最短で3ヶ月、最長で36ヶ月を選択できます。多くの人は12ヶ月で契約しているようですが、利用料金単価を下げたい人は、36ヶ月が良いでしょう。
お試しと考えている人であれば、3ヶ月でOKです。いずれにしても自分のスタイルで合わせれば結構です。
これでステップ1の「サーバーを借りる」作業は完了です。
ドメインを決めます
ここからはステップ2の「ドメインを決める」作業になります。
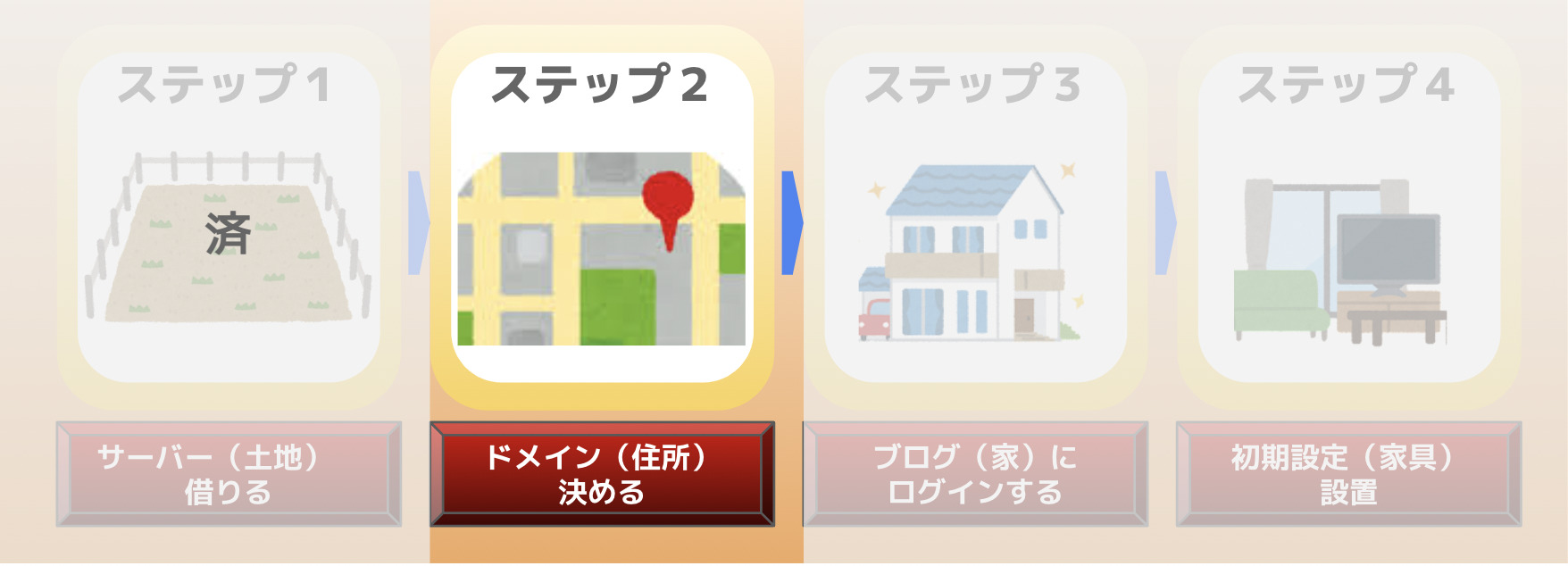
ブログの始め方 ステップ2(ドメインを決める)
引き続きエックサーバーの設定画面から解説します。
1.ドメイン契約内容を入力します。
画面をスクロールして、ドメイン名を設定しましょう。
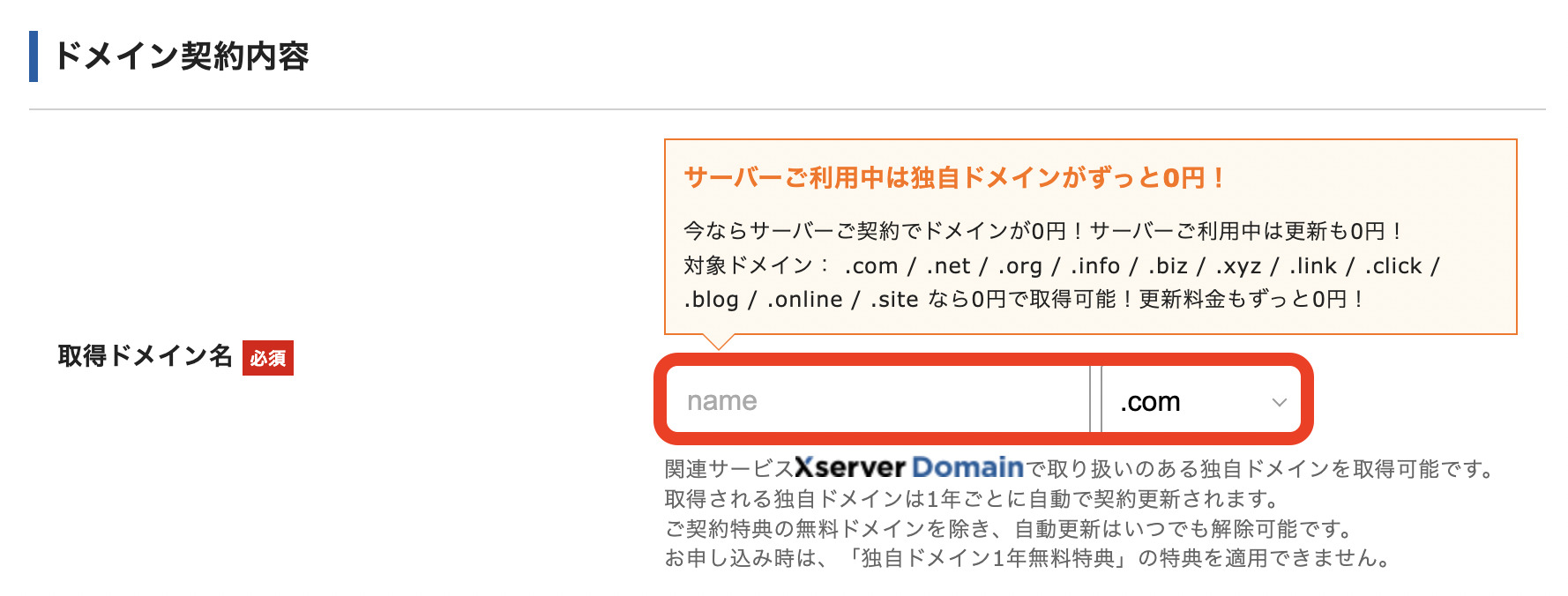
.com .netなど拡張子はどれでも良いかと思います。ブログの集客には影響ありません。
個人的に思うのは、.orgなどは結構人気がありますね。マナブさんのブログ(manablog.org)で使用しているので、割と人気かと。
ドメインとは、このブログでいうと、”rainbow-dragon.net” のことです。[aside type=”ここで注意!“]ドメインは一度設定したら、後で変更することができません。[/aside]
シンプルで自分のブログであることが表現できるドメイン名をオススメします。
多くの個人ブロガーのドメイン名は、ブログ名とドメイン名が同じ名前になっています。特にポリシーがなければ、ブログ名とドメイン名を同じ名前にした方が宜しいかと。
自分の反省を生かした意見です、参考までに。
2.WordPress情報を入力します。
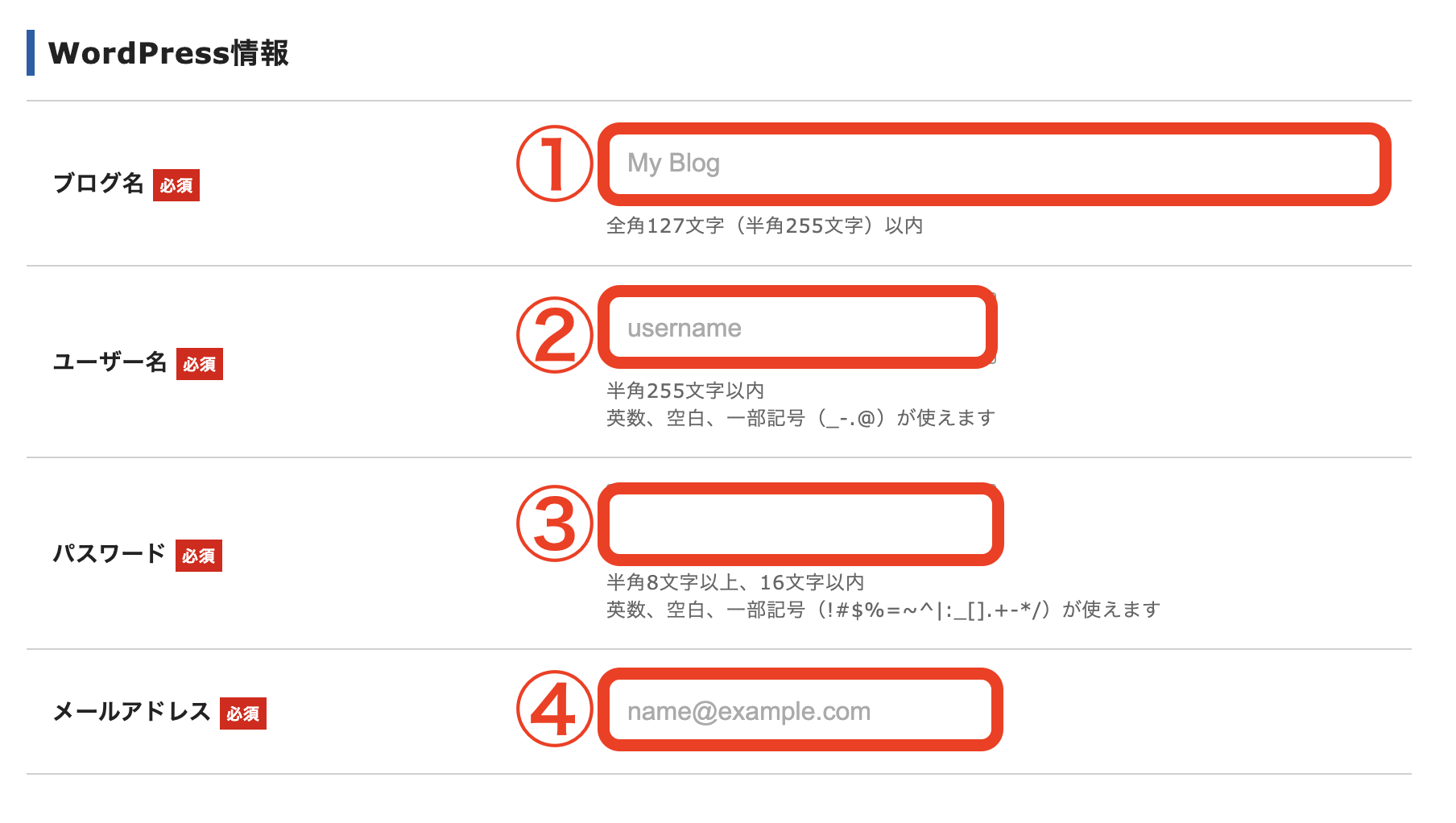
[box class=”yellow_box” title=”WordPress情報を入力します”]
① ブログ名:あとから変更できるため、今考えている名前で結構です。
② ユーザー名:自分の名前、ニックネームなどを入力ください。
③ パスワード:任意の文字列
④ メールアドレス:エックスサーバーからの連絡がこのメルアドに入ります。[/box]
②ユーザー名と③パスワードは、WordPressにログインするときに使用します。
コピペして大切に保管ください。
①〜④を入力したら、エックスサーバーのアカウント登録に進みます。
3.アカウント登録を入力します。
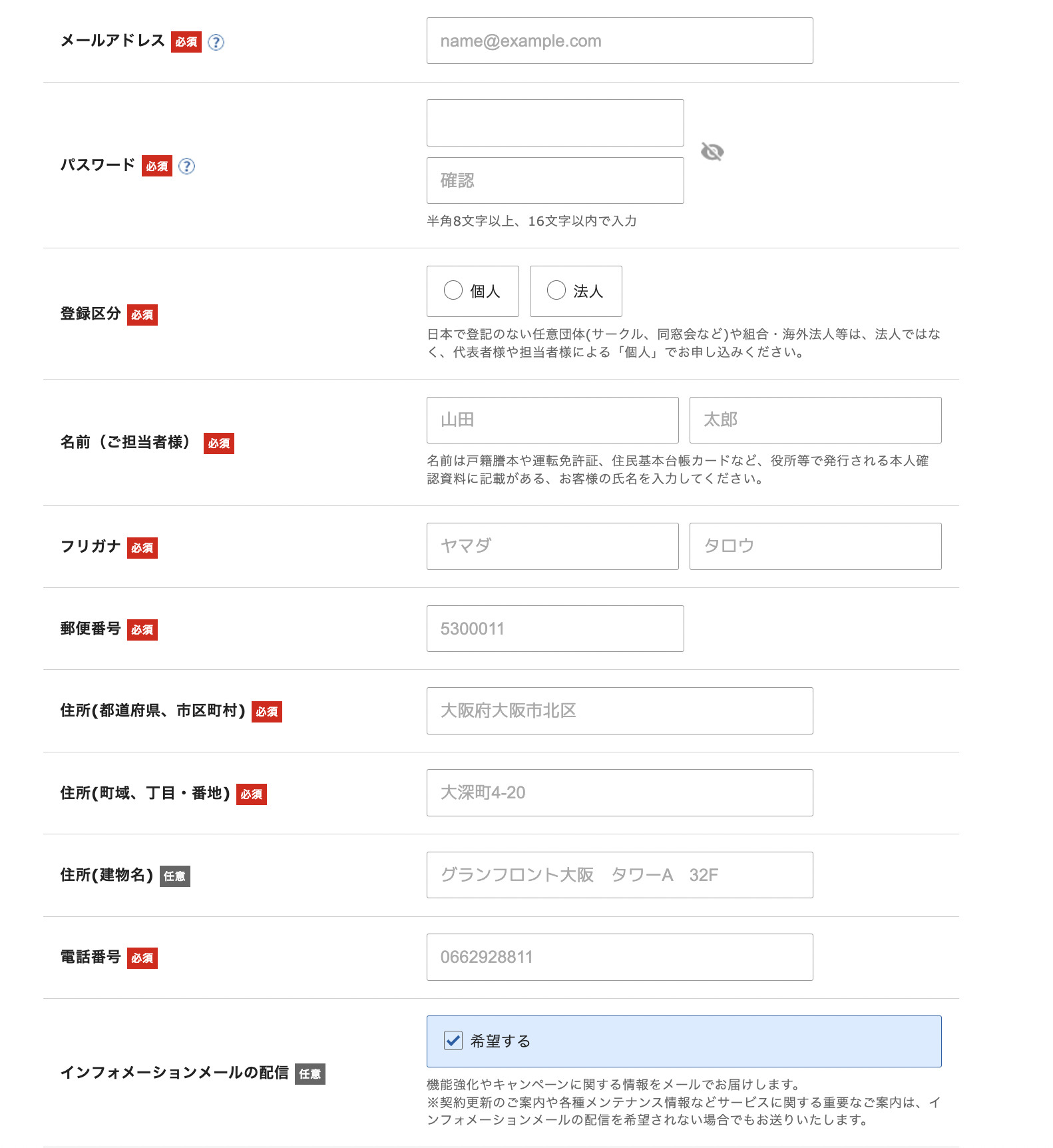
4.支払い方法を入力します
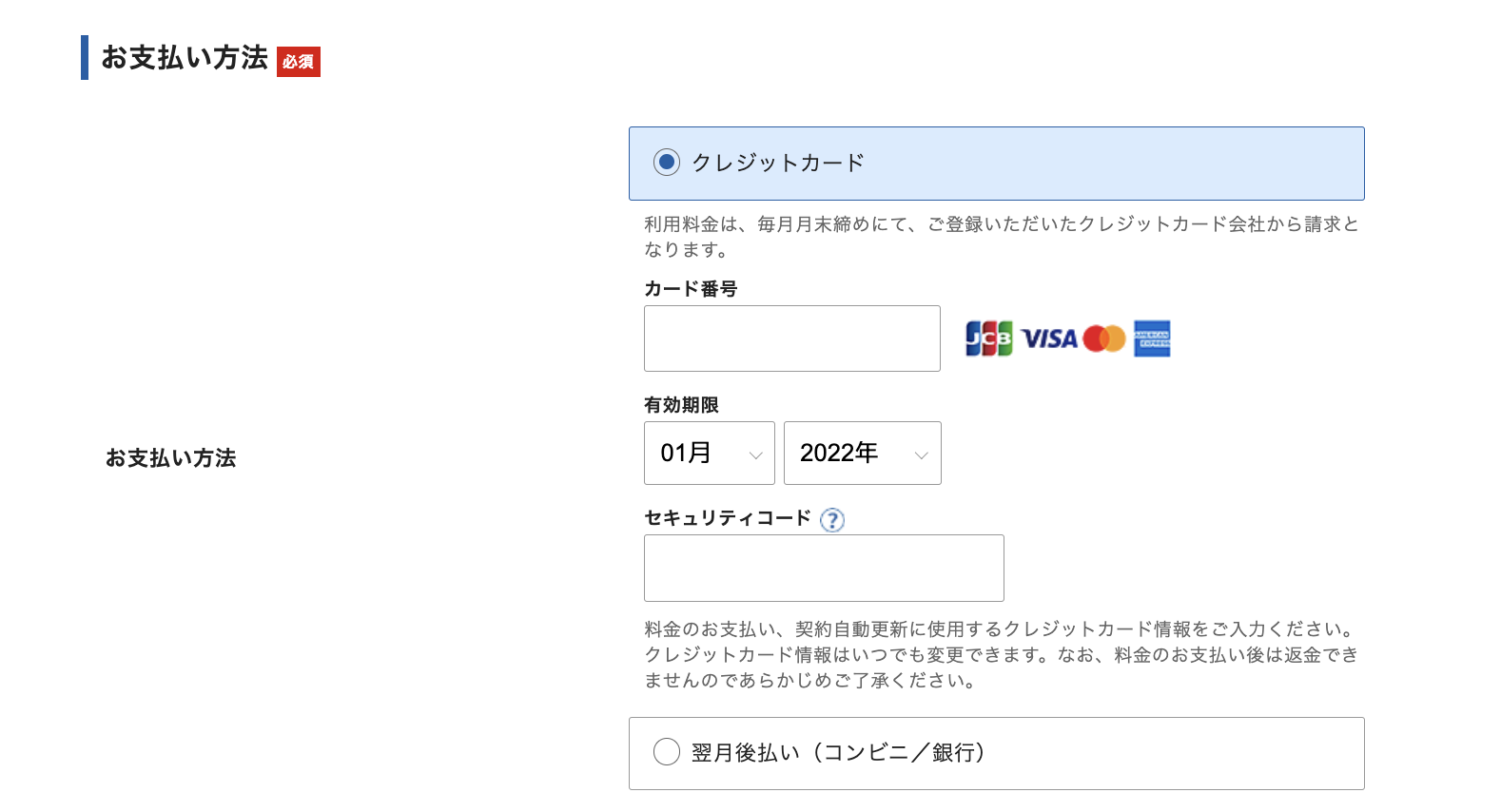
クレジットカードを持っている方は、素直にクレカ払いにしましょう。自動引き落としなので、とても便利です。
5.利用規約、個人情報の扱いに同意します
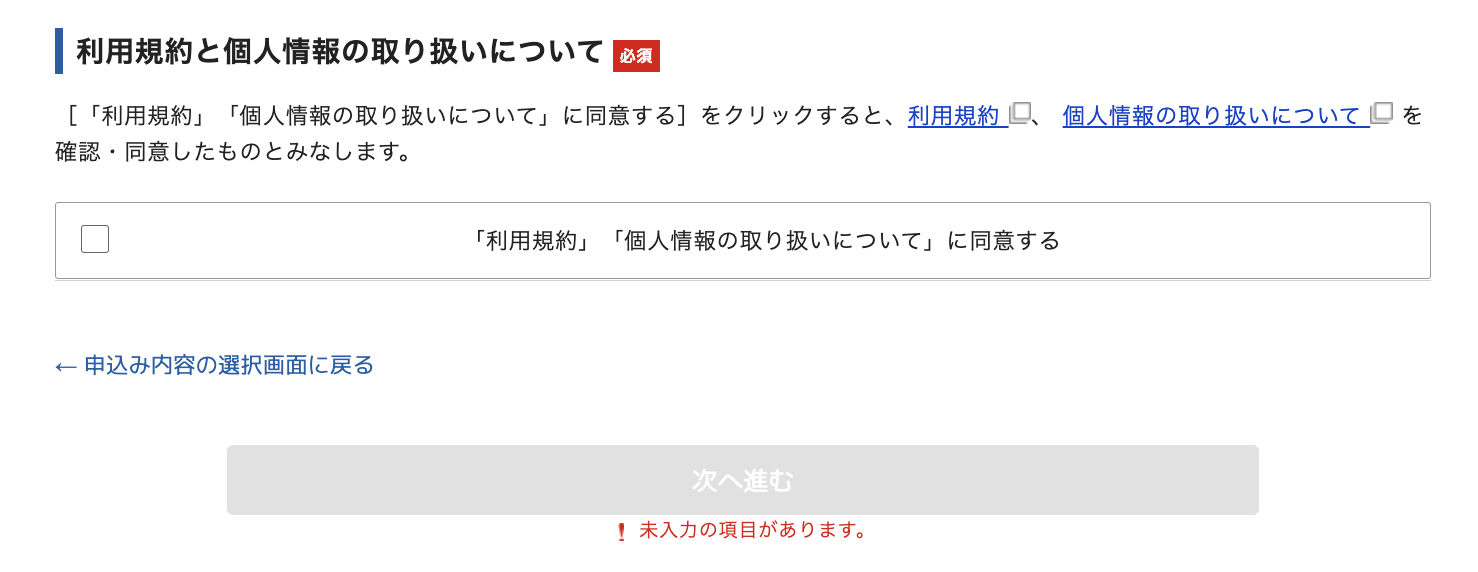
利用規約と個人情報取り扱いについて、問題なければ、同意するに✔を入れ”次に進む”をクリックします。
6.登録確認のメールが届きます
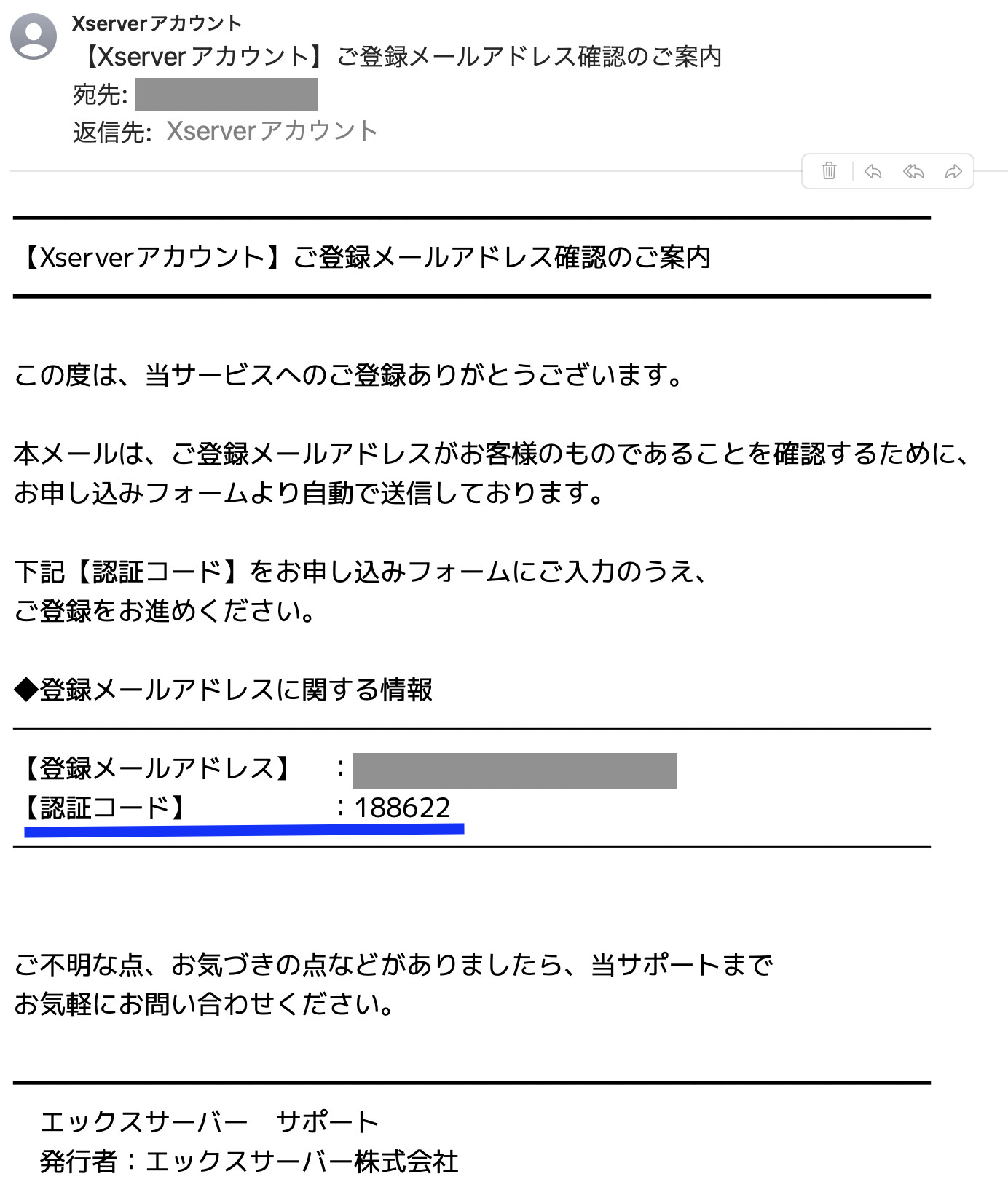
エックスサーバーから、このような登録確認メールが届きます。
認証コードを確認しましょう。
7.認証コードを入力します。
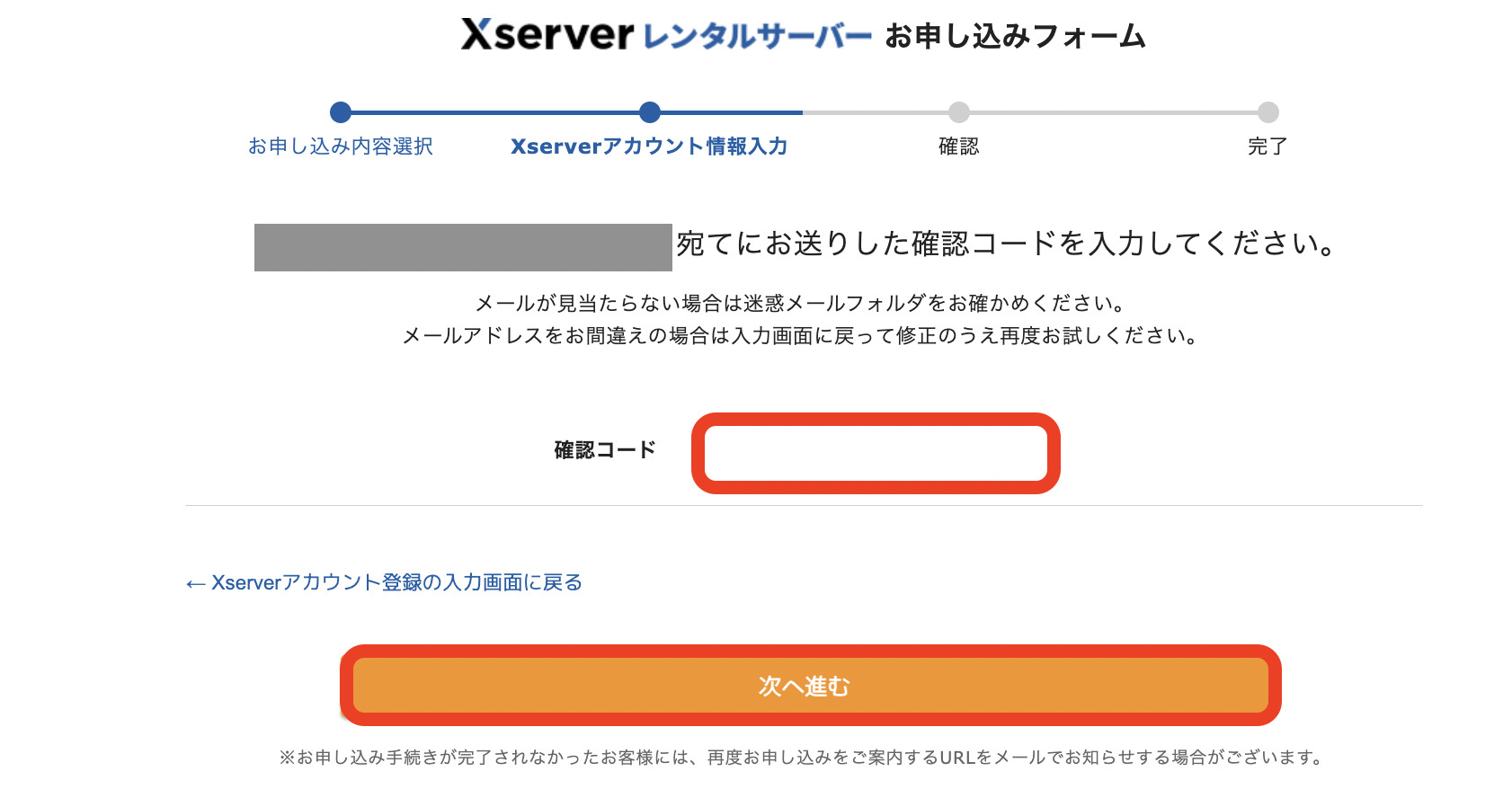
メールの認証コードを、確認コード欄に入力します。
8.SMS認証、電話番号認証をします。
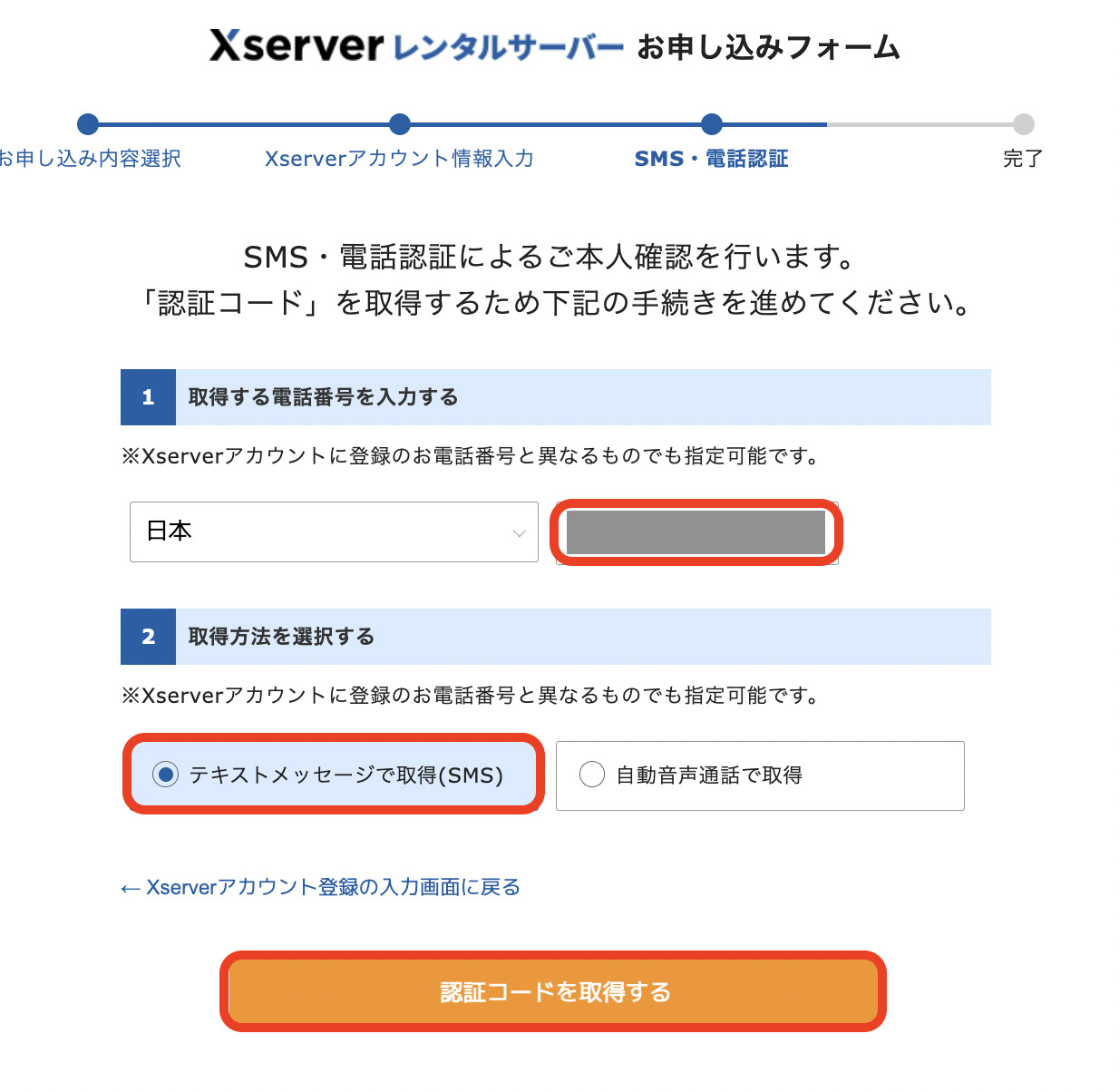
電話番号を入れて、取得方法を”テキストメッセージで取得(SMS)”を選択し、”認証コードを取得”をクリックします。
9. 認証コードを入力して、申し込みを完了する
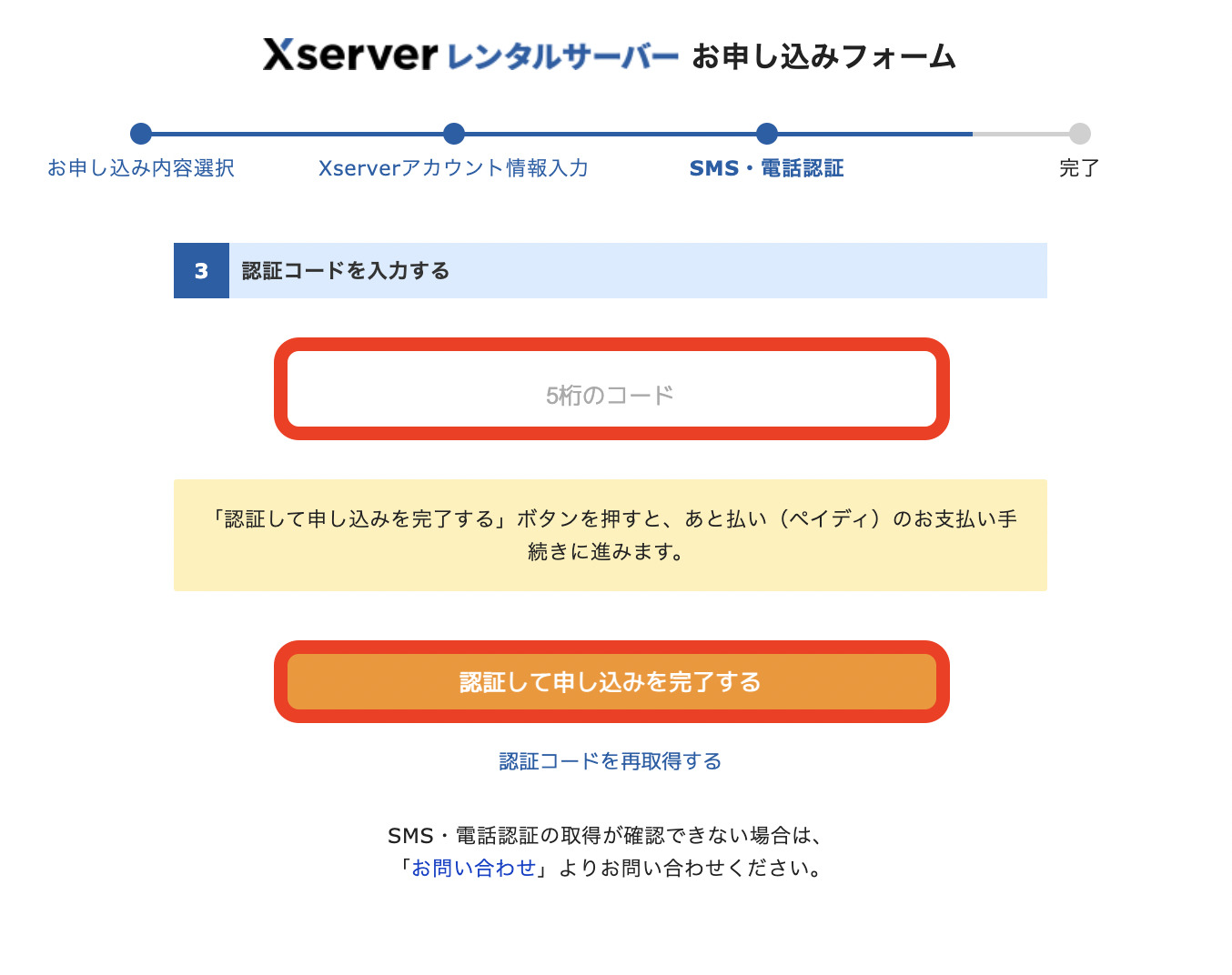
登録した電話番号に、ショートメッセージが送られてきますから、そこに記載している5桁のコードを上記の空欄に入力し、認証を申請します。
10. 申し込み完了画面表示
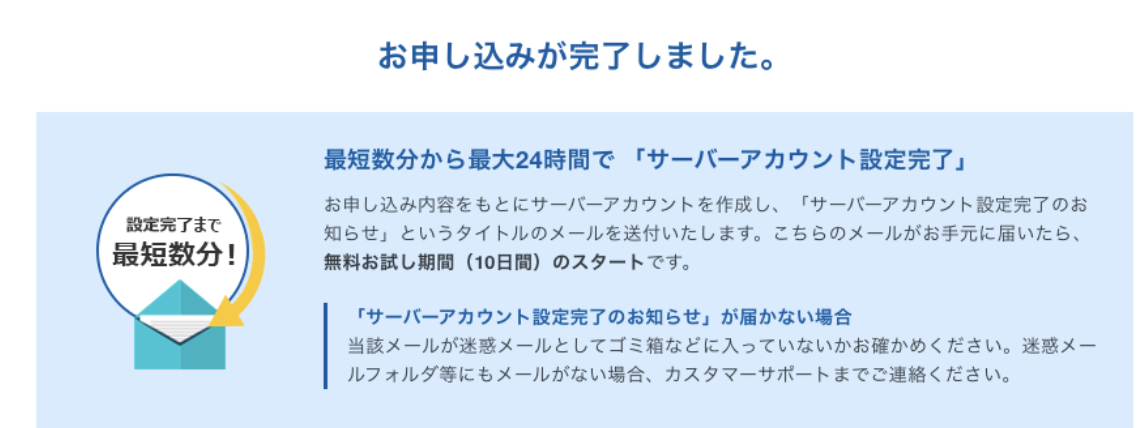
以上の画面が表示され、申し込みが完了します。
これでサーバのレンタル契約とドメイン取得が完了しました。お疲れさまでした。
[box class=”white_box” title]
ブログにアクセスできるまでに、数時間〜1日程かかりますので、少々お待ちください。
[/box]
以上でステップ2「ドメインを決める」作業が完了です。
ブログにログインする
ここからWordPressにログインする作業に入ります。
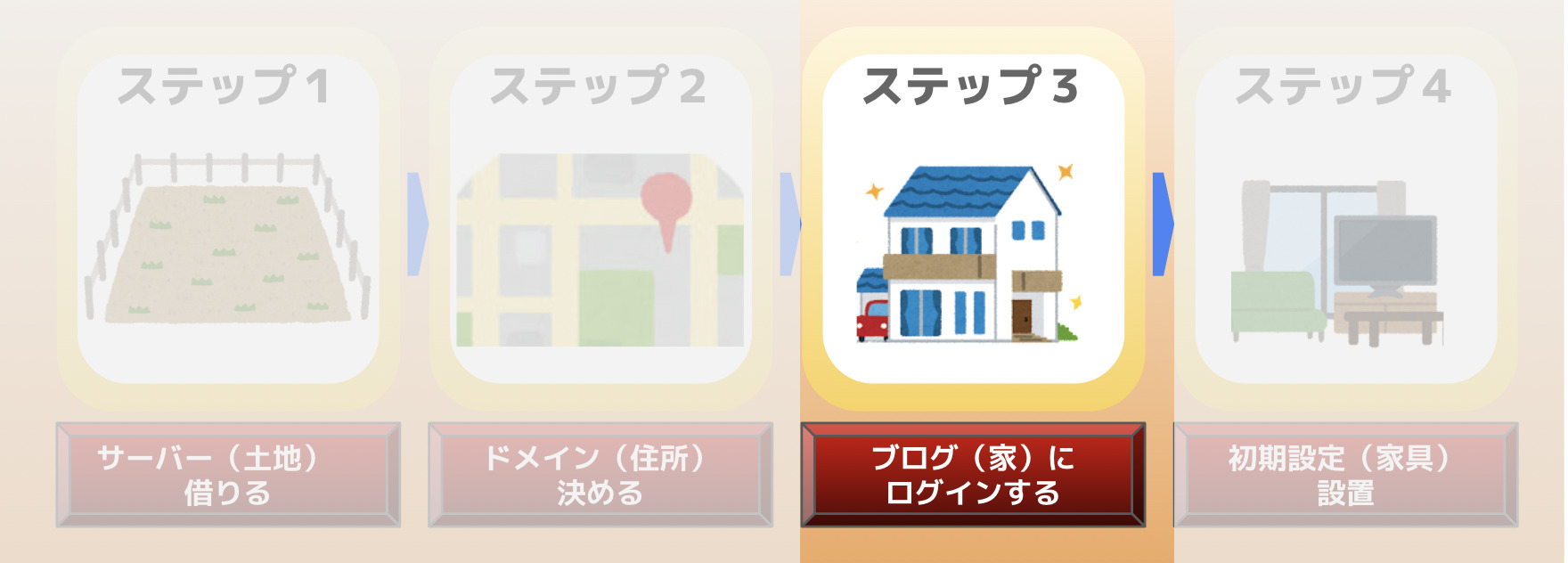
ブログの始め方 ステップ3(ブログにログインする)
先程ステップ1でサーバーの契約と同時にWordPressの申請を行いましたので、実際にWordPressにログインしてみましょう。
1. 契約完了メールからWordPressへログインURLを確認します
契約が完了するとエックスサーバーから以下のような完了メールが届きます。
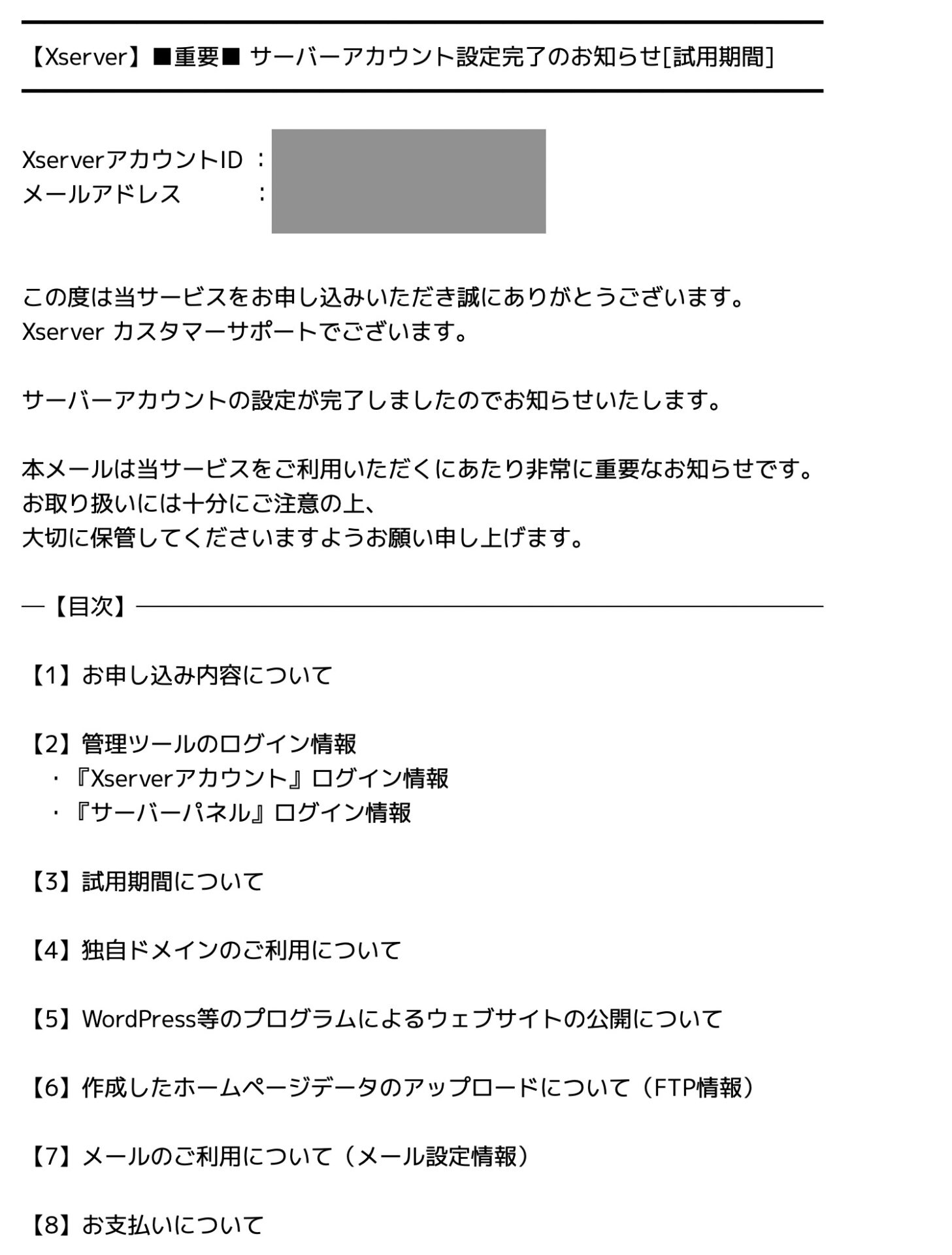
契約完了後に届いたメール
メールの下の方をスクロールしていくと、管理画面URLが出てくるので、そこからログインします。
2. WordPressへログインします
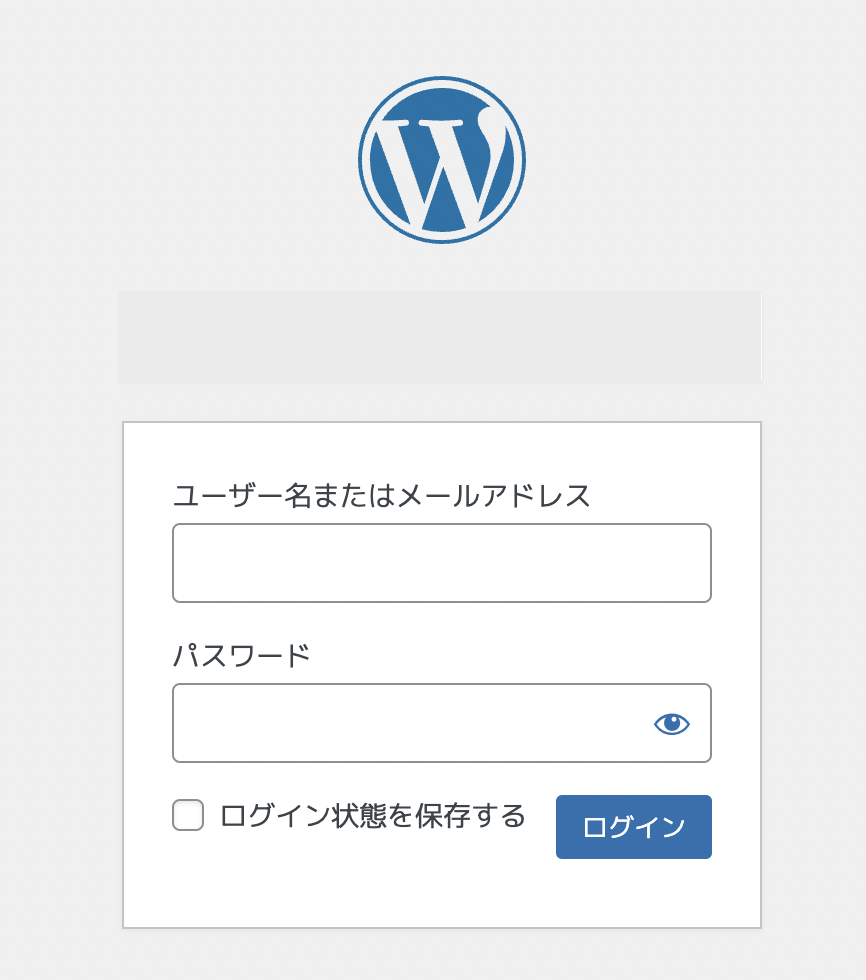
WordPressログイン画面
WordPress情報で入力した、ユーザー名、パスワードを入力してログインします。
3. WordPressダッシュボード画面の表示
以下のような、ダッシュボード画面が開けば、ログイン成功です。
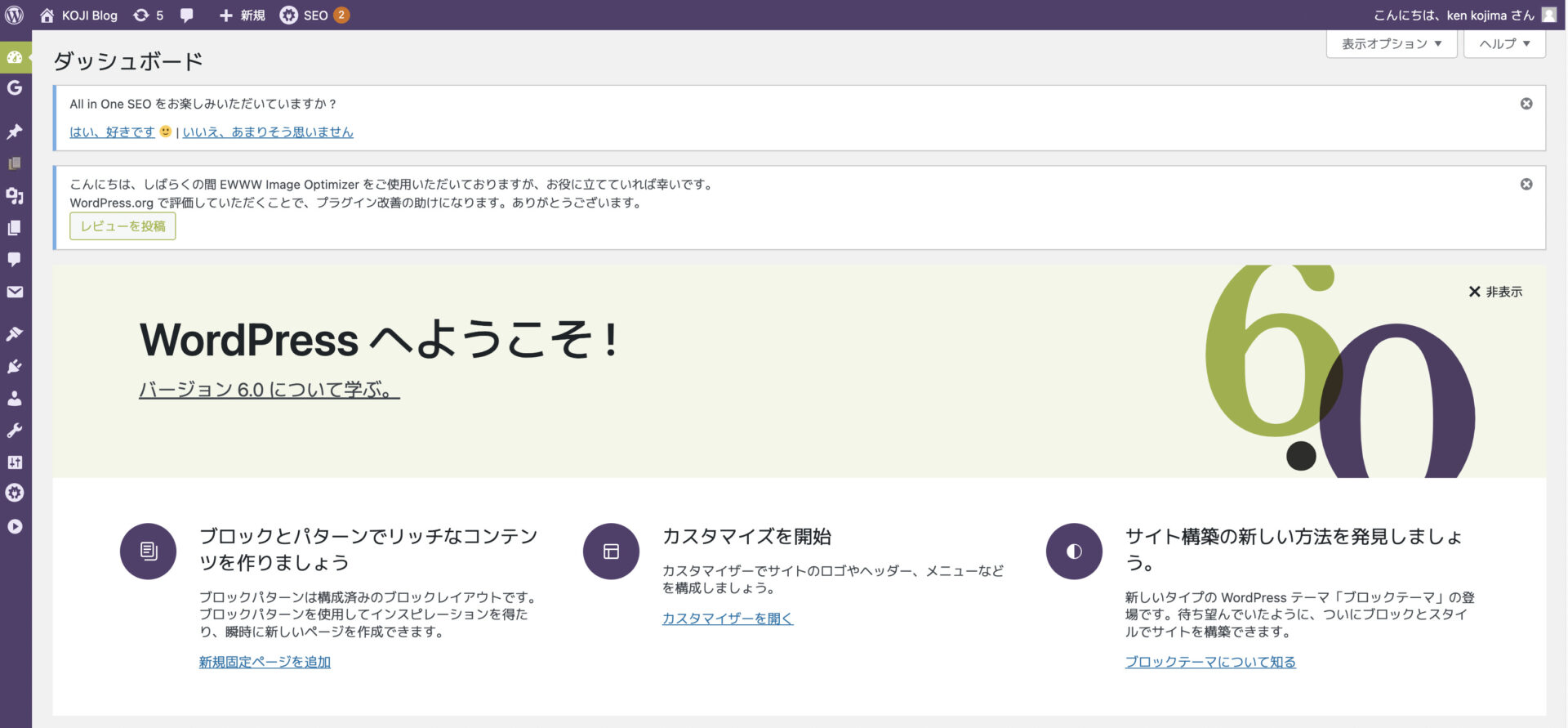
これでブログを始める環境が整いました。
続いてWordPressの初期設定に入ります。もう少しでブログ記事を書けますから、頑張ってください。
✔ 契約情報管理
ここで契約情報の管理について、重要事項なので改めて説明します。
契約が完了すると、いくつかメールが飛んできます。その中で「【Xserver】■重要■サーバーアカウント設定完了のお知らせ」メールは必ず保管しましょう。
4. 契約情報、ID/パスワードの保管
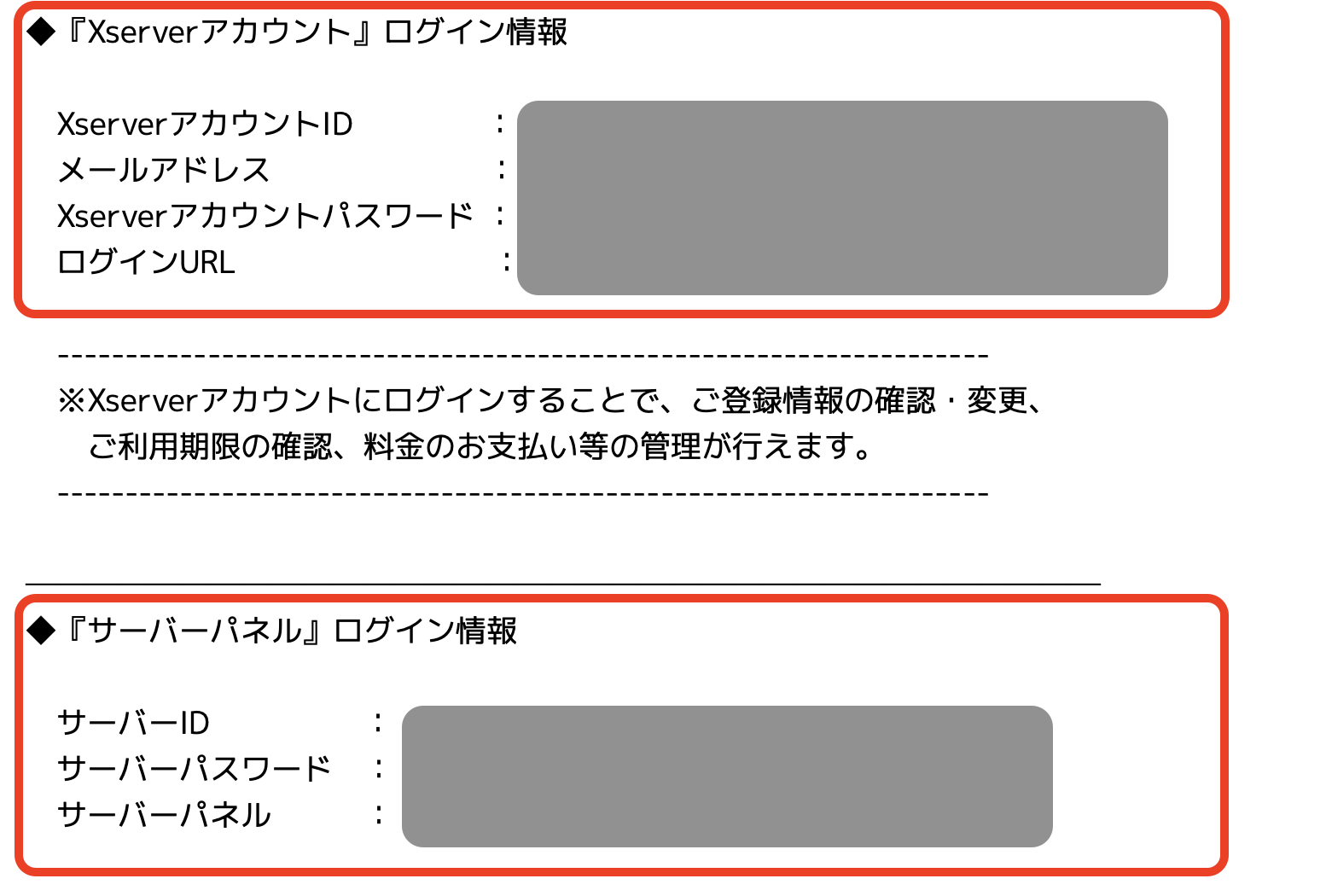
以下の重要な情報が記載されています。サーバーにトラブルが発生したときなどに必要となるので、大事に保管しましょう。
[box class=”yellow_box” title=”重要な契約情報”]
⚪「エックスサーバーアカウント」ログイン情報
⚪「サーバーパネル」ログイン情報
⚪「WordPress」ログイン情報
[/box]
以上でステップ3「ブログにログインする」作業が完了です。
WordPressの初期設定
ここまででWordPressブログの大枠(屋台骨)まで完了しました。続いて初期設定に入ります。もう少しなので頑張ってください!
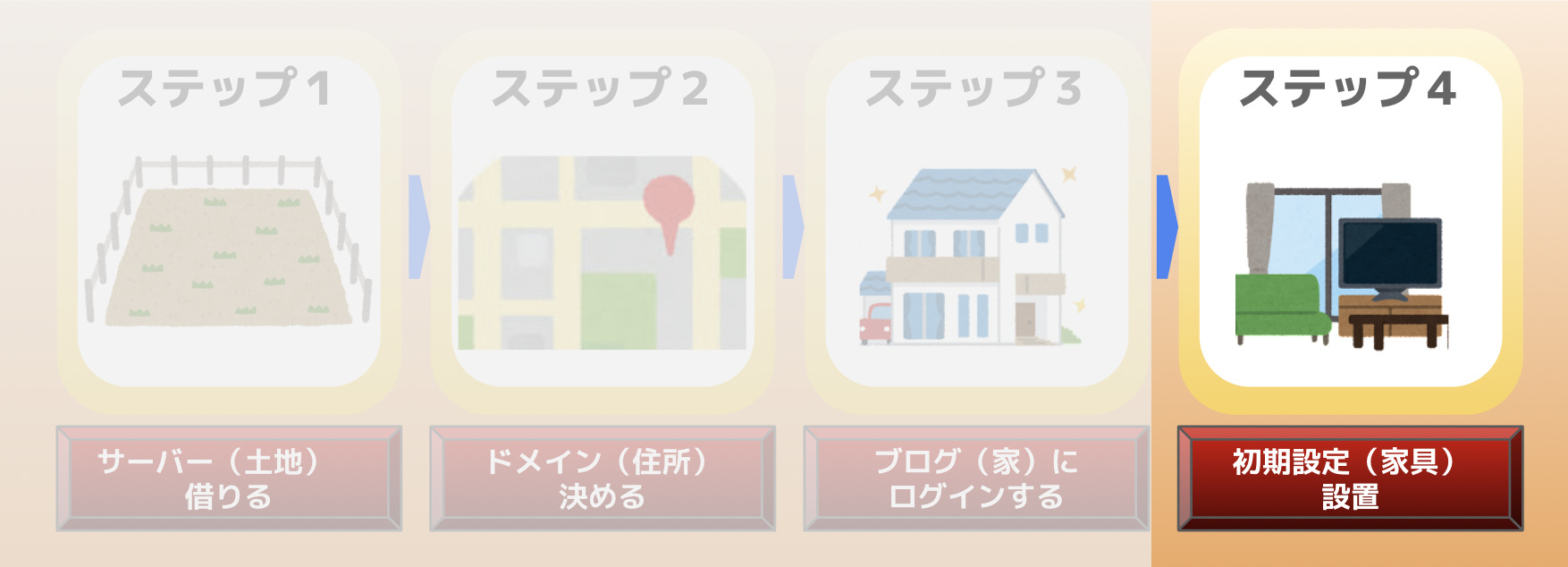
家を建てた後の家具選びはとても楽しいですよね。そんな気持ちで、初期設定を行っていきましょう。
初期設定でやるべきことは以下の3つになります。それぞれ解説していきます。
[box class=”yellow_box” title=”初期設定 やるべき3つの事]
①ブログ作成の環境設定を整える
②ブログ収益化の環境を整える
③セキュリティー設定
[/box]
初期設定① ブログ作成 環境設定を整える
ブログ作成の環境設定で最初にすべき事は、以下の7項目です。メインは①番、②番になります。
この初期設定が完了すると実際に記事を書く準備ができたことになります。
[box class=”white_box” title=”必ずやるべき初期設定”]
①テーマを決める
②ASPを登録する
③パーマリンクを設定する
④プラグインを導入する
⑤ブログ運用上必要な設定
[/box]
①テーマを決める
「テーマを決める」=「ブログのデザインを決める」ことです。
ブログをどんなデザイン(雰囲気)にするか、テーマによって変わってきます。
デザインはブログの第一印象(顔)なので、読者に与える影響は大きいです。
また、テーマによって編集機能も異なるので、これから記事を作成する上で、比較的重要な決断になります。
でも、テーマの入れ替えは出来るので、そこまで神経質に考え込まなくても大丈夫ですよ。
ブログ初心者に向けたテーマは以下6つです。
① AFFINGER(アフィンガー)
② SWALLOW(スワロー)
③ SANGO(サンゴ)
④ JIN:R(ジン:アール)
⑤ SWELL(スウェル)
⑥ THE THOR(ザ トール)
✔ おすすめテーマ
この記事では初心者向けのおすすめのテーマを紹介しています。また、テーマの選び方から導入方法、さらにはFAQなど、テーマに関する詳細情報を掲載しています。
以下の記事ではおすすめのテーマを紹介しているので、お気に入りのテーマを選んでんください。
[kanren postid=”4651″]
✔ 当ブログテーマ SWALLOW(スワロー)
このブログでは、SWALLOW(スワロー)を使っています。
有料テーマで値段も1万円を下回るのは、SWALLOW(スワロー)以外はありません。
インフルエンサーのクニトミさんもおすすめだったことも決断の1つです。
正直、昨今人気の高いテーマは、Affinfger(アフィンガー)、SANGO(サンゴ)ですが、あまりお金んが無いな~っという方は、SWALLOW(スワロー)を推薦します。
この価格でこの品質は有料テーマでコスパナンバー1だと思います。この記事のデザインが気に入った人は、一緒にスワローで始めましょう!
②ASP(エーエスピー)を登録する
ASPの登録方法は、ASPの公式サイトにアクセス会員登録します。一人で複数のASPに登録できるので、初めにいくつか登録しておきましょう。
初心者にはA8ネットの登録をおすすめします。A8ネットは取り扱い広告が業界No1なので、ブロガーの殆どが会員登録しています。
✔ おすすめASP
どこのASPを選べばよいか、悩んでいる方への記事となります。おすすめASP8選を紹介してます。プラス、アフィリエイトのやり方などASP登録後の行動も解説。
[kanren postid=”4655″]
✔ ASP(エーエスピー)の役割
ブログで収益化をするために、最もキーとなるのがASPです。
その前にASPについて簡単に以下に補足しますね。
[aside type=”normal”]ASP(アフィリエイトサービスプロバイダ)とは … 広告主(Web広告を出して自社商品・サービスを売りたい企業)と、ブロガー(企業の商品・サービスを売ってくれる人)を繋いでくれる役割をもつ。
出典: 公式:エックスサーバー から抜粋
[/aside]
説明だけだと分かりにくいので、エックスサーバー で紹介しているASPのイメージ図を抜粋しました。
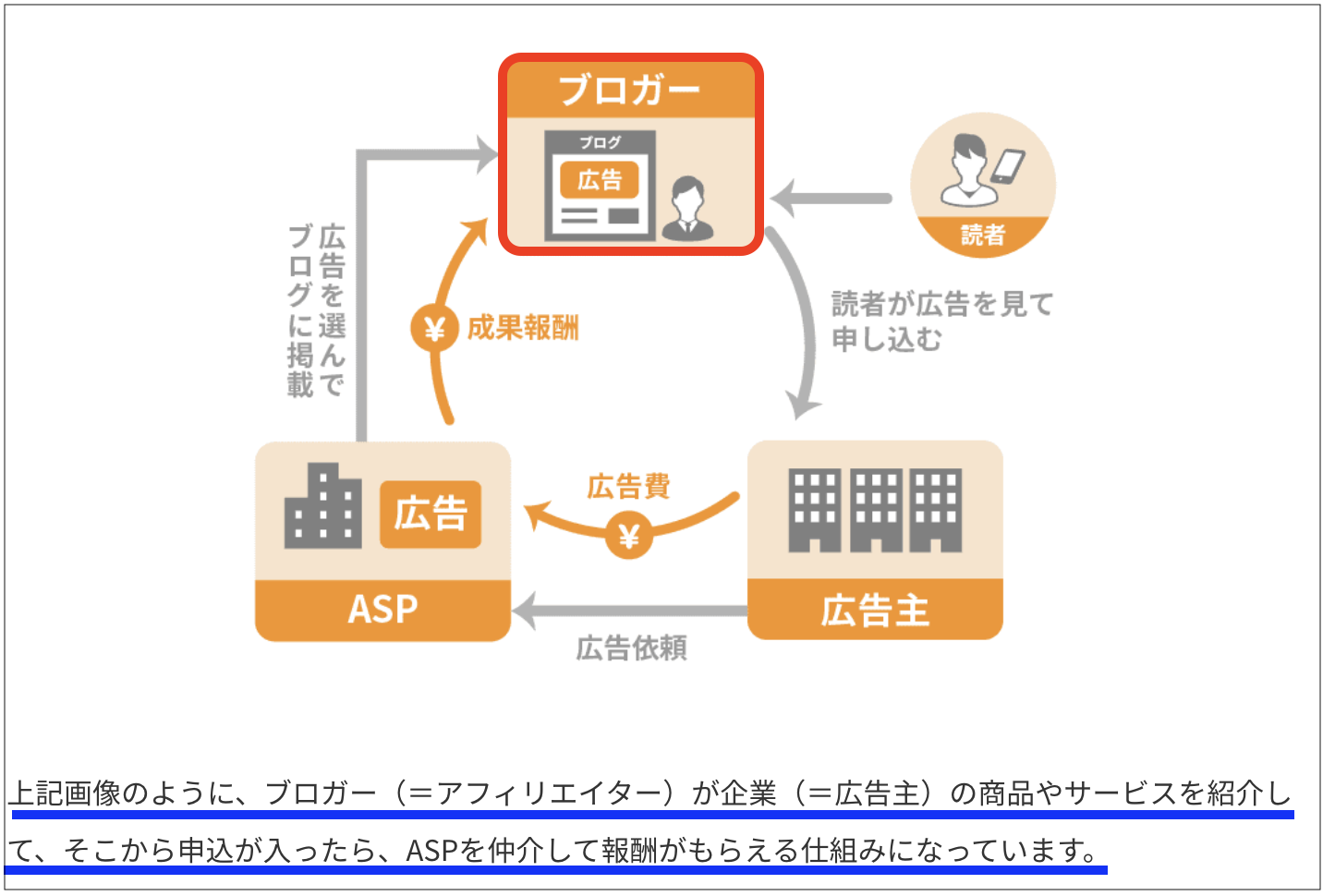
アフィリエイトイメージ (ASPの役割)
出典: 公式:エックスサーバー から抜粋
ASPの登録は無料なので、是非登録しましょう!
ASP選定に悩まれている限定!
[btn class=”big rich_Green”]【ブログ初心者向け】具体的なASPの紹介、選び方のノウハウを解説[/btn]
③パーマリンクを設定する
パーマリンクとは、ドメインの下にぶら下がっている各記事のURLのことです。
つまり各記事はドメインの傘下にあるため、ドメイン+パーマリンクでURLが構成されています。
✔ この記事のURL
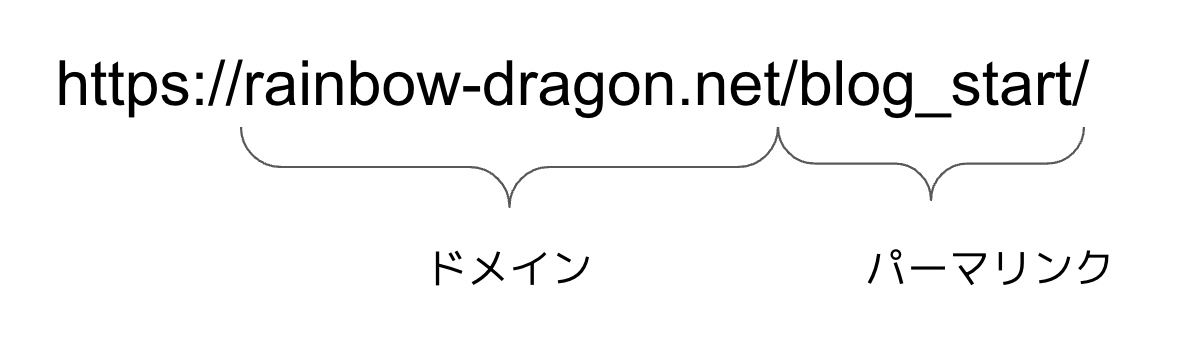
URLの構造(ドメイン+パーマリンク)
✔ パーマリンクの設定方法
ここでは、パーマリンクを記述する場所をあらかじめ準備します。以下に管理画面から設定する手順を画像付きで解説します。
1.WordPressの設定画面からパーマリンクを選択します
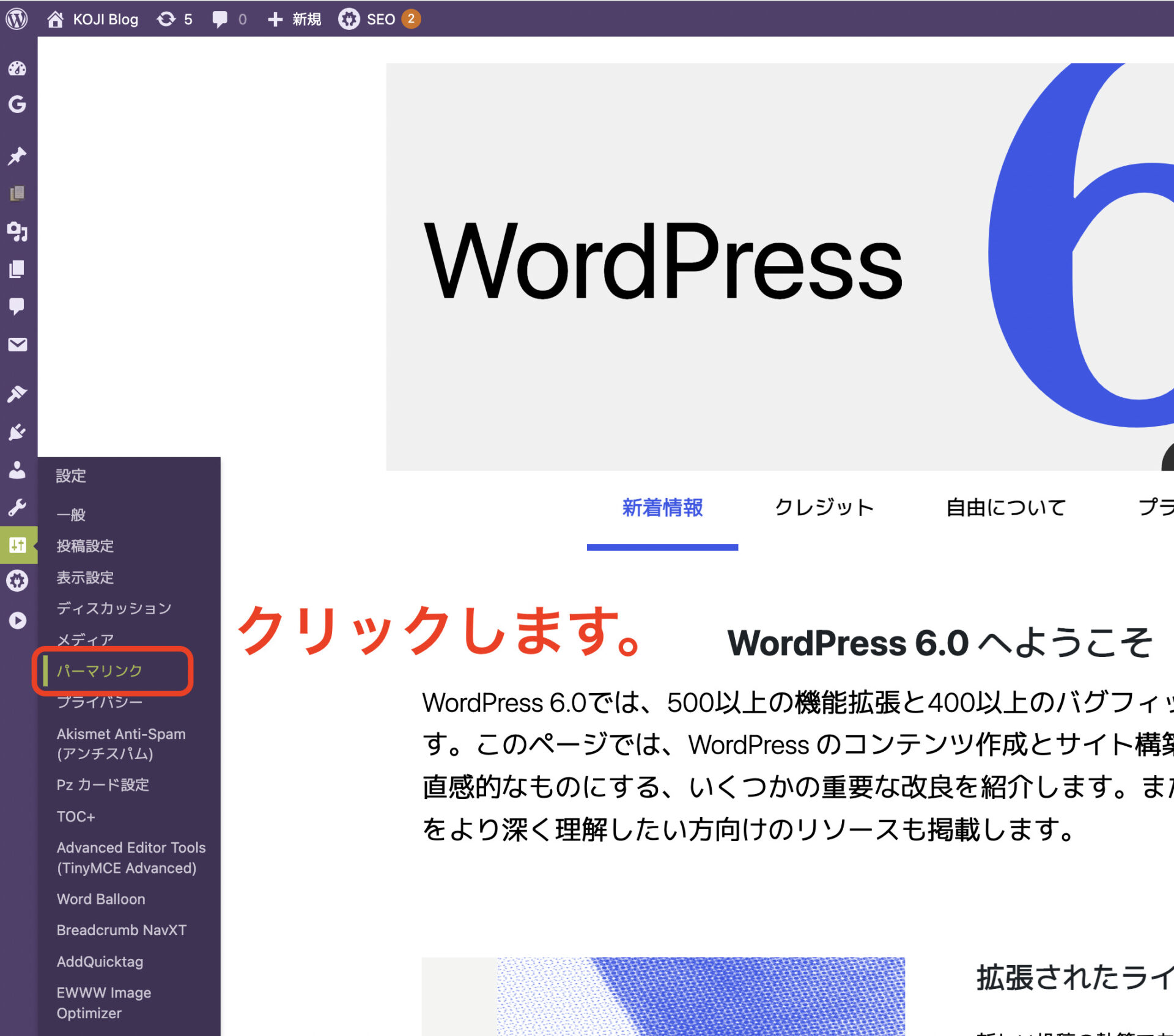
WordPress管理画面の”設定”>”パーマリンク”を選択します。
2.パーマリンク構造の設定
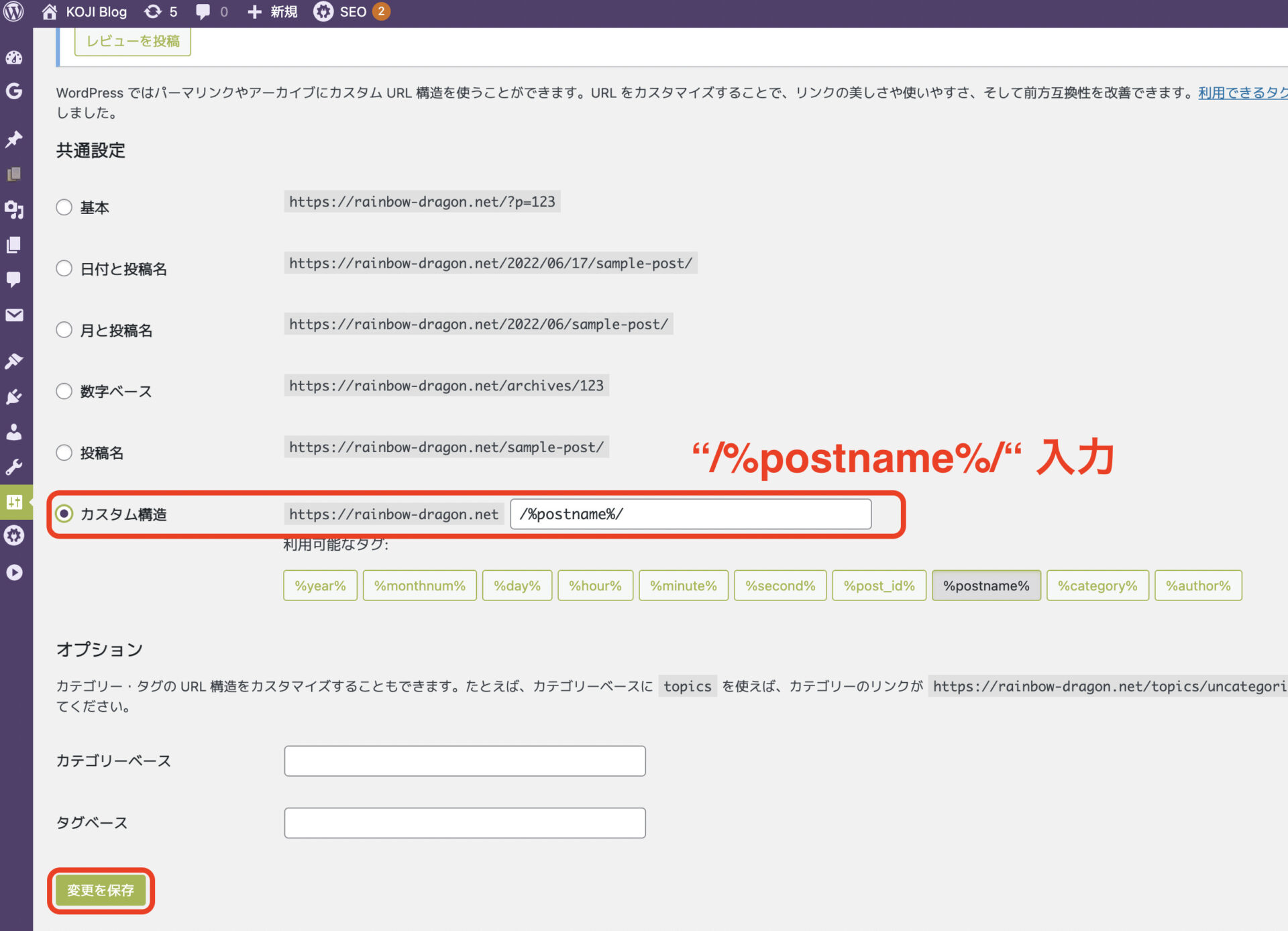
[box class=”yellow_box” title=”パーマリンク構造の設定”]
1.画面下の”カスタム構造”を選択します。
2.空欄に/%postname%/を入力します
3.「変更を保存」を選択して完了
[/box]
3.パーマリンク設定の確認をします
<画面1>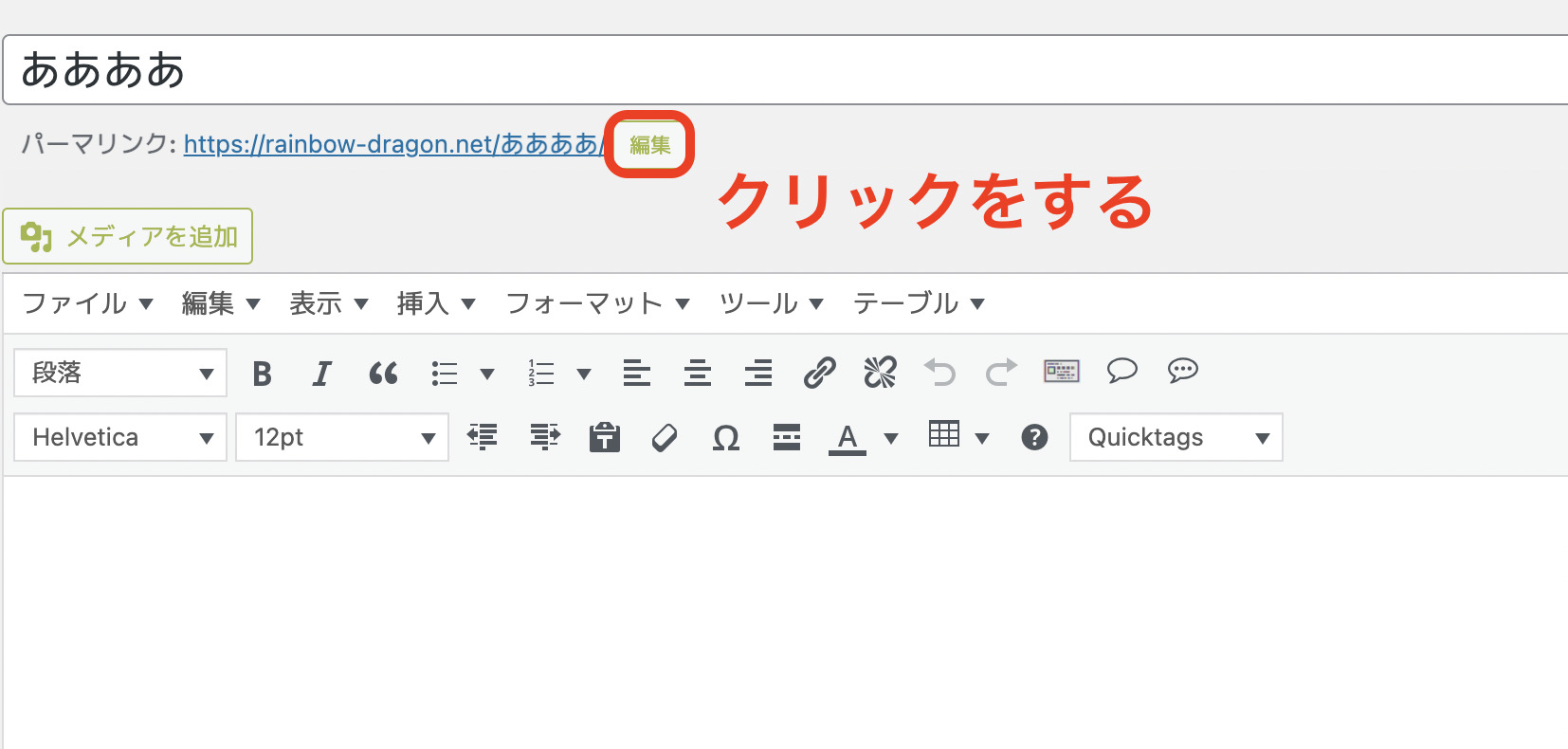
[box class=”yellow_box” title=”パーマリンク設定確認”]
1.”投稿”>”新規追加”を選択、こちらの画面が表示されます。
2.タイトルに「ああああ」と入力し、一旦保存します。
3.パーマリンクが同様に「ああああ」と表示していること確認します。
[/box]
4.パーマリンクの編集をします
<画面2>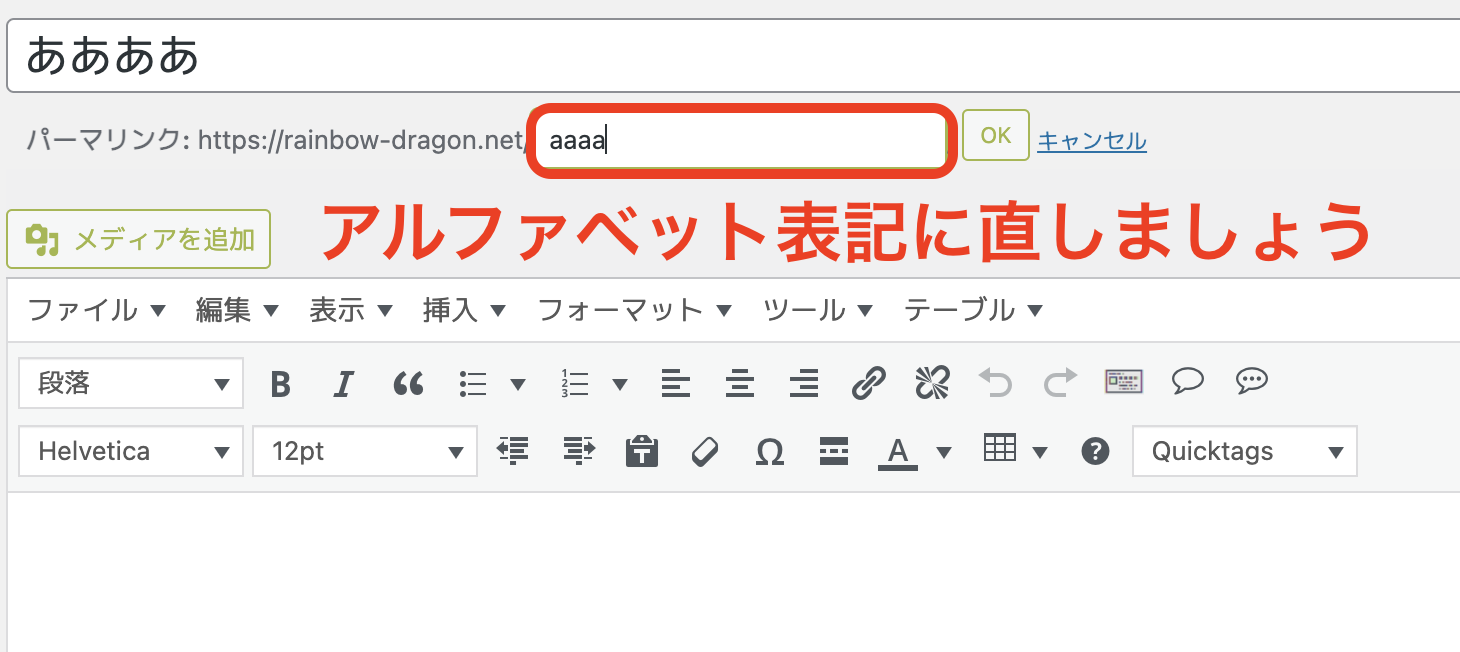
[box class=”yellow_box” title=”パーマリンク設定編集”]
1.”編集”をクリックします。
2.アルファベットで ”aaaa”と入力します。
3.編集ができたことを確認します。
[/box]
以上が、管理画面で行うパーマリンクの設定方法です。
✔ パーマリンク設定時の注意点
実際の記事を作成したときのパーマリンク設定の注意点を2つ記載します。
[box class=”white_box” title]
1.パーマリンクは、アルファベットで表記することをオススメします。
Googleなどの検索エンジンやSNS上で表示されるため、アルファベット表記は文字化けせずに安全です。
2.一度設定したパーマリンクはできるだけ変更しないでください。
[/box]
[aside type=”normal”]
パーマリンク変更してはいけない理由 2つ
1 ドメインパワーがゼロになる
パーマリンクにドメインパワーが蓄積されるので、変更すると蓄積したパワーがゼロになります。
2 リンク先が切れてしまう
404エラー(指定したURLは今現在存在しないページであること)が発生する可能性があります。
[/aside]
以上が、パーマリンクの設定です。
④プラグインを導入する
プラグインとは、WordPressに機能を追加するものです。スマホにアプリを追加して、便利にする感じです。
色々な種類のプラグインがありますが、あまり多く入れすぎるとWordPressが重くなるので、多くても13~15個を目安に入れるようにしましょう。
以下は初心者に向けた「おすすめのプラグイン」について紹介している記事です。最初は何を入れたら良いか分かりませんよね。そんな悩みを解決する記事になっています。
[kanren postid=”4721″]
⑤ブログ運営で必要な設定
ブログを運営をする上で、大切な設定があるので以下に解説します。
[box class=”white_box” title=”ブログ運営上必要な規約 7つ”]
①プライバシ−ポリシー
②著作権
③免責事項
④リンク
⑤プロフィール
⑥問い合わせの設定
⑦サイトマップ
[/box]
ブログの運営には、この7項目の規約が必要です。
いずれも管理画面で設定するのではなく、固定ページにそれそれ記事(規約)を追加します。
詳しくは以下の記事に各規約の書き方をサンプル付で解説していますのでご覧ください。
>>初級ブロガーのために免責事項、プライバシーポリシーの作成方法【コピペ問題なし】
✔ 必要な理由は?
WordPressを操作する上で直接関係ありませんが、ブログを不特定多数の方に閲覧してもらうために必要な設定です。
なぜならコンプライアンスを遵守しているサイトであることを、サイト訪問者に知ってもらいブログの健全性をアピールするためのものです。
例えば、個人情報の扱いや、著作権など無視したようなブログをどう思いますか?
小さいようですが、社会に対して責任を持つためにも、必要な事項なので、運営前に準備してください。
✔ 各規約の書き方
[word_balloon id=”2″ size=”M” position=”L” name_position=”under_avatar” radius=”true” avatar_shadow=”true” avatar_border=”true” balloon=”talk” balloon_shadow=”true”]
必要なことは分かったけど、コンプライアンスに遵守していることを一体どうやって書くのですか?慣れない文章なので、書き方が分かりません。
[/word_balloon]
大丈夫です! 安心してください。
以下の記事ではプライバシーポリシーを始め、ブログ運営で必要な規約の書き方(テンプレート付)を紹介しています。
[kanren postid=”4724″]
内容さえ理解していれば、テンプレートをコピペすればOKなので直ぐに完成をさせちゃいましょう。
初期設定② ブログ収益化の環境を整える
ブログで収益を上げるためには、読者の悩みを的確にとらえ、効率的に記事を量産しなければなりません。
そのためには便利ツールの活用が絶対に必要です。ツールは記事を書くサポートのような感じがありますが、ブログで収益化を目指すには必須のアイテムです。
とはいえ、ブログ初心者にはどんなツールがあって、どれが良いのか分からないと思うので、以下の記事で、詳しくおすすめツールを紹介しているので、ご覧ください。
[kanren postid=”5129″]
✔ なぜツールが必要なのか?
ここで改めてなぜ収益化にツールが必要なのかを解説します。
[box class=”yellow_box” title]多くのインフルエンサーは良質な記事を100記事作成すると収益化が見えてくると解説しています。また、その記事の文字数は8,000文字〜10000文字程度。
[/box]
これは収益化には必要なこと。
初心者は当然ですが、半年ほどの経験者でも、最初は1記事作成するのに、10日は普通にかかってしまうでしょう。
そんな状況をサポートするのに、ツールは欠かせないものです。
例えば、
・記事作成の準備をするためのツール
・記事作成時につかうツール
・記事作成後、分析につかうツール
いかがでしょうか。記事作成の前、作成時、作成後、全てのプロセスで必要になります。
✔ おすすめツール15選
こちらの記事では具体的な名称でツールを紹介しています。>>おすすめツールの紹介記事
おすすめのツール15選知りたい方は、以下のリンク先をご覧ください。記事作成の工程ごとに、どのツールを使用するか解説してます。
是非ツールを有効活用し生産性を上げ、ブログの量、質ともに向上させましょう。
記事質の上げ方は、SEO分析ツールでPDCAを回し、リライトを繰り返せば必ず品質は向上します。
[btn class=”big rich_green”]おすすめのツール15選[/btn]
初期設定③ セキュリティー設定
目的は、あなたのブログのセキュリティレベルを向上させるための作業です。
具体的にはデータを改ざんされないように、以下の2点を設定します。
[box class=”white_box” title]
⚪「http」を「https」に変える(SSL化)設定方法
⚪「http」から「https」にリダイレクト設定する
[/box]
では、始めてましょう。
「http」を「https」に変える(SSL化)設定方法
SSLとはSecure Sockets Layer(セキュア・ソケッツ・レイヤー)の略で、インターネット上の通信を暗号化する技術のことです。
出典:httpsとは? httpとのちがいやセキュリティ上の意味を初心者向けに解説!
外部リンク先 https://ds-b.jp/media/what-is-https/
ここからWordPress管理画面からの暗号化(SSL)の設定方法を解説します。
以下手順を踏めば、簡単にできますよ。
1.WordPress管理画面から、”設定”>”一般”を選択
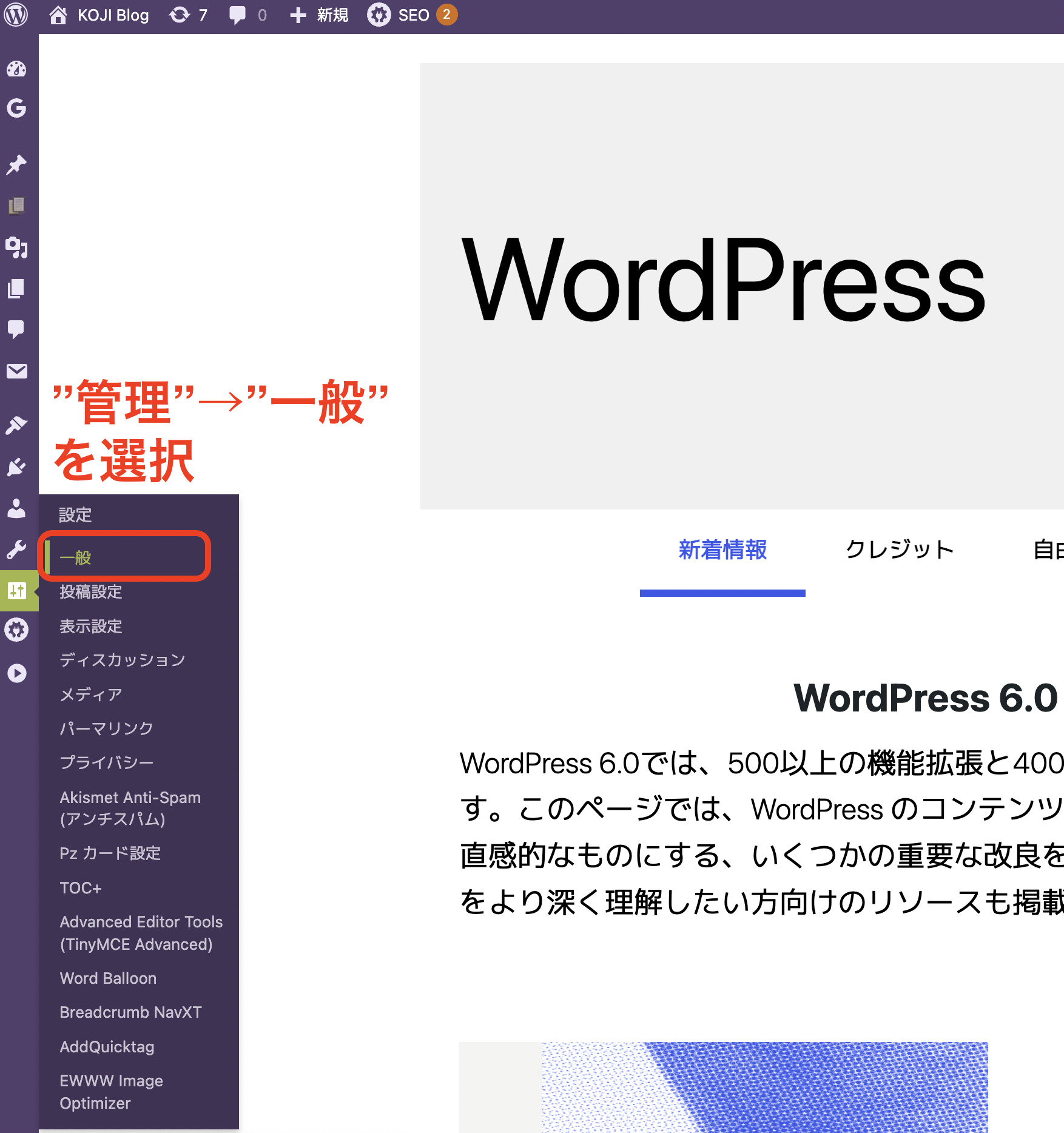
2.http→ httpsへ変更します
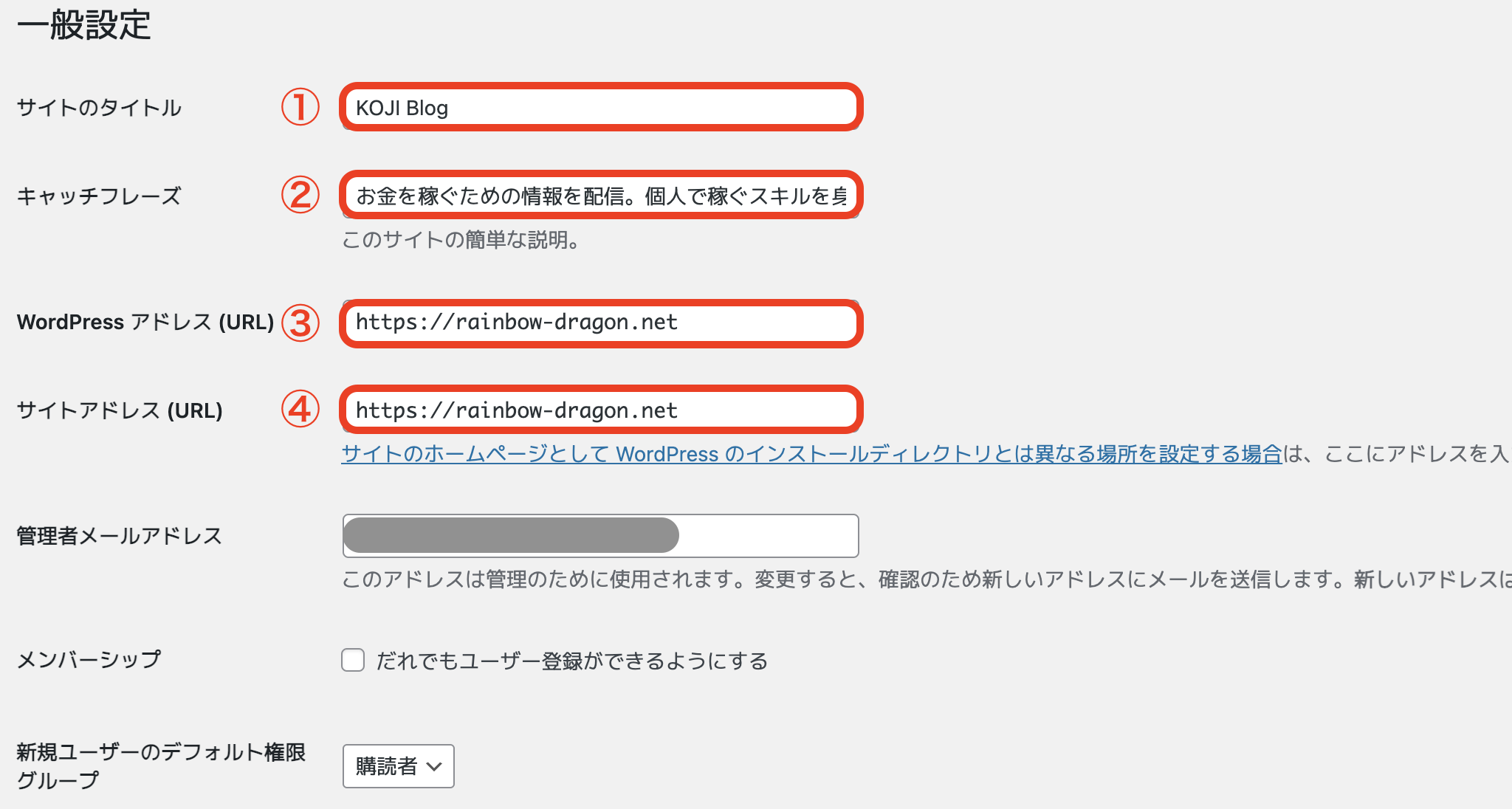
このブログを参考に説明します。
[box class=”yellow_box” title=”http→ httpsへ変更”]✔ http→ httpsへ変更
① サイトのタイトル:好みのタイトルを付けてください(いつでも変更可)
② キャッチフレーズ:空欄でも問題ありません
ブログのジャンルを入れたりなど、好きなフレーズを入れる
③ WordPressアドレス(URL):「http」を「https」へ変更してください
④ サイトアドレス(URL):「http」を「https」へ変更してください
[/box]
以上で暗号化通信(SSL化)は完了です。
「http」から「https」にリダイレクト設定をする
目的は、ブログURLにhttpで接続されても、自動的にhttpsに接続し直される設定です。悪意であなたのURLに直接「http://〜〜〜」でアクセスしても、自動で「https」設定されるので大丈夫!
この設定はWordPress管理画面でなく、エックスサーバーのサイトから設定するので、注意ください。
尚、エックスサーバー以外のレンタルサーバーと契約している人は、各社の公式サイトでご確認ください。
まずは、エックスサーバー(サーバーパネル)にアクセスしてください。
1.サーバーパネルにログインします
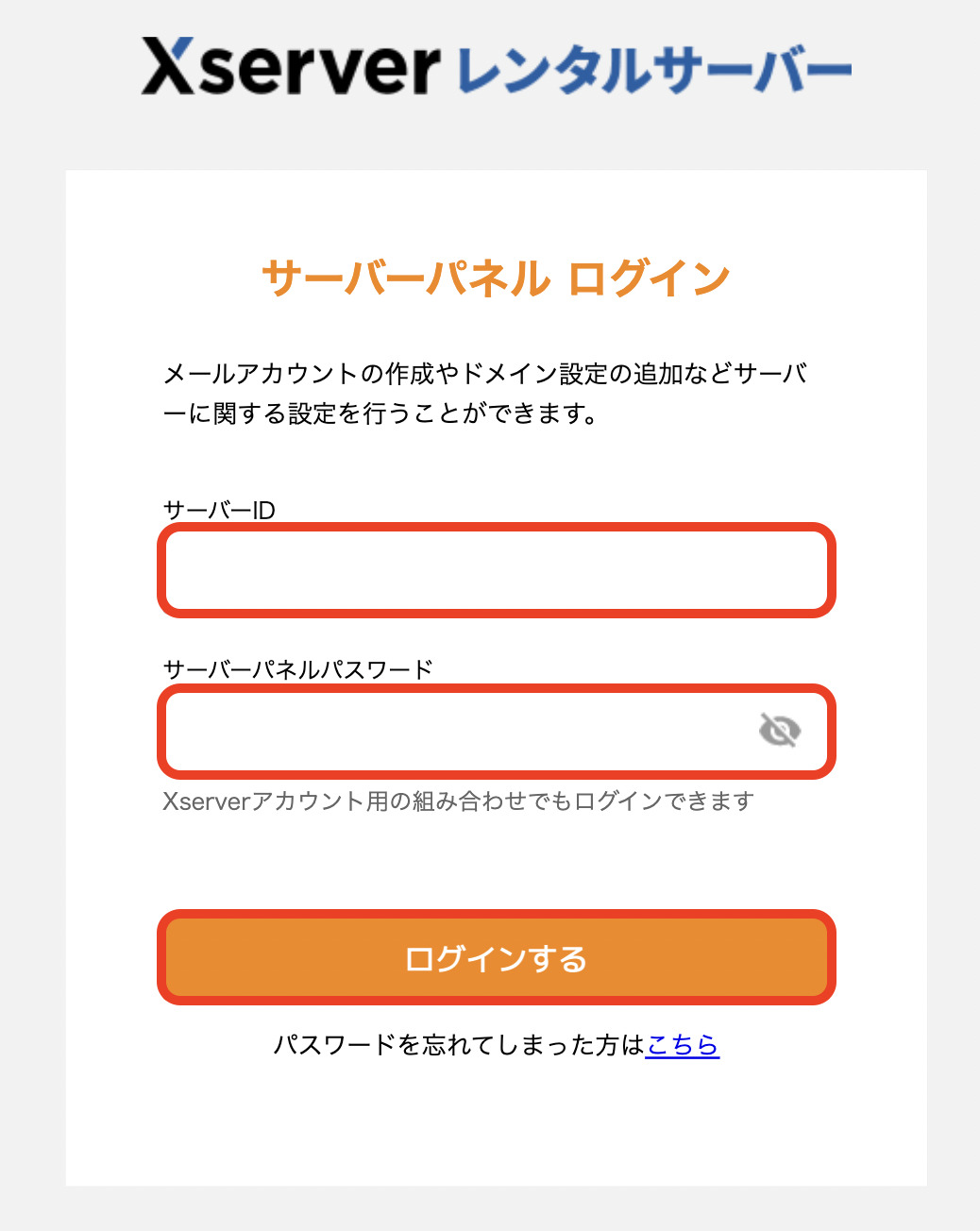
こちらの画面が表示されるので、サーバーID、サーバパネルパスワードを入力し、ログインしてください。
サーバーID、サーバパネルパスワードは、エックスサーバーからの”設定完了”のメールに記載しています。
・ 設定完了メール
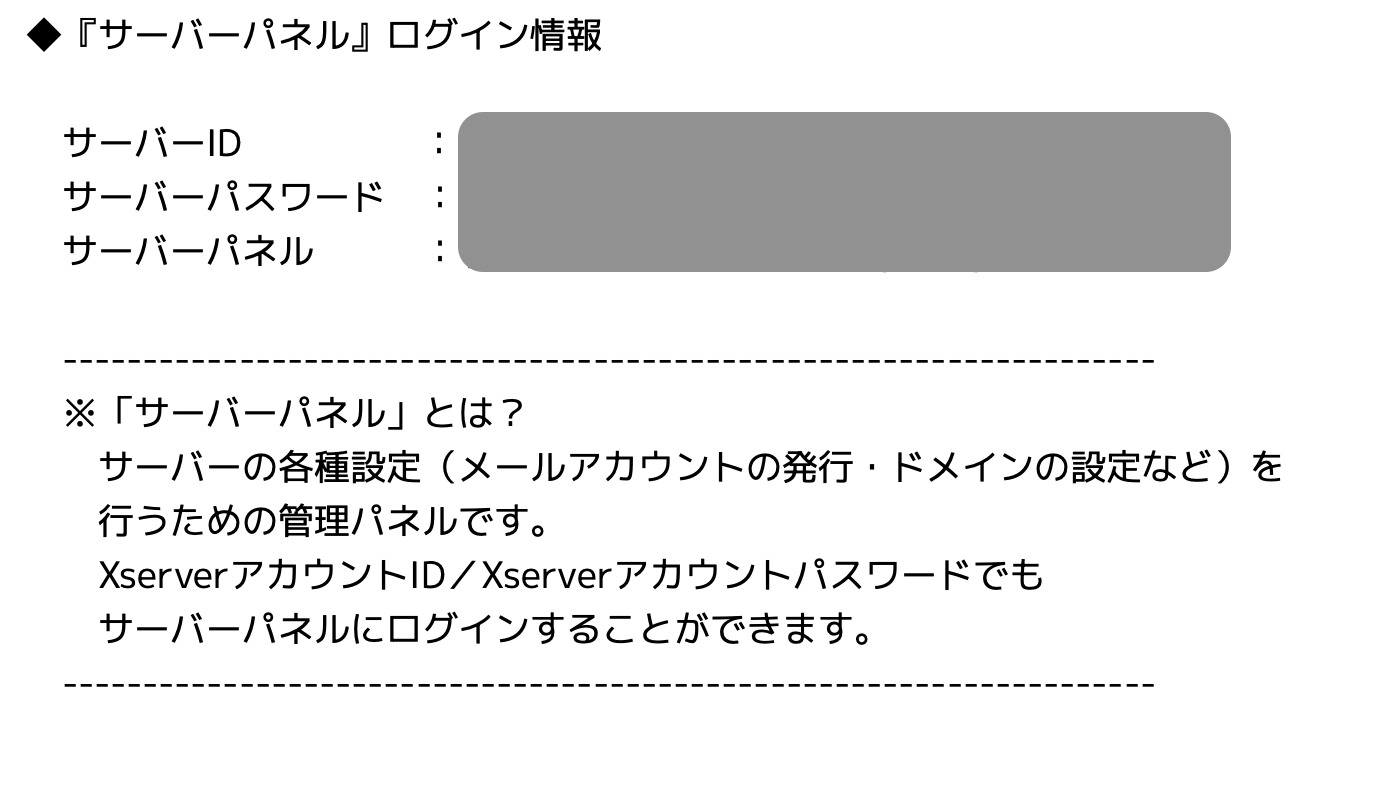
2.トップページから”.htaccess編集”を選択する(ログイン後)
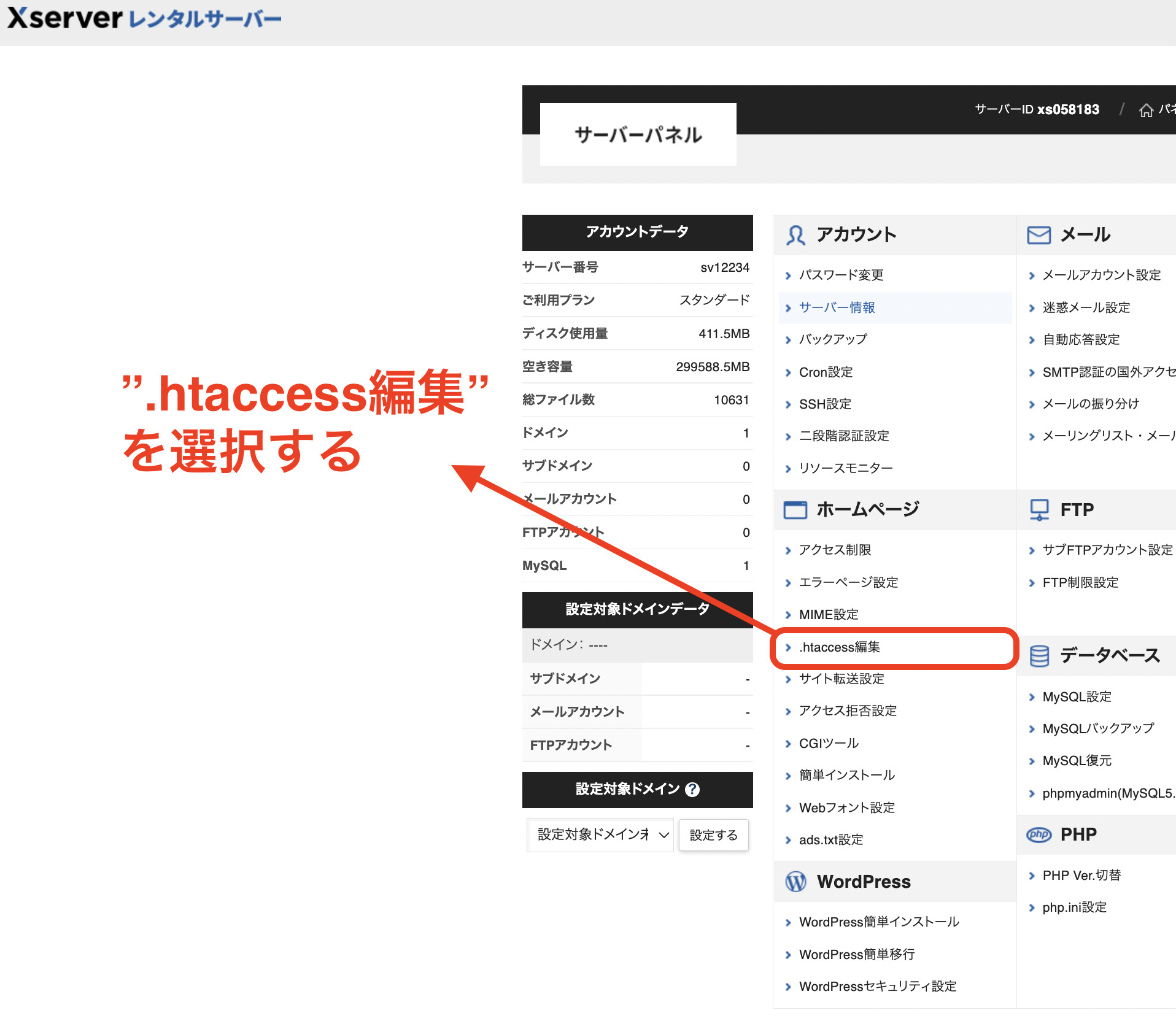
3.ドメイン選択画面から自分のドメインを選択する
こちらの画面が表示されるので、ブログのドメインを選択します。(このブログは、「rainbow-dragon.net」 の選択をクリック)
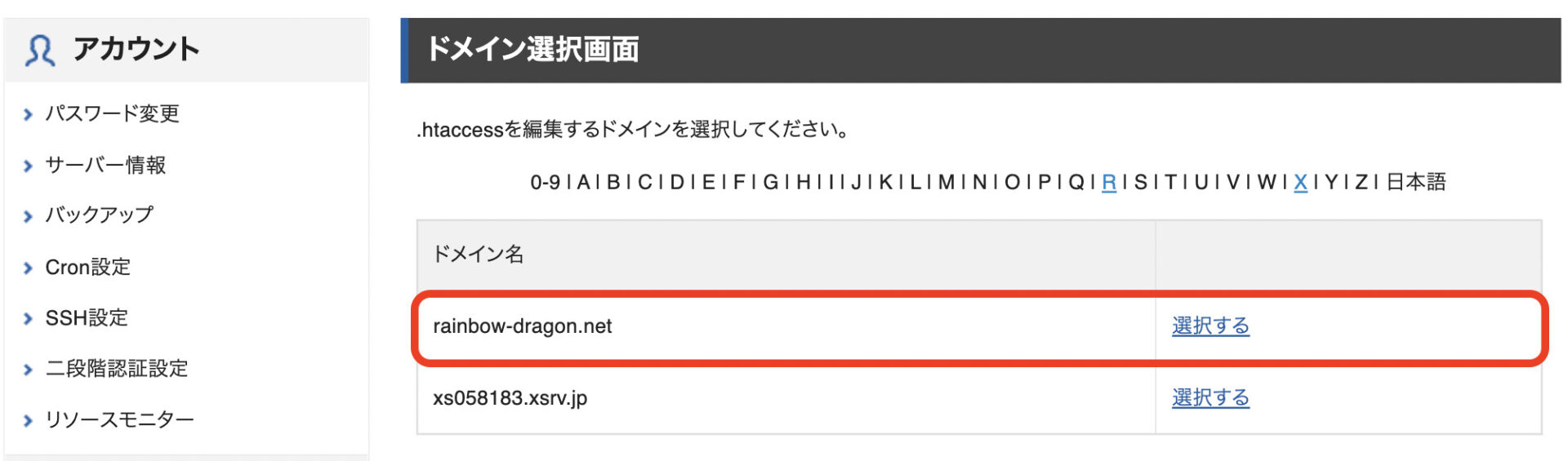
[box class=”yellow_box” title=”ドメインの選択”]
ドメイン名:ドメイン名の頭文字で検索、検索後、”選択する”をクリックします
(このブログの場合は、”R”で検索します)
[/box]
4.「.htaccess」を編集します
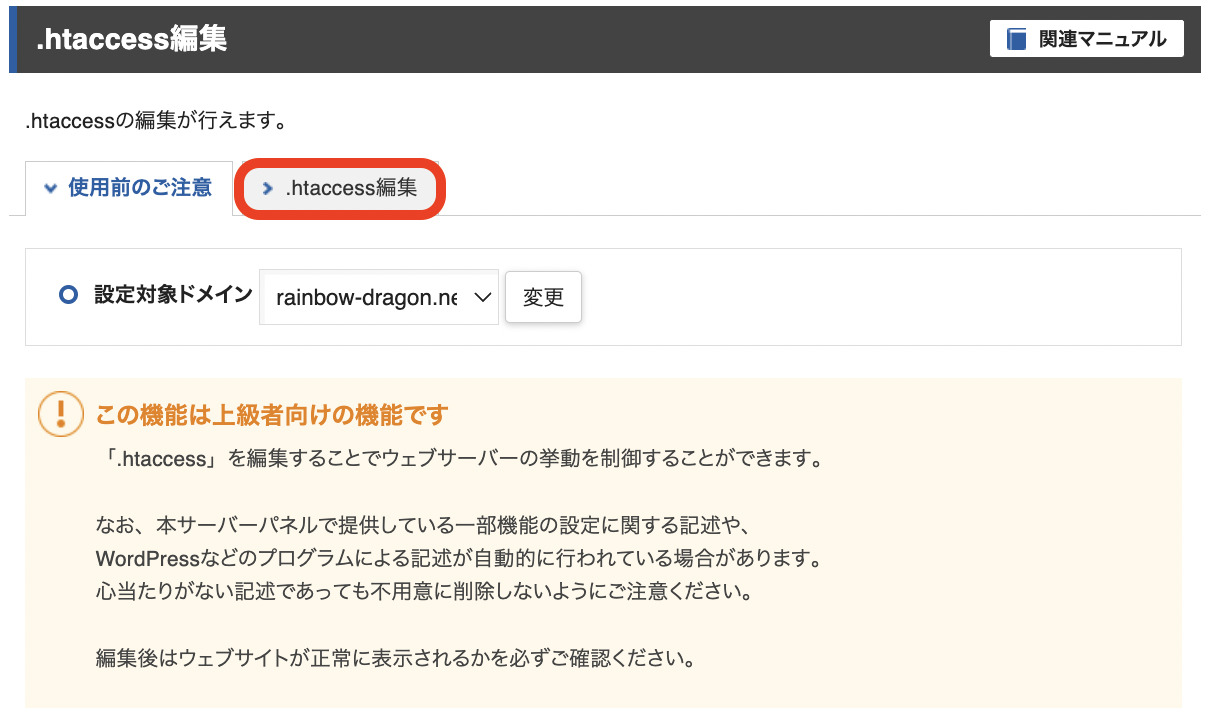
”.htaccess編集”を選択すると以下の画面が出てきます。赤枠のコードを編集します。
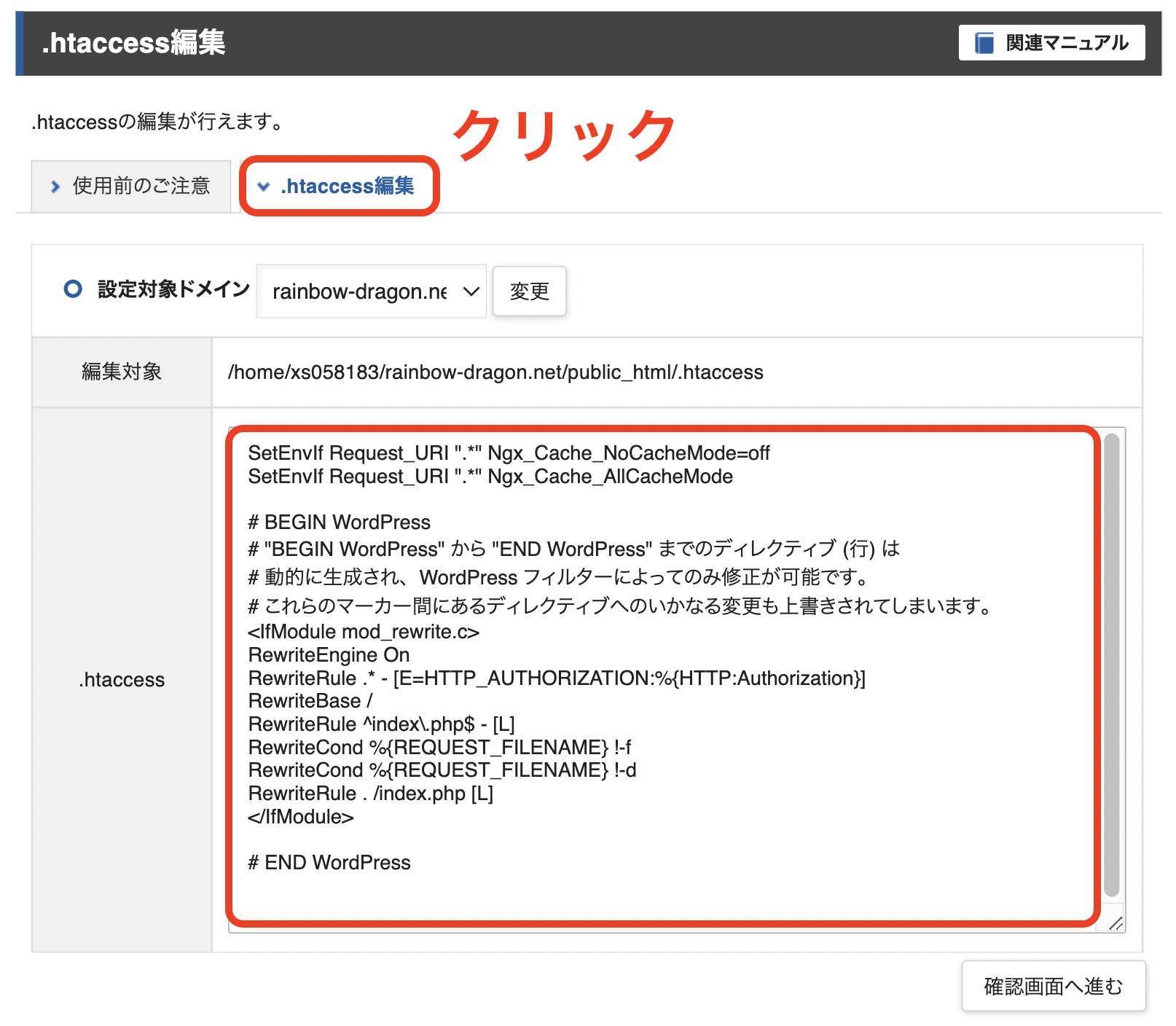
これから、「.htaccess」の編集作業に入ります。その前に、赤枠の既存のデータをコピペします。
注意:既存の赤枠のコードは必ずコピペして保管しておいてください。もし、WordPressが起動しなくなった場合は、元に戻せば問題ありません。
赤枠の上記コードの最上段に以下のコードを追加します。
RewriteEngine On
RewriteCond %{HTTPS} !on
RewriteRule ^(.*)$ https://%{HTTP_HOST}%{REQUEST_URI} [R=301,L]
このコードはエックスサーバー社公式サイトで紹介されているコードです。
[aside type=”warning”]
Webサイトの常時SSL化をご覧ください。
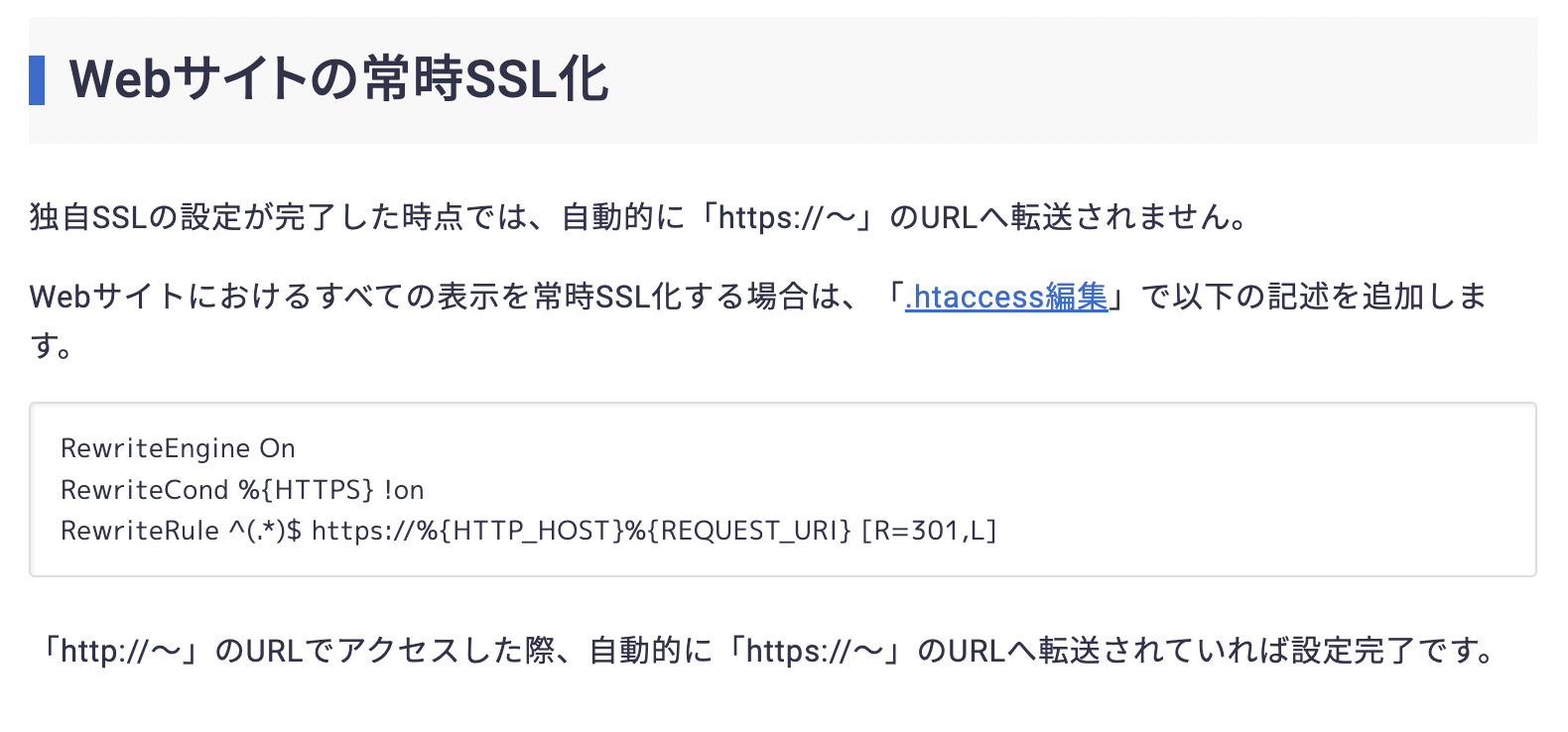
[/aside]
5.「.htaccess」にコードを追加します
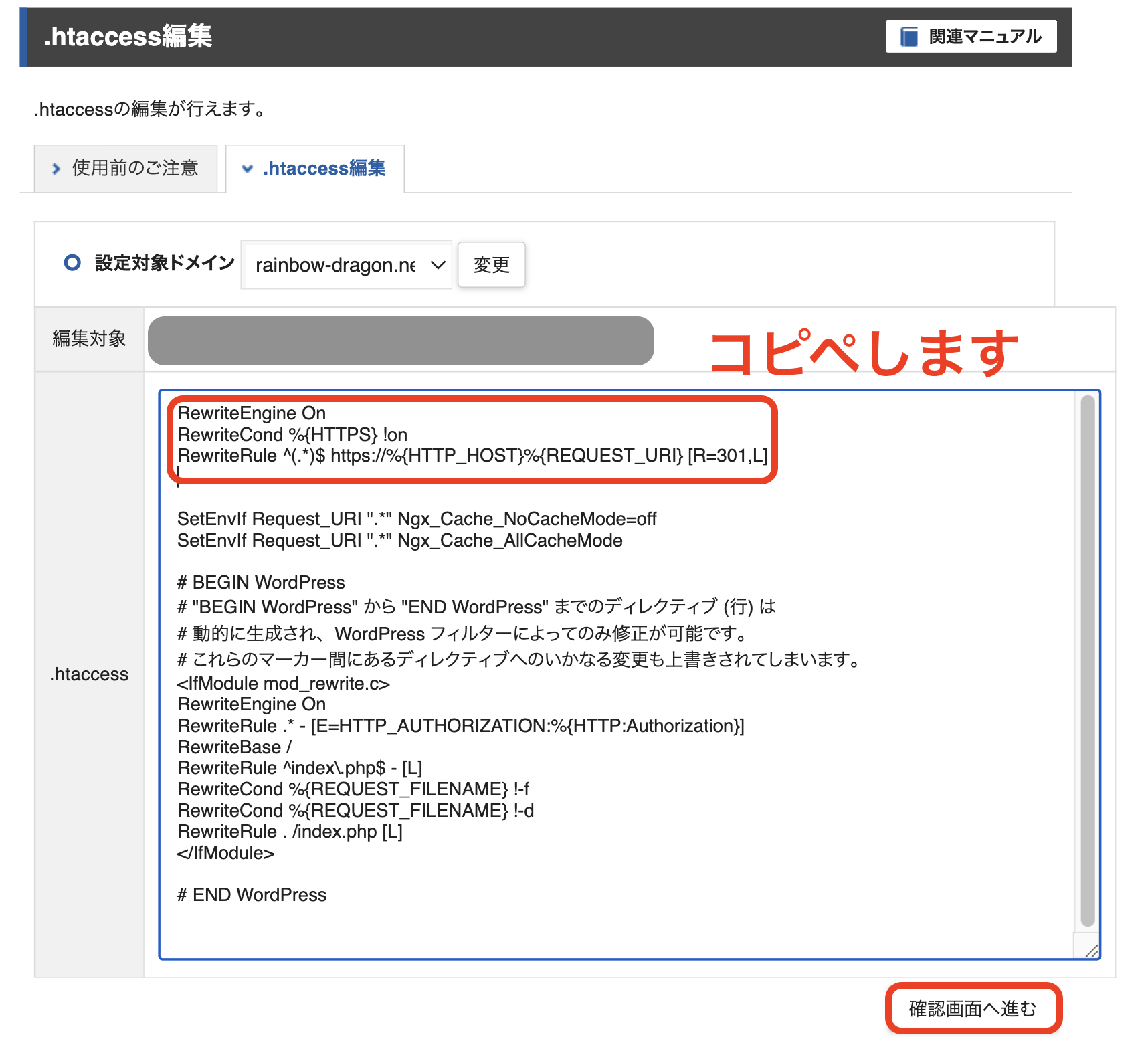
[box class=”yellow_box” title=”「.htaccess」にコードを追加”]
・エックスサーバーのホームページにあるコードを、「.htaccess」の最上部にコピペします。
もし、コピペ後ブログが立ち上がらなかったときは、元に戻せば問題ないので、ご安心ください。
・”確認画面へ進む”から、”実行する”に進みます。
[/box]
以下の画面が表示されれば、リダイレクト設定は完了です。
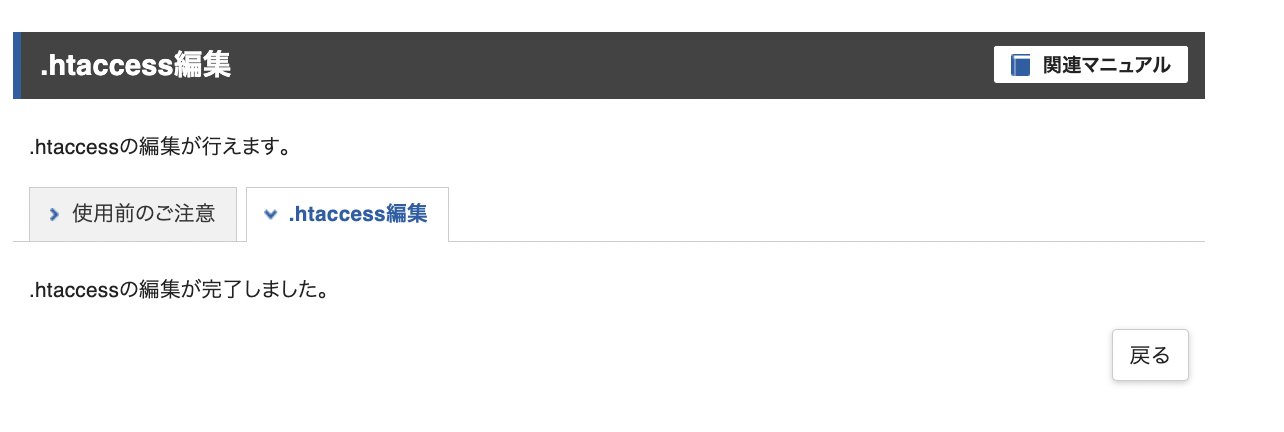
以上ですべてのステップが完了です、お疲れさまでした。
まとめ:「初心者の方へWordPressブログの始め方」
簡単に「ブログ 始め方」をおさらいをしましょう。
[box class=”white_box” title]
・サーバをレンタルします。
・ドメインを取得します。
・WordPressにログインします。
・WordPressを初期設定します。[/box]
大きくはこの4つの流れで完了です。
✔ ブログの始める方へエールです
副業が解禁になって以降、ブログを始める人が年々増加傾向です。でも、継続できずに脱落する人も多いです。
結論!ブログで稼ぐのは簡単ではありませんが、稼げるようになると安定的に収入が入って来ます。心にも余裕がでます。
また、人生を大きく変える一発逆転も可能なビジネスです。
私の知っている個人ブロガーの多くは現状の職場・仕事に不満を抱え日々、本業とブログの間で真摯に取り組んでいます。
負の力が行動の原動力になり現状を打開する力になります。僕も始めたきっかけは、パワハラ、理不尽な叱責からでした。
[word_balloon id=”unset” src=”https://rainbow-dragon.net/wp-content/uploads/2021/06/1624141273126-300×300.jpg” size=”M” position=”L” name_position=”under_avatar” radius=”true” avatar_shadow=”true” avatar_border=”true” balloon=”talk” balloon_shadow=”true”]
もし、皆さんが同じよう境遇にいるならば、諦めずに一緒に夢を掴み取りましょう。
[/word_balloon]
今回は以上になります。
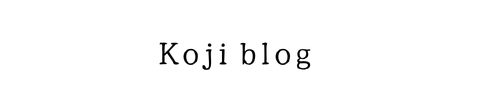







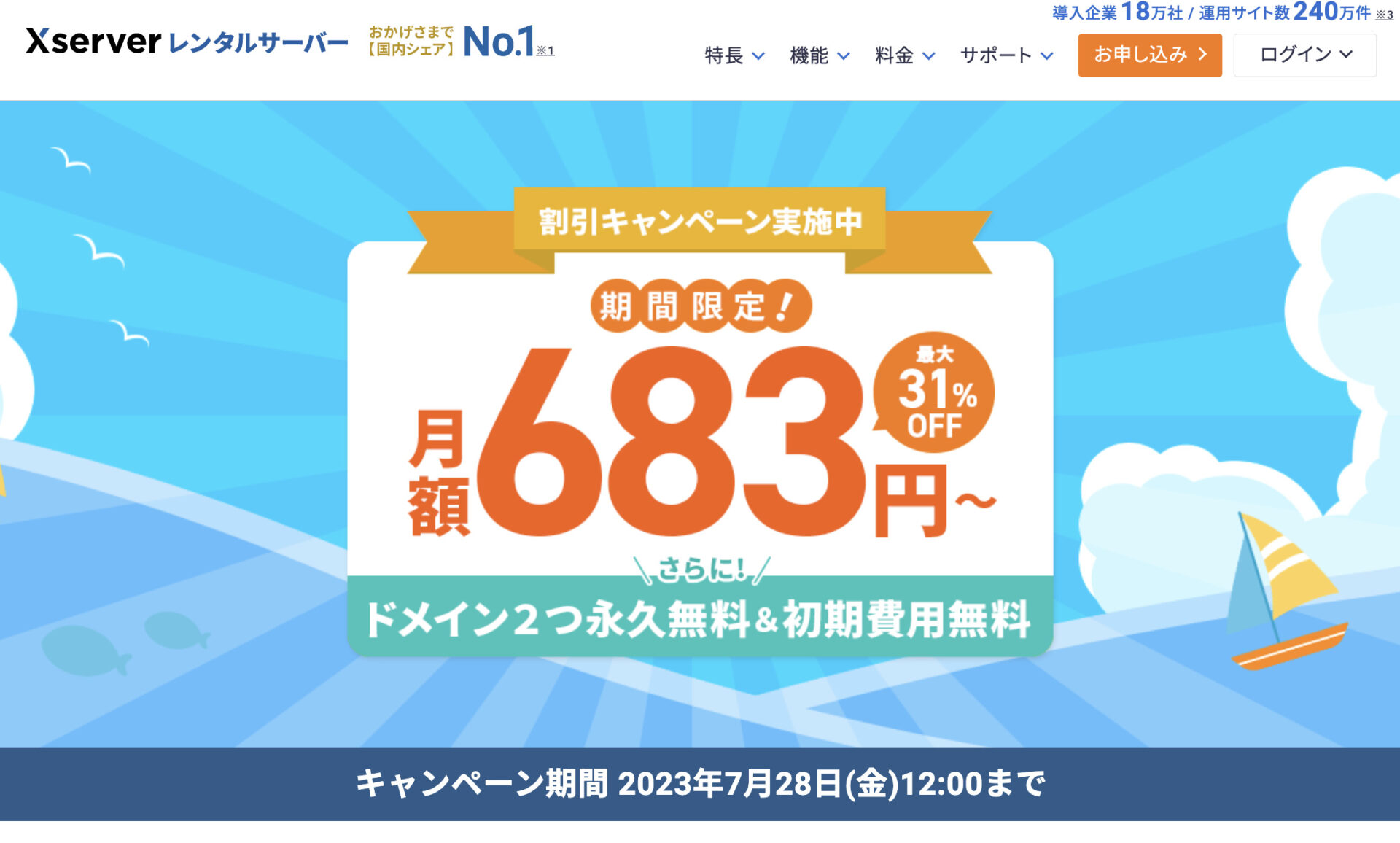

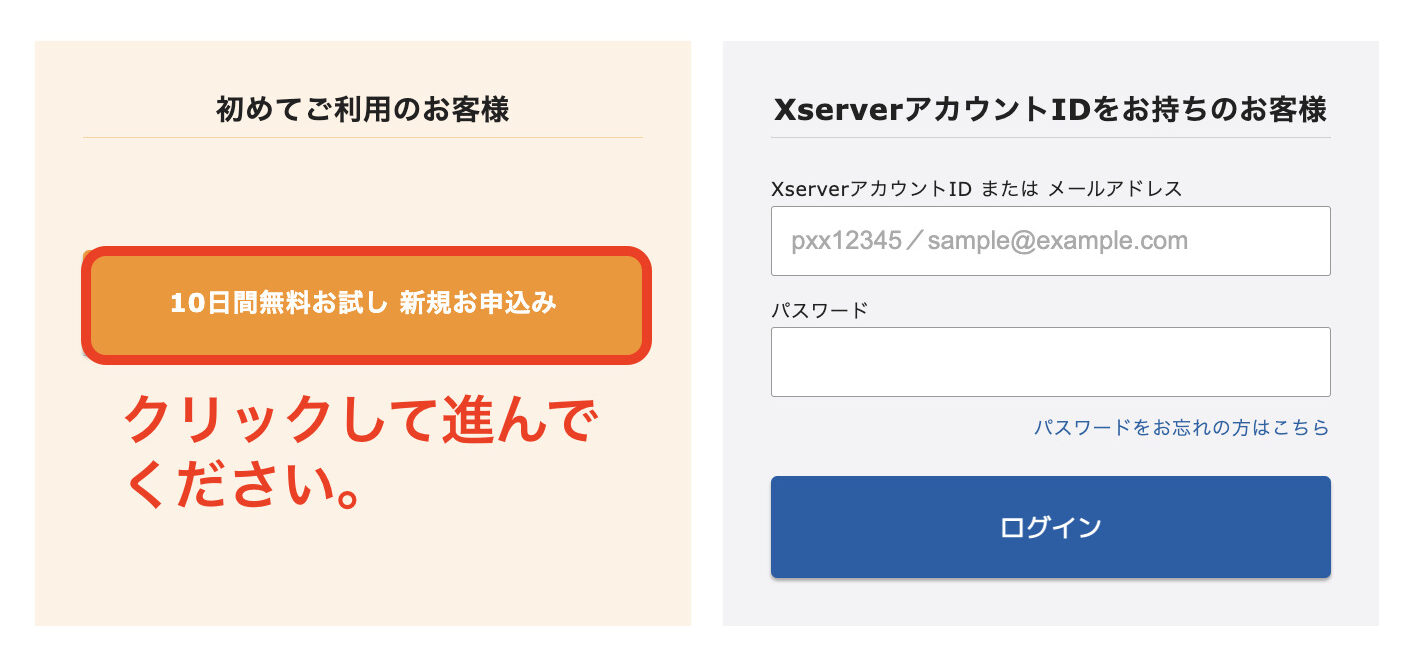
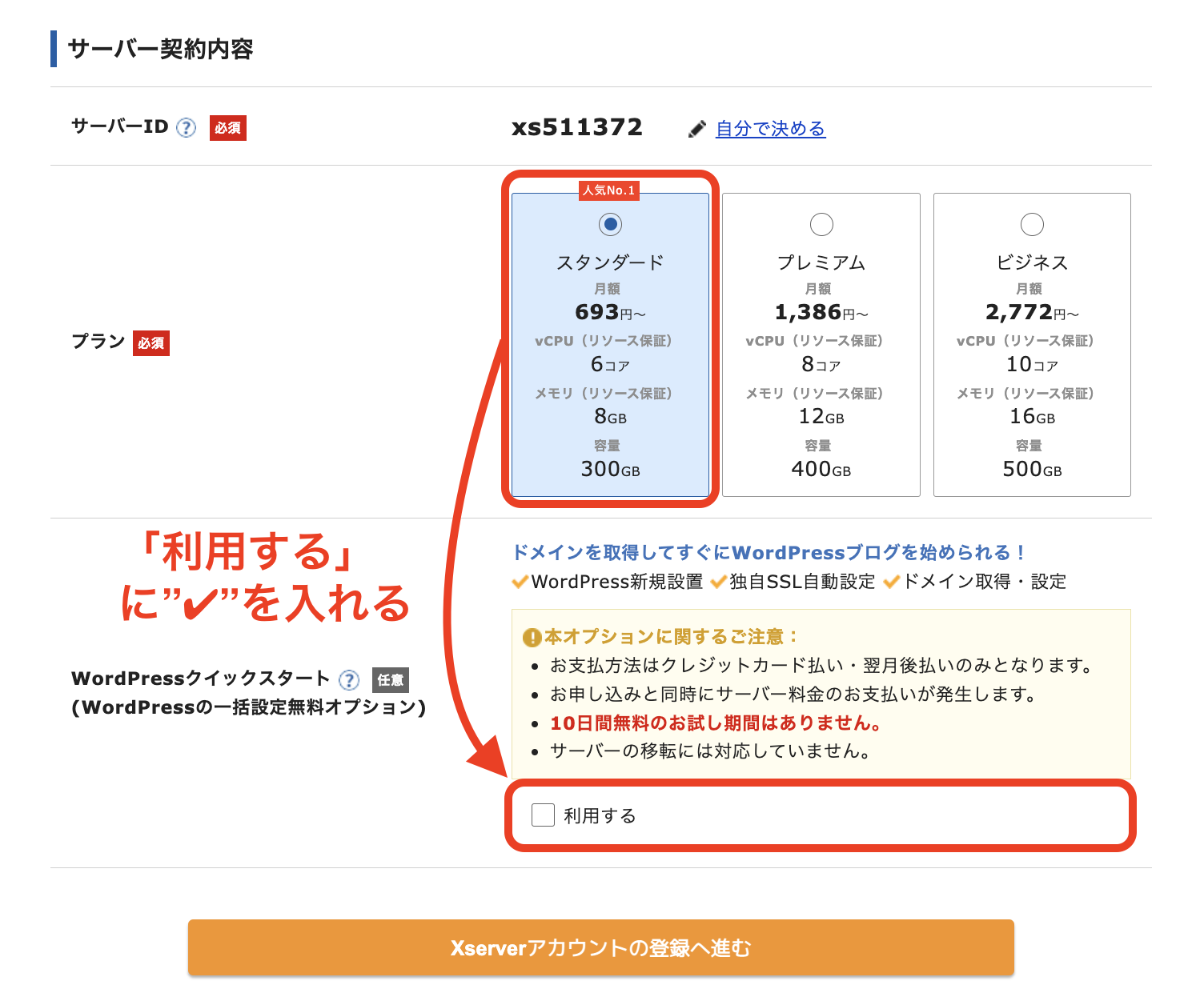
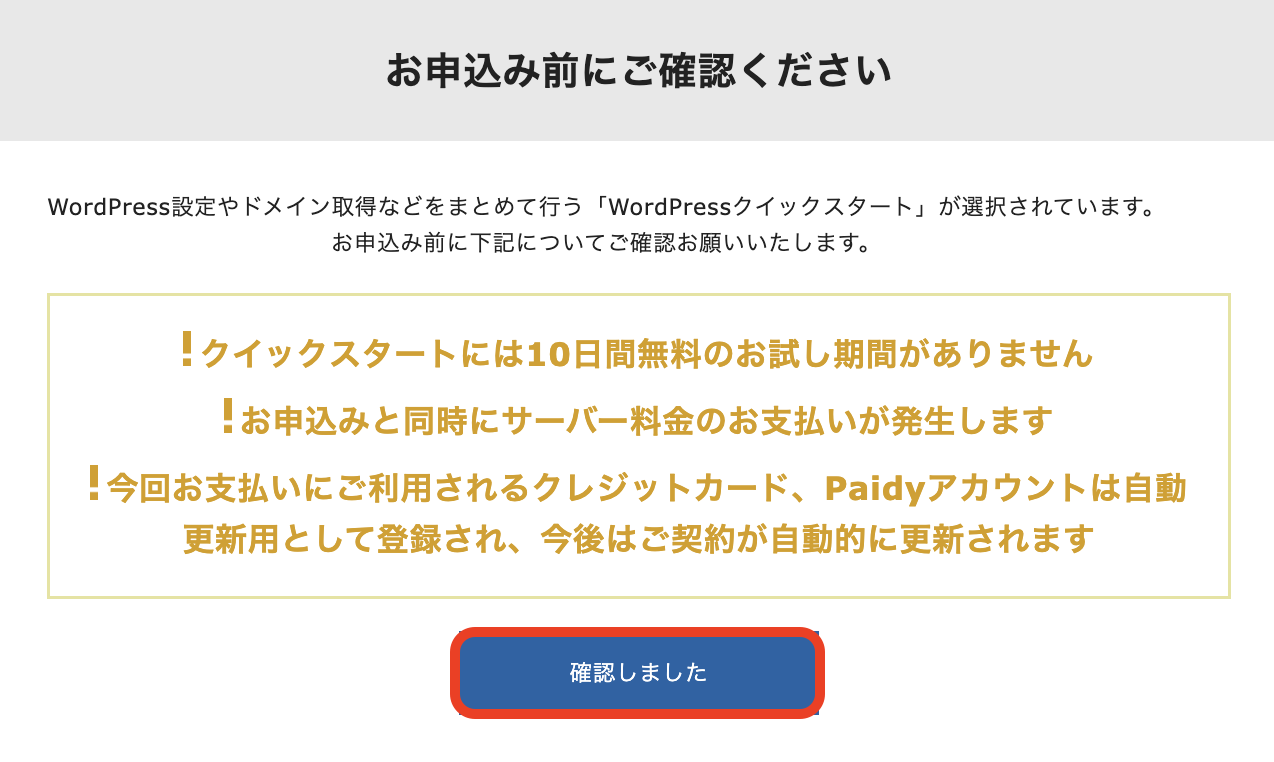

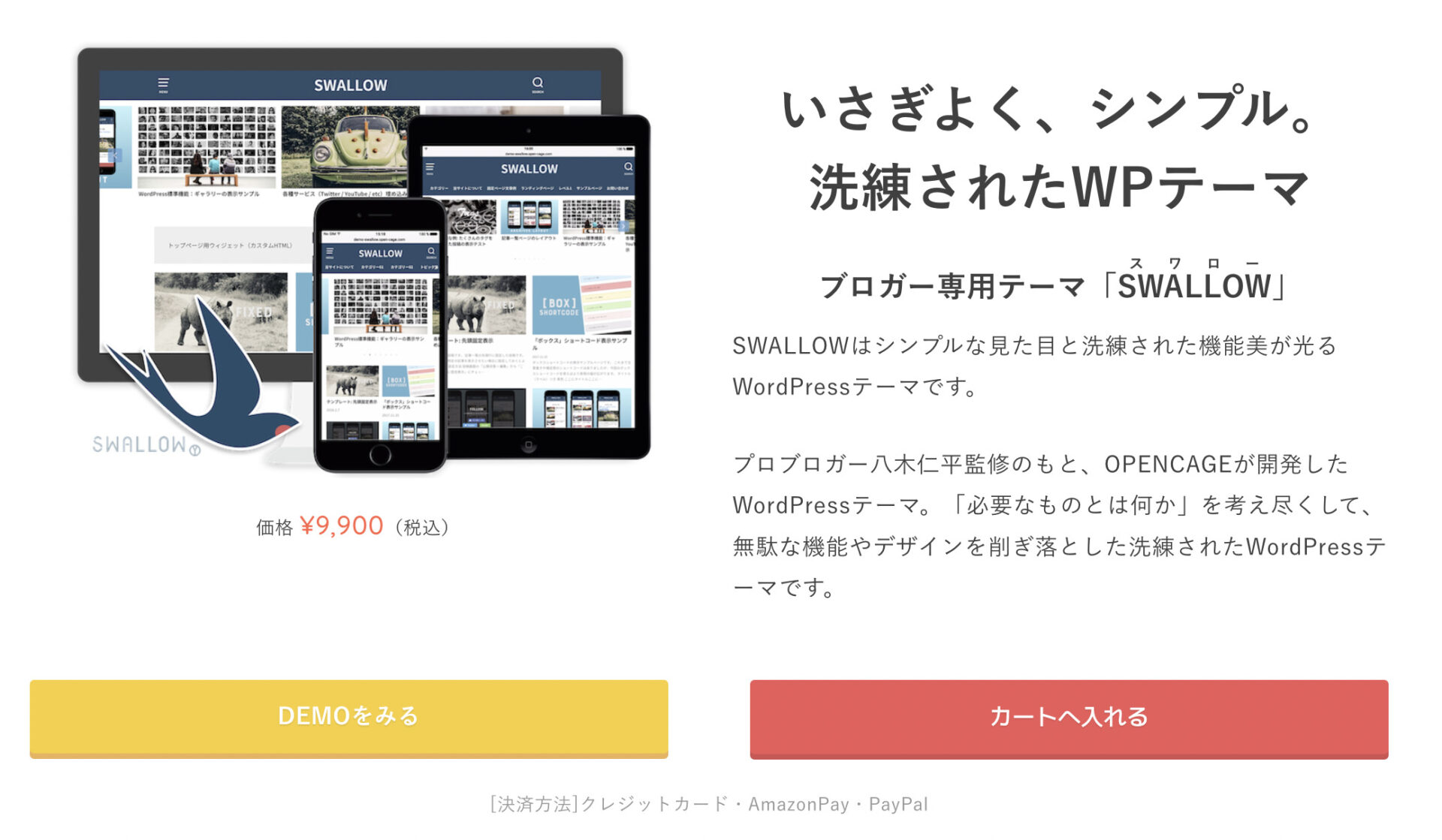
コメント
I have been browsing online more than 2hours today, yet I never fohnd any interestijg article
like yours. It’s pretty worth enough for me. In my view, if all website
owners and bloggers made good content as you did, the intgernet wikl
be much more useful than ever before. https://glassi-app.blogspot.com/2025/08/how-to-download-glassi-casino-app-for.html
I have been browsing online more than 2 hours today,
yet I never found any interesting artihle like yours.
It’s pretty worth enough for me. In my view, if all website owners and bloggers made good content as you did,
the internet will be much more useful han evcer before. https://glassi-app.blogspot.com/2025/08/how-to-download-glassi-casino-app-for.html
Incredible points. Solid arguments. Keep up the amazing spirit. https://Fortune-Glassi.mystrikingly.com/
Incredible points. Solid arguments. Keep up thee amazing spirit. https://Fortune-Glassi.mystrikingly.com/
mig57q
mmouor
c1ecaq