[word_balloon id=”2″ size=”M” position=”L” name_position=”under_avatar” radius=”true” balloon=”talk” balloon_shadow=”true”]記事がどう評価されているかおすすめのツールと解析方法を教えてください。ブログ記事をいくつか投稿しているけど Google からどのような評価を受けてるのか全く分からない。とても虚しいです。[/word_balloon]
今回はこのような悩みにお応えします。
記事の前半ではGoogleアナリティクスの設定方法、GA4版にも触れているので、始めての方や以前からGoogleアナリティクス(UA版)を使っている方にも有効な内容になってます。
記事の後半では、Googleアナリティクスを使った解析方法を詳細に解説します。
私もブログを始めて、本当に知りたかった内容です。是非ご覧ください。
✔ 記事の権威性

[box class=”blue_box” title=”この記事でわかること”]
[/box]
Googleアナリティクスとは
Googleが無料で提供しているアクセス解析ツールです。
ブログ収益を考えている方、是非、無料ツールなので使ってください。ブログをタダで診断ができ、記事の改善点が見えてきます。
Google アナリティクスで分かること
Googleアナリティクスは、あなたのブログに訪れた読者の行動の見える化ができます。ユーザ(Who)がどこから来て(Where)、どんな行動(How)を取ったかが分かります。
[box class=”yellow_box” title=”Googleアナリティクスで分かること”]
- PV数
- セッション時間
- ユーザ訪問経路
- 人気記事順位
- 記事ごとのPV数、滞在時間、直帰率、離脱率
- リアルタイムのユーザ訪問数
[/box]
上記の情報によって記事の状態が分かり、ウイークポイントを改善し、ストロングポイントを伸ばすことができます。
Googleアナリティクスの設定方法
[aside type=”warning”]
UA版(ユニバーサルアナリティクス)は、2023年7月1日でデータの更新が終了になります。
代わりにGA4版がUA版に切り変わります。
[/aside]
Googleアナリティクス設定方法は、ユーザーの環境によってやり方が変わります。
新規のユーザーと既存のユーザーに分けて解説します。
[box class=”yellow_box” title=”ユーザー環境別&ニーズに応えた設定 3選”]
(環境1)新規でGoogleアナリティクスを使う人(GA4版の設定)
(環境2)以前からGoogleアナリティクスを使っている人(UA版→GA4版切り替え方法)
(環境3)今からでも新規でGoogleアナリティクスのUA版を使いたい人
[/box]
[box class=”white_box” title]
[/box]
✔ Googleアナリティクスの全工程 5ステップ(導入〜設定まで)
[box class=”white_box” title]ステップ①:Googleアカウントを設定する
ステップ②:アナリティクスアカウントを設定する
ステップ③:データストリームの設定をする
ステップ④:WordPressテーマで設定する
ステップ⑤:計測できているか確認[/box]
新規でGoogleアナリティクスを使う人
まず、新規でGoogleアナリティクスを導入する人向けの手順です。(GA4版、UA版共通)
ステップ①:Googleアカウントを設定する
Googleアナリティクスを使うためには、まずGoogleアカウントが必要です。Googleアカウントを持っている人は、ステップ②に進んでください。
1.Googleアカウント公式ページにアクセスしてください。

こちらの画面が表示され、まず「アカウントを作成する」を選択します。
2.アカウントの作成をします
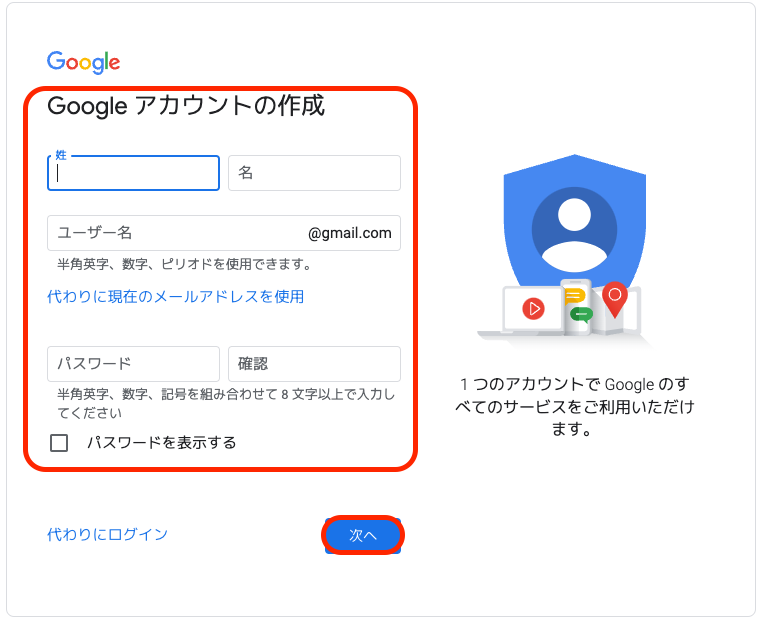
こちらの画面からアカウントの作成を始めます。
以降、Webからの指示に従って、先に進めてください。
登録したメルアドとパスワードはコピペで大切に保管しましょう。
ステップ②:アナリティクスアカウントを設定する
Googleアカウントが登録できたら、続いてGoogleアナリティクスアカウントを設定します。
1 Googleアナリティクスへアクセスし、アカウントを設定します。
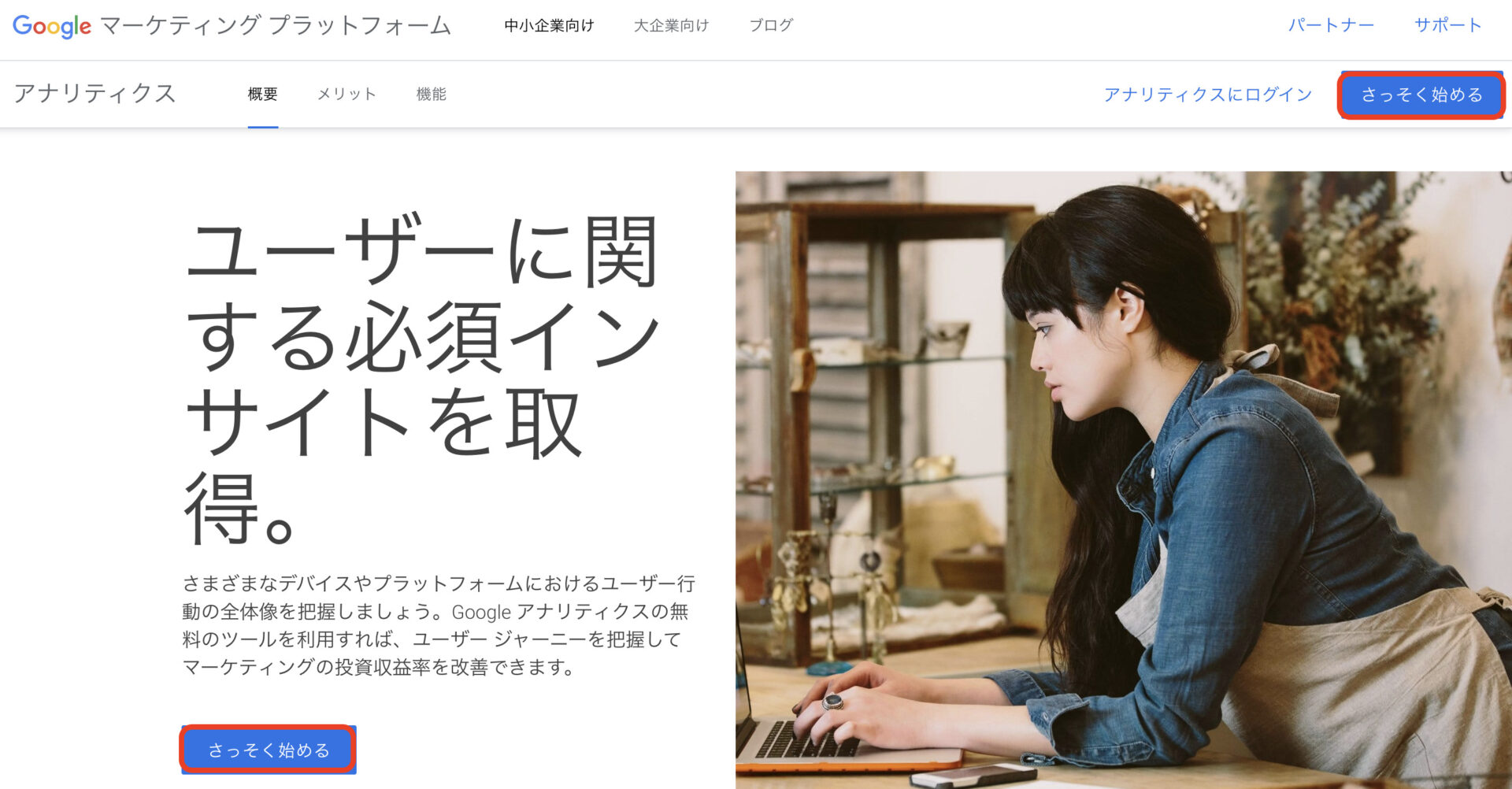
こちらの画面が表示されるので、「さっそく始める」を選択ください。同じボタンが2箇所ありますが、どちらも同じサイトへ飛びます。
2 「測定を開始」をクリックします。
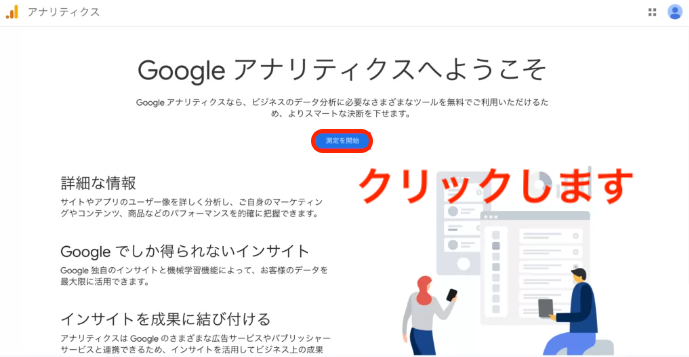
Googleアカウントのログインが求められることがありますが、そのときはGoogleアカウントにログインすると、上記の画面が表示されます。
Googleアカウントにログインした状態であれば、直接上記の画面が表示されます。
3 アカウントを作成します
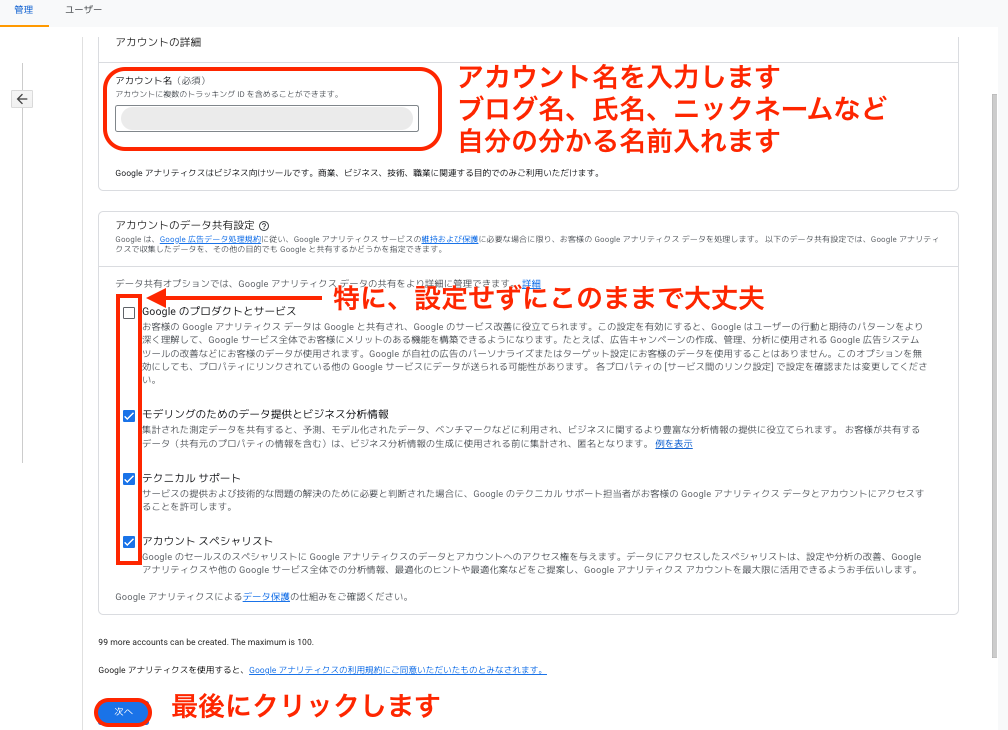
4 プロパティの設定をします
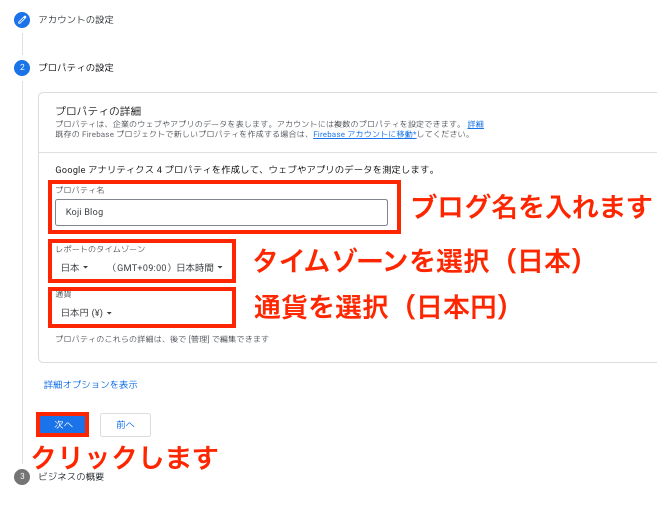
5 ビジネス情報を作成します
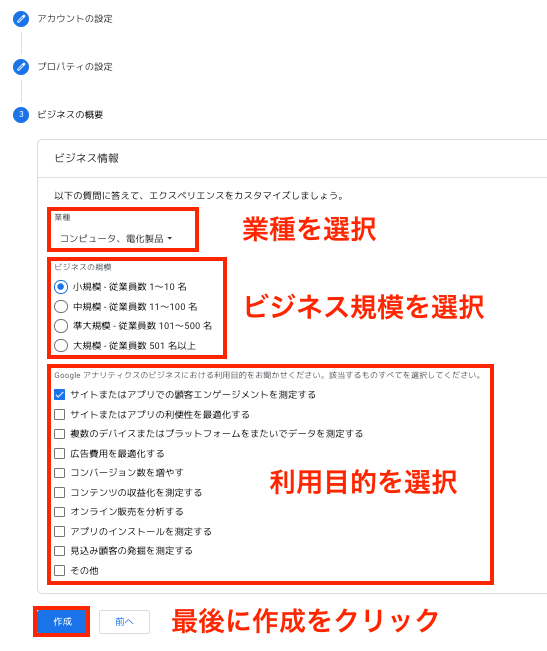
業種、ビジネス規模、利用目的を選択します。個人ブロガーの場合、業種=ビジネス、ビジネス規模=小規模でOKです。
6 利用規約に同意する
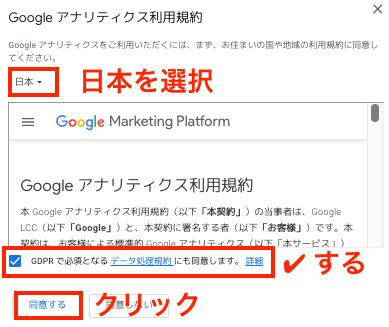
地域 日本を選択し、GDPR(欧州の個人情報保護)に✔し、最後に「同意」を選択します。
これで、Googleアナリティクスの設定は完了になります。
以前からGoogleアナリティクスを使っている人(UA版→GA4版切り替え方法)
以前からGoogleアナリティクスを使っている人(Googleアナリティクスアカウントがある人)は、ステップ③から始めます。
[box class=”white_box” title=”Googleアナリティクスアカウントがある人 3ステップ“]
ステップ③:プロパティの作成
ステップ④:WordPressテーマで設定する
ステップ⑤:計測できているか確認する[/box]
ステップ③: プロパティの作成
まずはGoogleアナリティクスのWebサイト(URL)にアクセスします。
URL : Googleアナリティクス 公式Webサイト

こちらの画面が表示されるので、赤枠をクリックします。
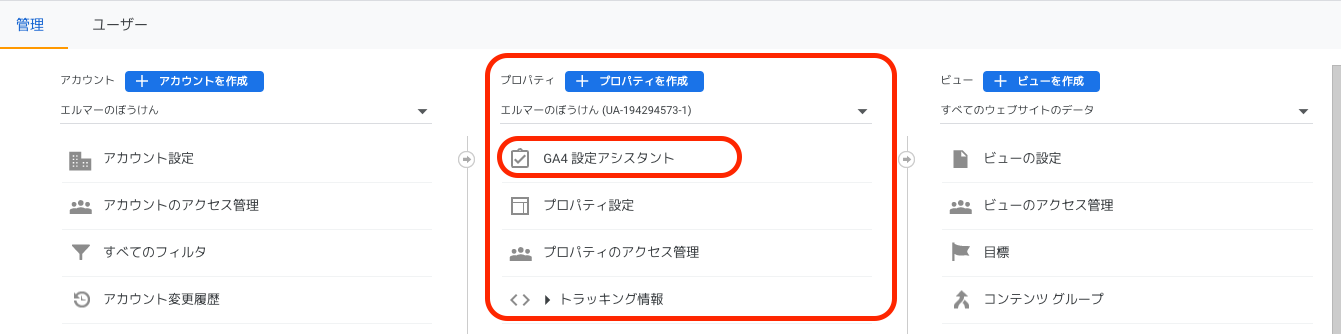
こちらの画面から「プロパティを作成」の下にある「GA4設定アシスタント」をクリックします。
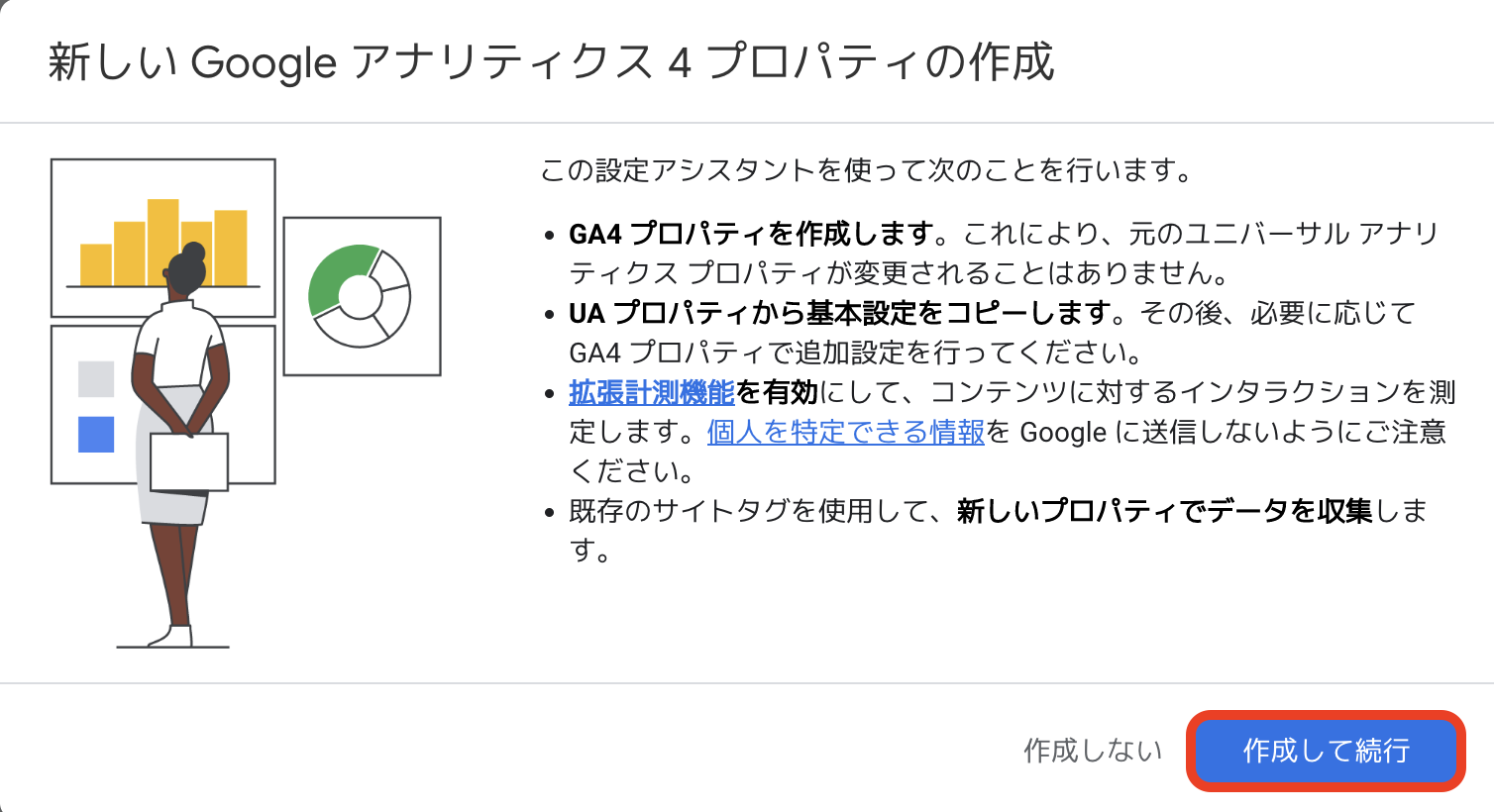
もし、画面と違っている場合は、「プロパティを作成」の下にある「GA4設定アシスタント」をクリックすれば、以下の画面が表示されます。
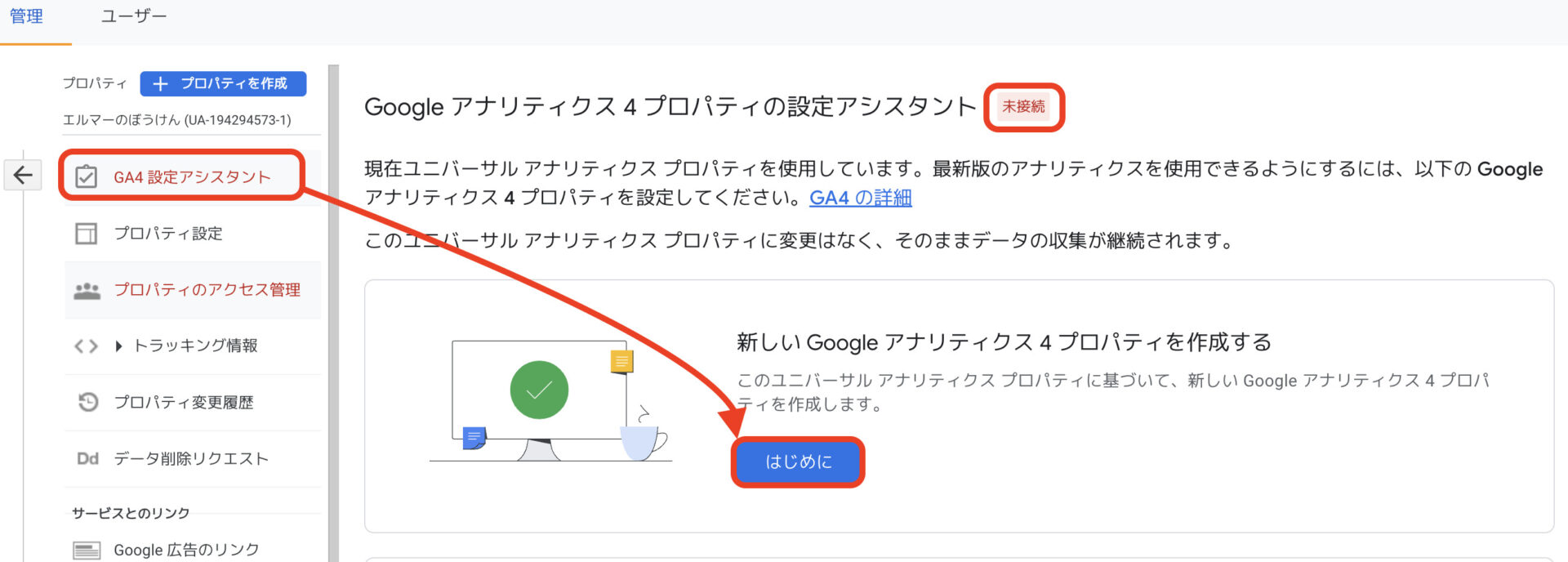
上記の画面の「はじめに」をクリックください。
「Google アナリティクス 4 プロパティの設定アシスタント」が”未接続”になっています。
これからの作業で、”接続済み”に表示します。
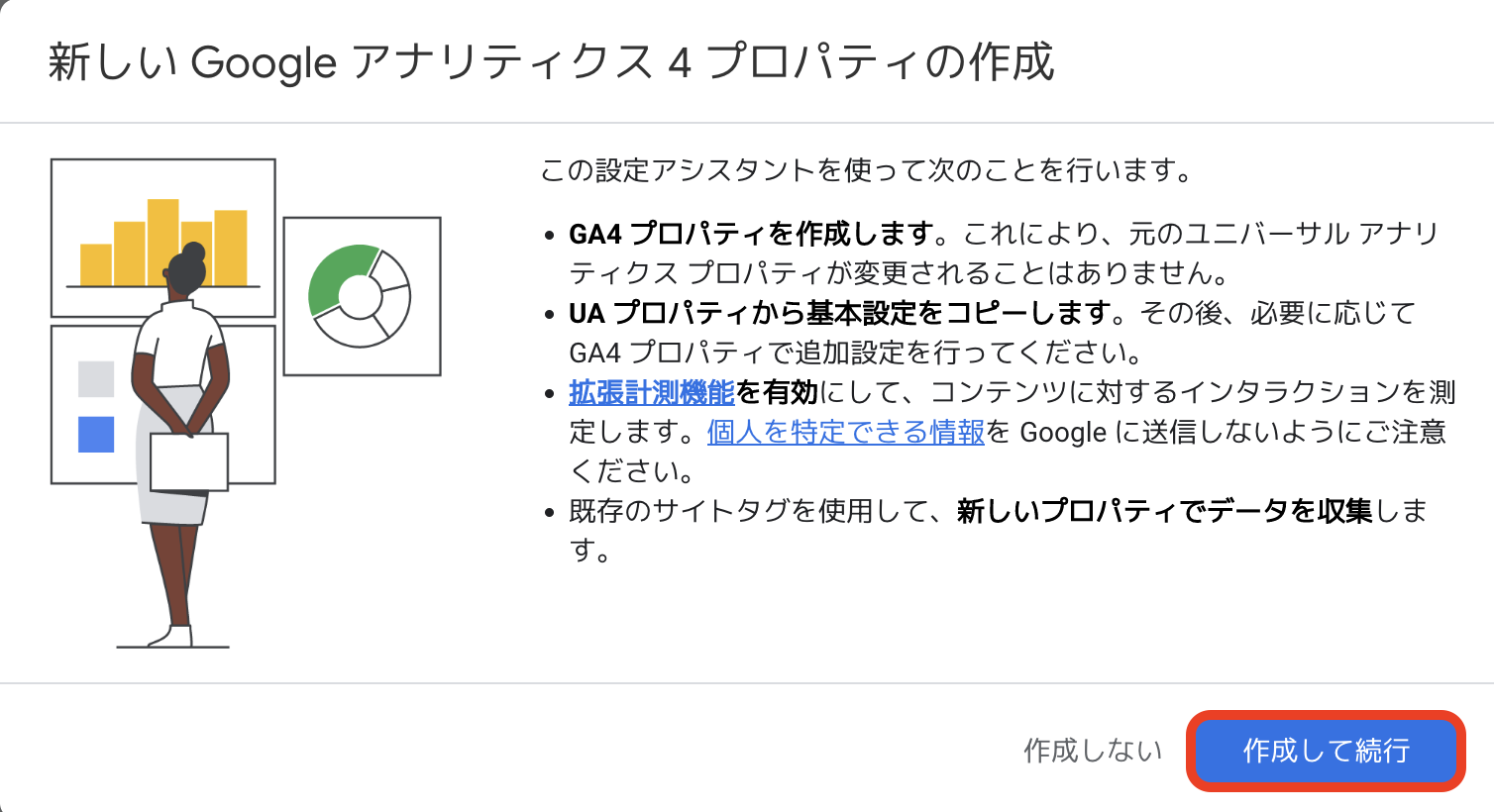
ポップアップ画面が表示され、「作成して続行」をクリックします。
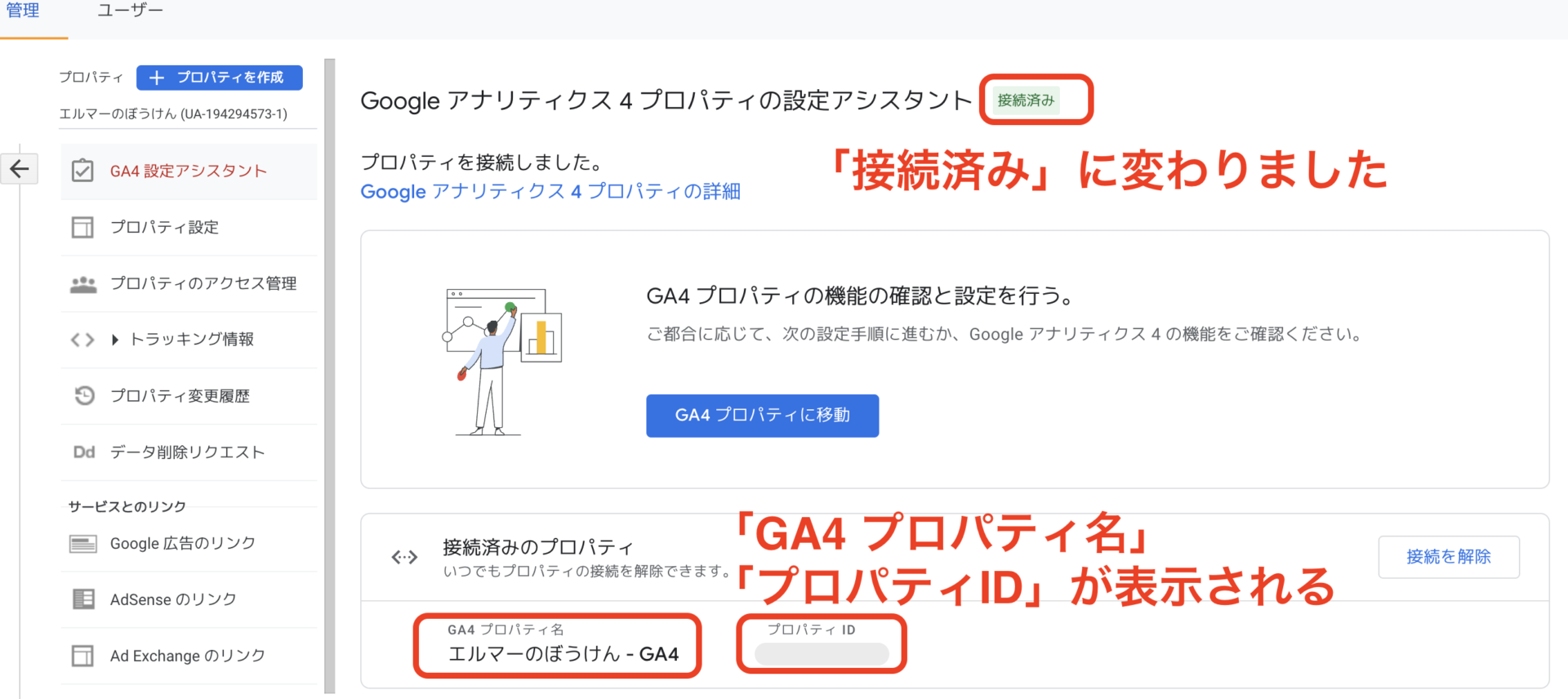
こちらの画面で「GA4プロパティ名」「プロパティID」が表示されます。
ステップ④:WordPressテーマで設定する
WordPressテーマ(スワロー)で設定する方法を紹介します。
まずは、測定IDを取得します。G-xxxx、Gから始まるIDになります。
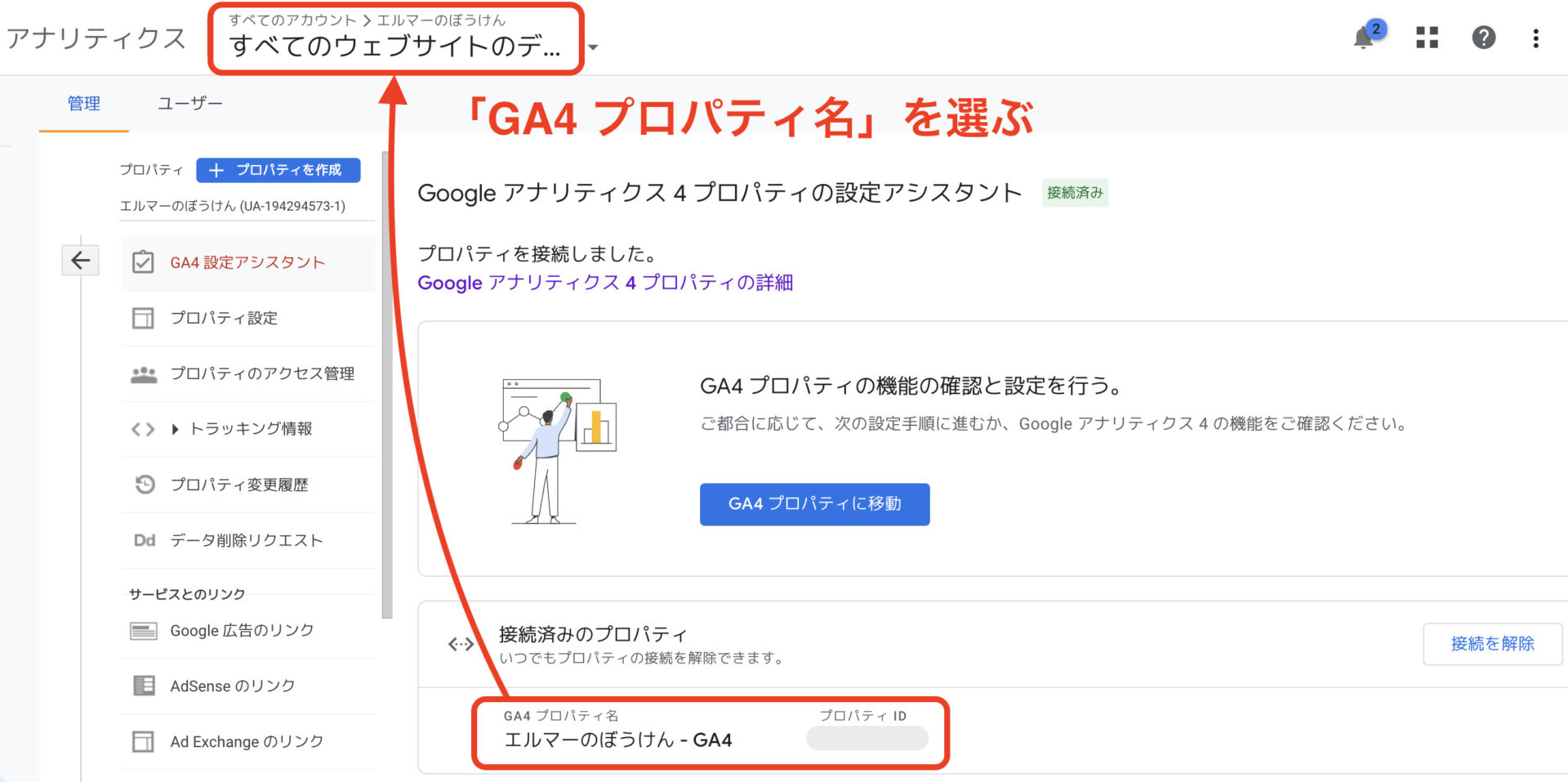
こちらの画面から「すべてのウェブサイトのデータ」からGAプロパティ名を選択します。この場合は「エルマーのぼうけんーGA4」になります。
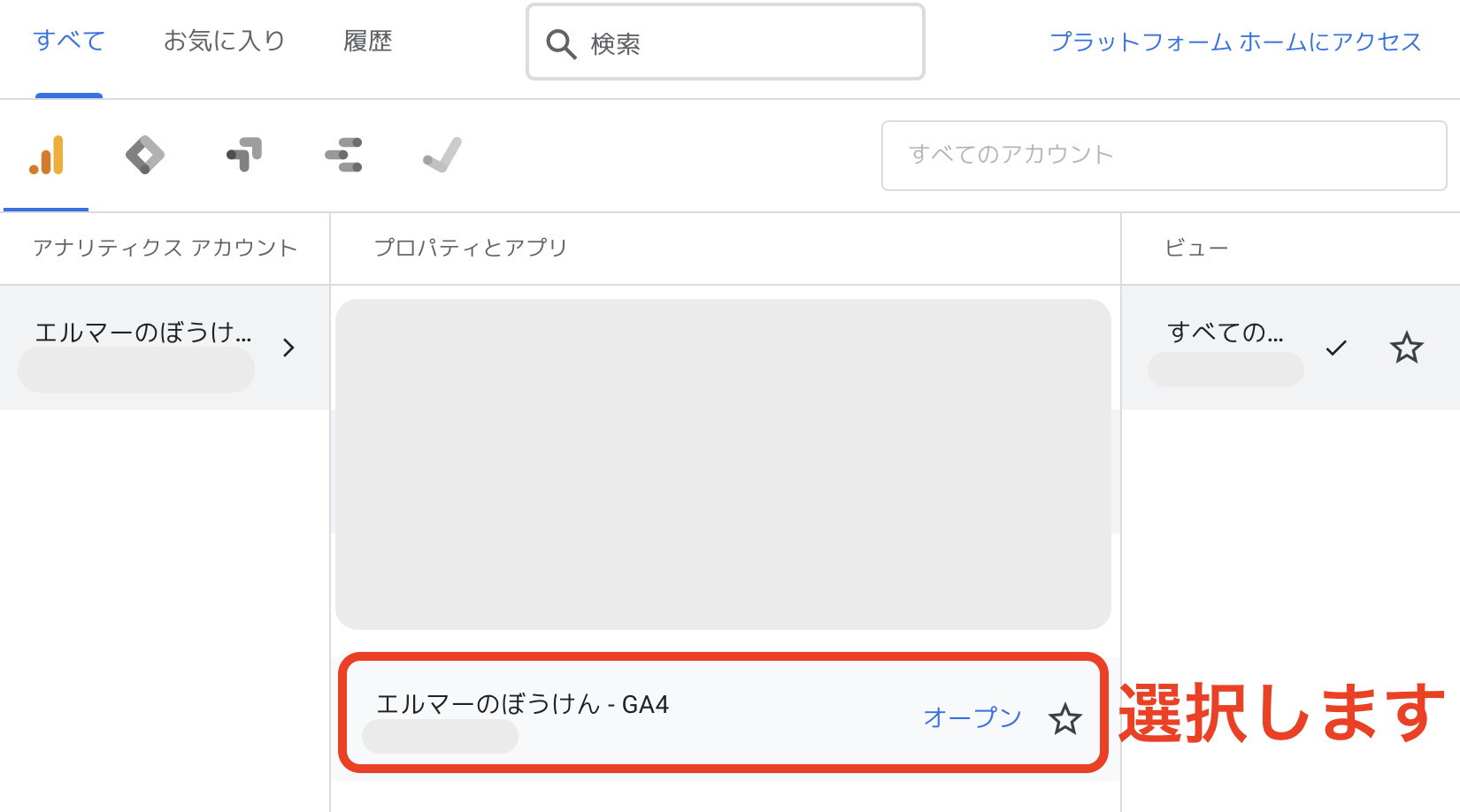
プリダウンメニューから「エルマーのぼうけんーGA4」を選択します。
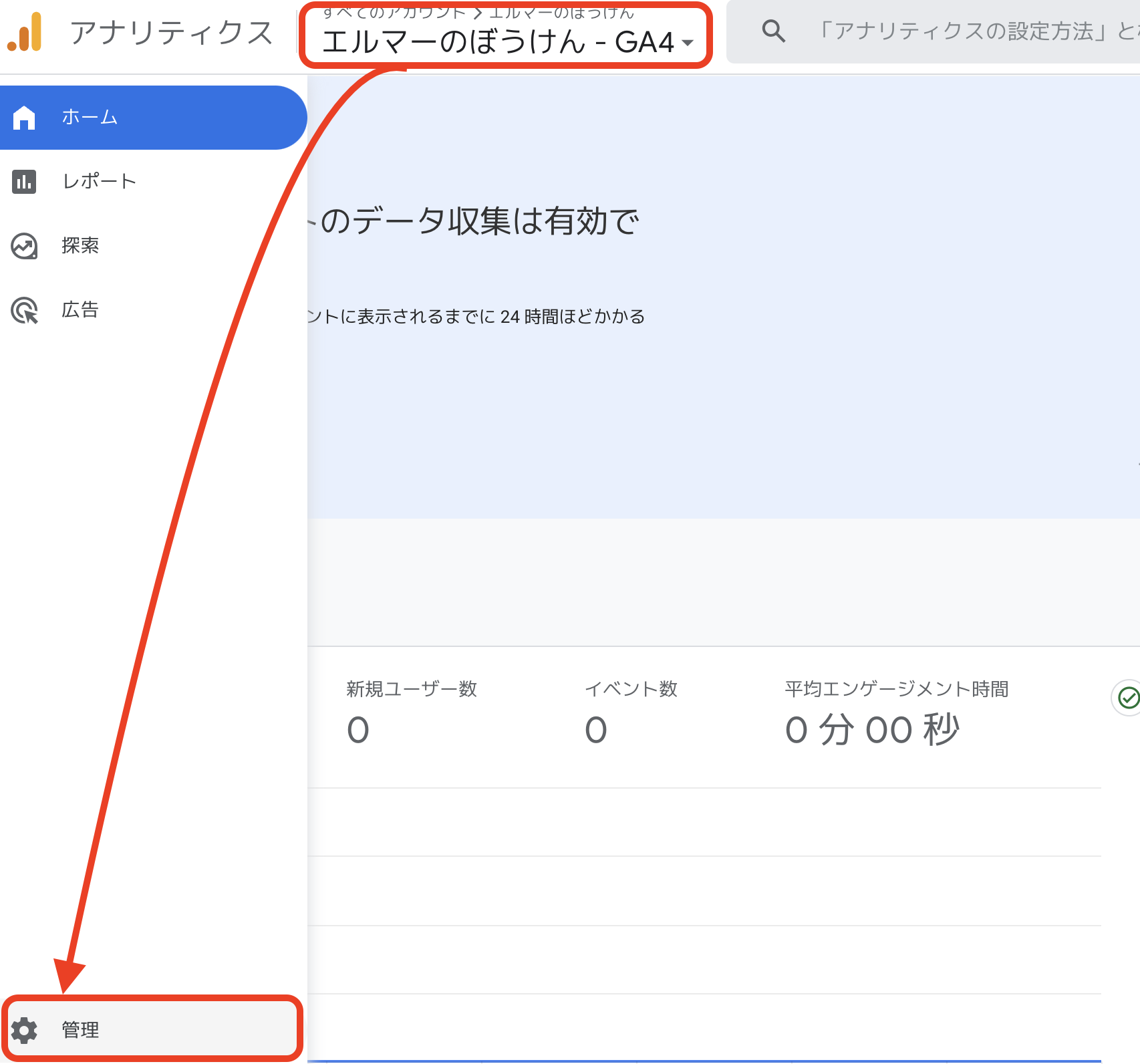
「エルマーのぼうけんーGA4」を選択後、左下の「管理」を選択します。
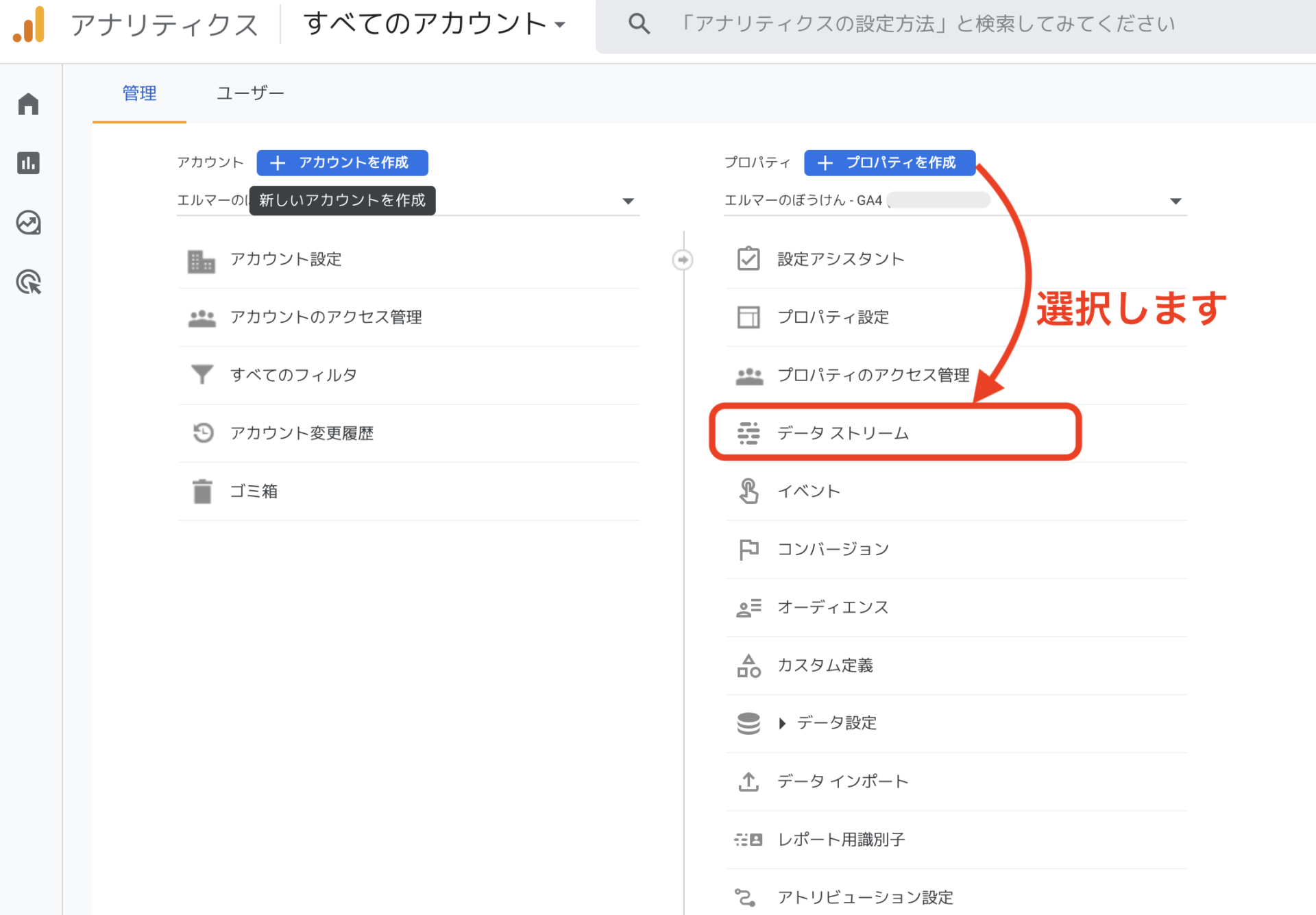
こちらの画面のプロパティ作成の列にある「データストリーム」を選択します。

こちらの画面が表示され、URLをクリックします。
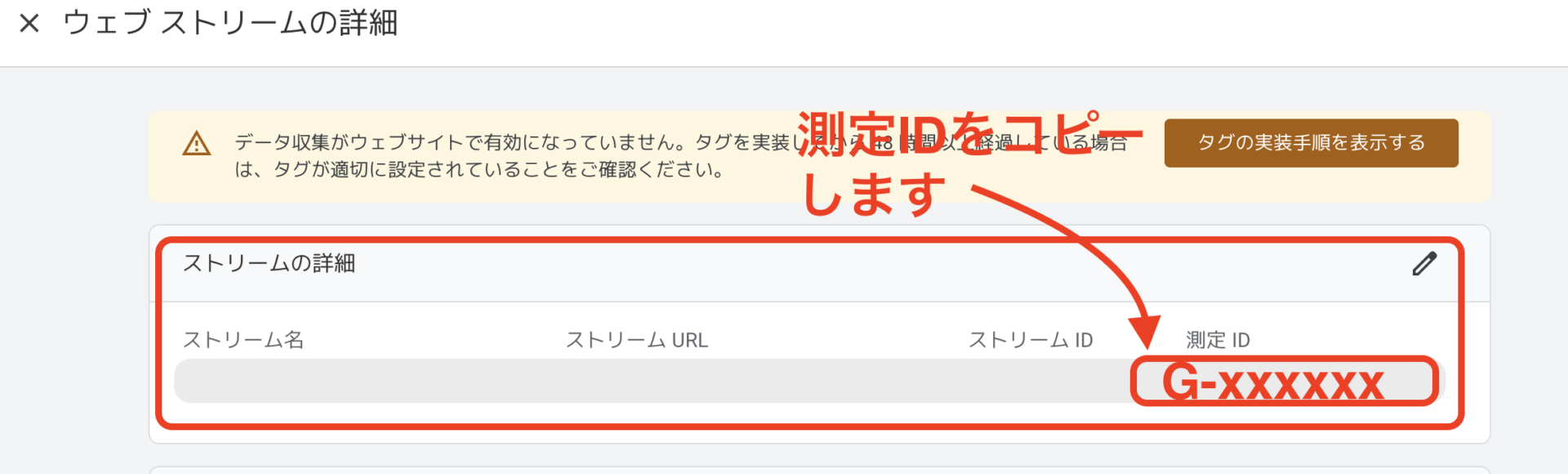
こちらの画面が表示され、測定IDをコピーします。
ここまでで、GA4の測定IDを入手できました。この測定IDをテーマに貼り付けます。
✔ スワローで測定IDを貼り付ける方法
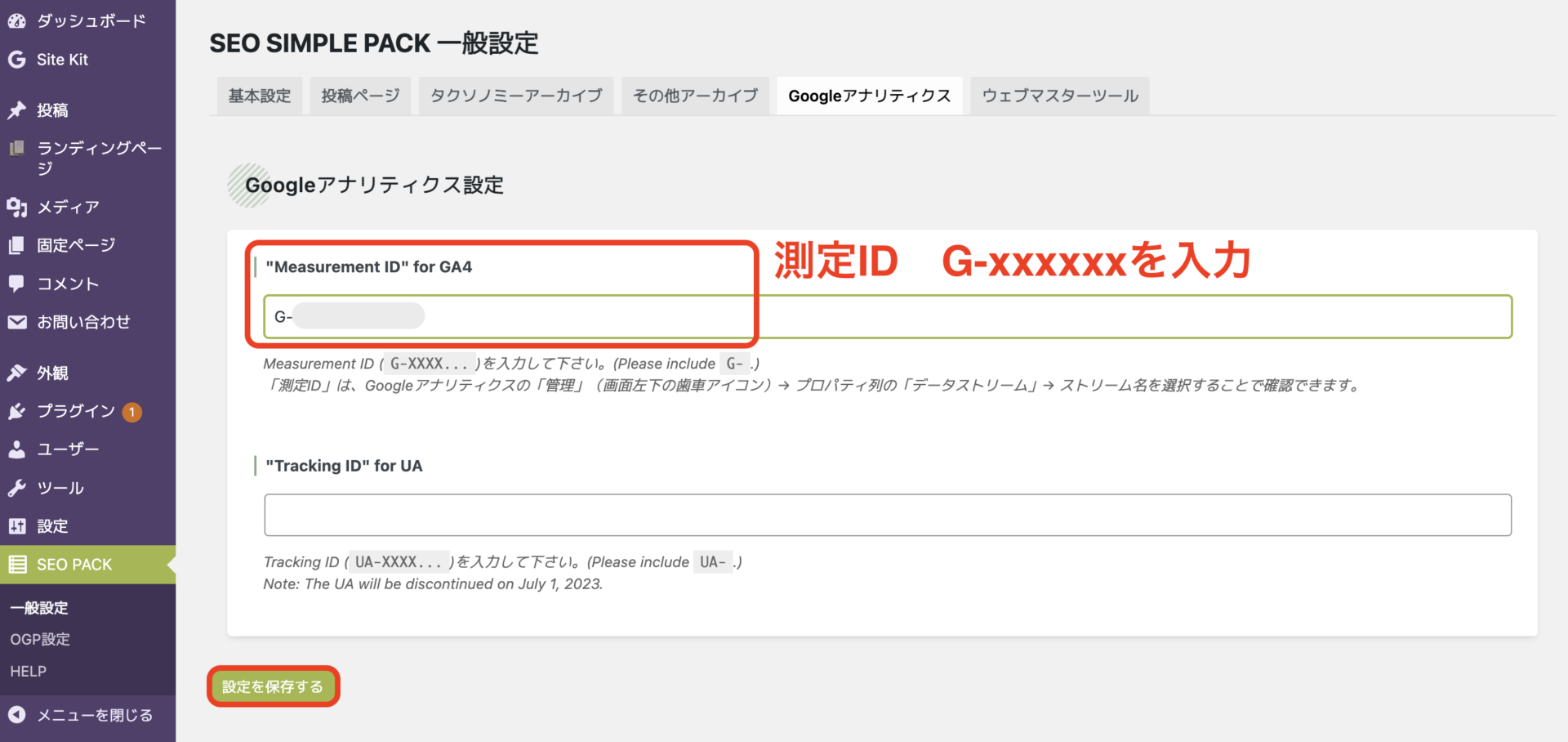
WP管理画面のSEO PACKからGoogleアナリティクスのタブを選択すると、上記の画面が表示されます。
赤枠の欄に、測定IDを入力、最後に「設定を保存する」を選択します。
これで、測定IDの貼り付けは完了です。
最後に正しく測定できるかを確認します。
ステップ⑤:計測結果を確認する
Googleアナリティクスのホーム画面に飛ぶと以下の画面表示があります。
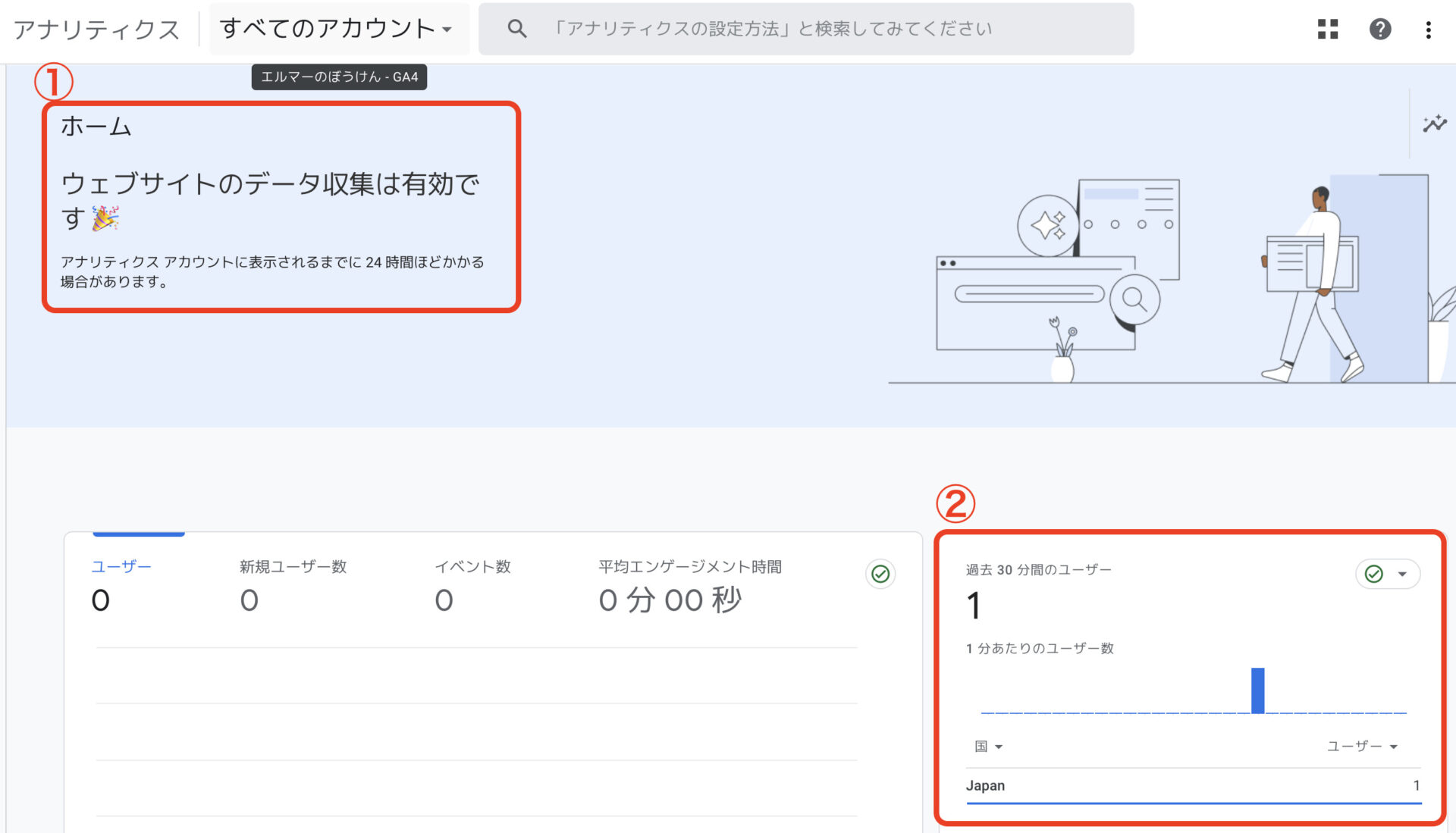
①のコメントを確認し、②の数値が入っていれば計測できています。
お疲れさまでした。
Googleアナリティクスの有効な活用方法(基礎編)
ここまで、Googleアナリティクスの設定方法を解説しました。次は基礎的な使い方について解説します。
・Googleアナリティクスは、あなたのブログの健康状態をチェックできます。健康状態が悪いところを発見し、改善することで高品質な記事へと変えていきます。
Googleアナリティクスの使い方では、この4つだけを覚えていれば十分分析ができます。
① ”ユーザー”⇒”概要”でPV数を確認しよう
② ”集客”⇒”概要”でユーザーの上位チャネルを確認しよう
③ ”行動”⇒”概要”でユーザーが流入してから離脱までの行動を確認しよう
④ ”行動”⇒”サイトコンテンツ”⇒”すべてのページ”で記事ごとのアクセス解析をしよう
”ユーザー”⇒”概要”でPV数を確認しよう
1.アナリティクスメニューの「ユーザー」からの画面表示
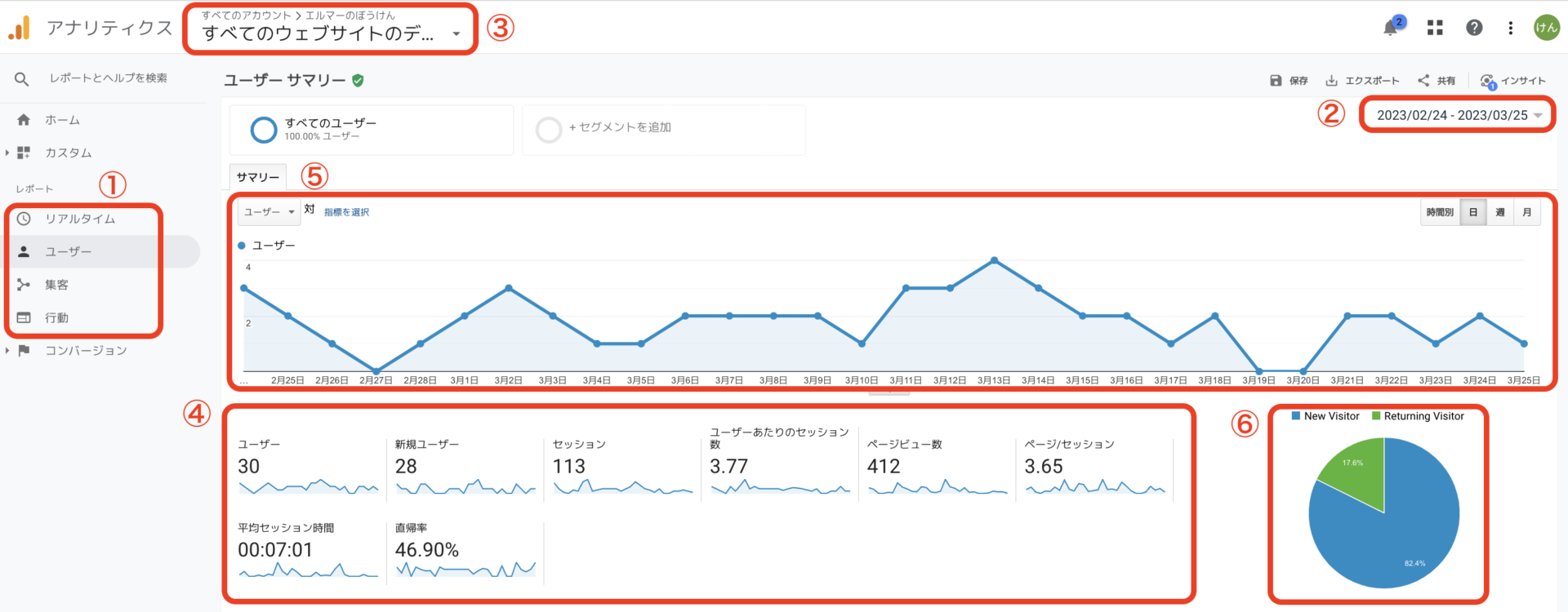
まずは、ブログを始めて最も気になるのは自分のサイトに訪問する人数ですよね。
こちらでは、サイトに訪れたユーザー数が分かります。
✔ ユーザー数
サイトに訪問してきたユーザーの数です。ただし一人が2回訪問してもカウントは1回です。まだこちらのサイトでは1ヶ月で30人程。
これだけでも、全く情報ない中で大きな一歩です。今月の訪問者数を50人にするぞ!具体的な目標ができますね。
最初の解説なので、Googleアナリティクスの画面デザインを簡単に説明します。
① アナリティクスメニュー
「ユーザー」、「集客」、「行動」から情報を確認できます
② 期間
クリックすると期間の変更ができます。現在は過去30日の状況です。
③ UA版、GA4版の切り替え
UA版、GA版の測定を切り替えます。現在はUA版の画面になります。
④ アクセス解析指標
各指標(ユーザー数、新規ユーザー数など)を見て解析をします。各指標の説明は、以降でします。
⑤ 各指標で推移をグラフ化
自由に指標をプルダウンメニューで選択し、「日、週、月」の単位で推移を表示します。現在はユーザー数の推移を日単位で変化が分かるグラフになります。
⑥ ユーザーの種類
新規ユーザーとリピーターの割合を円グラフで表現しています。
”集客”⇒”概要”でユーザーの上位チャネルを確認しよう
上位チャネルとは、ユーザーがどこからサイトへ流入したかということです。
ホームの下の”集客”>”概要” を選択すると、この画面が表示されます。
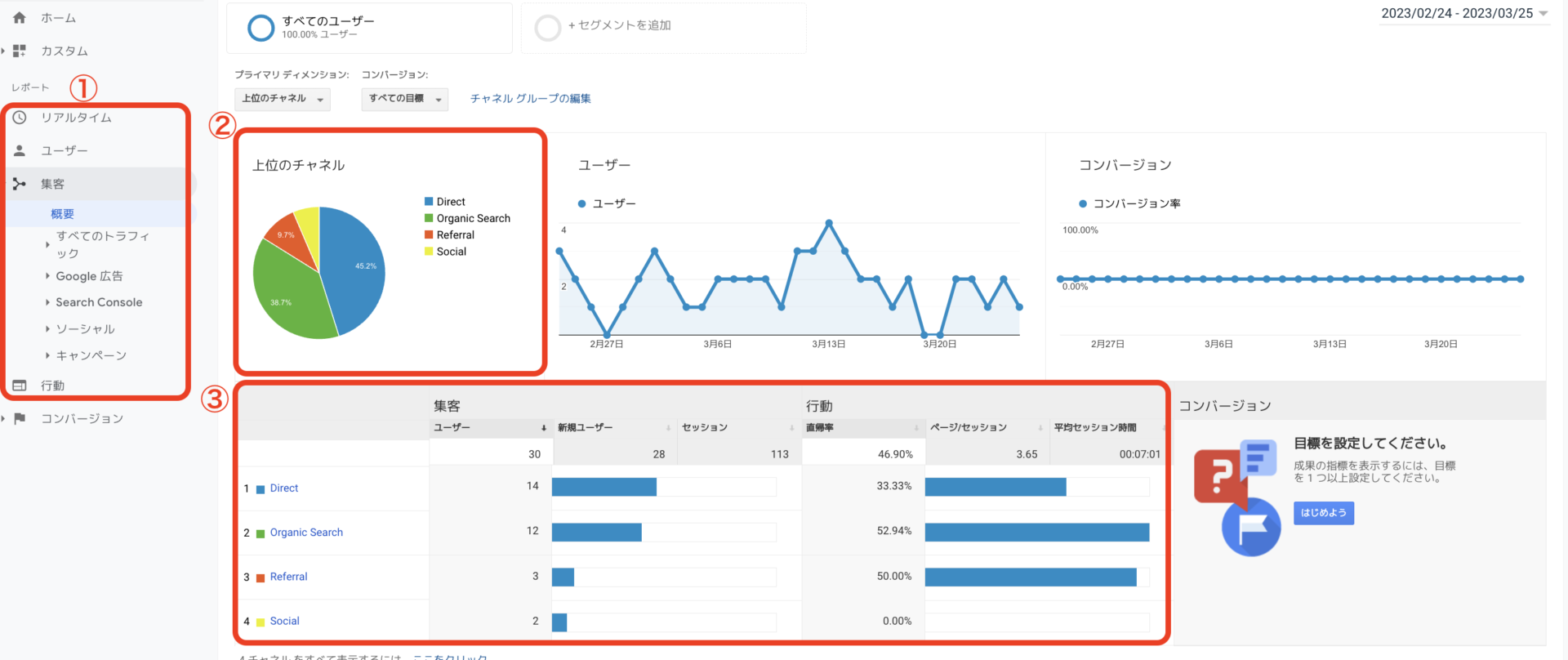
この画面では、ユーザーがどこからサイトに訪問し、離脱したかを表しています。
② 上位チャネル(どから訪問してきたか)
・Organic Search:SEO検索エンジンからの流入です。
・Referral:SNSとSEO検索エンジン以外からの流入です。
・Social:SNSからの流入です。
・Direct:どこから流入したか不明、お気に入りからの流入の可能性もある。(リピータなど)
③集客されたユーザーがどんな行動を取ったかを表しています。
”行動”⇒”概要”でユーザーが流入してから離脱までの行動を確認しよう
ホームの下の”行動”>”概要” を選択すると、この画面が表示されます。
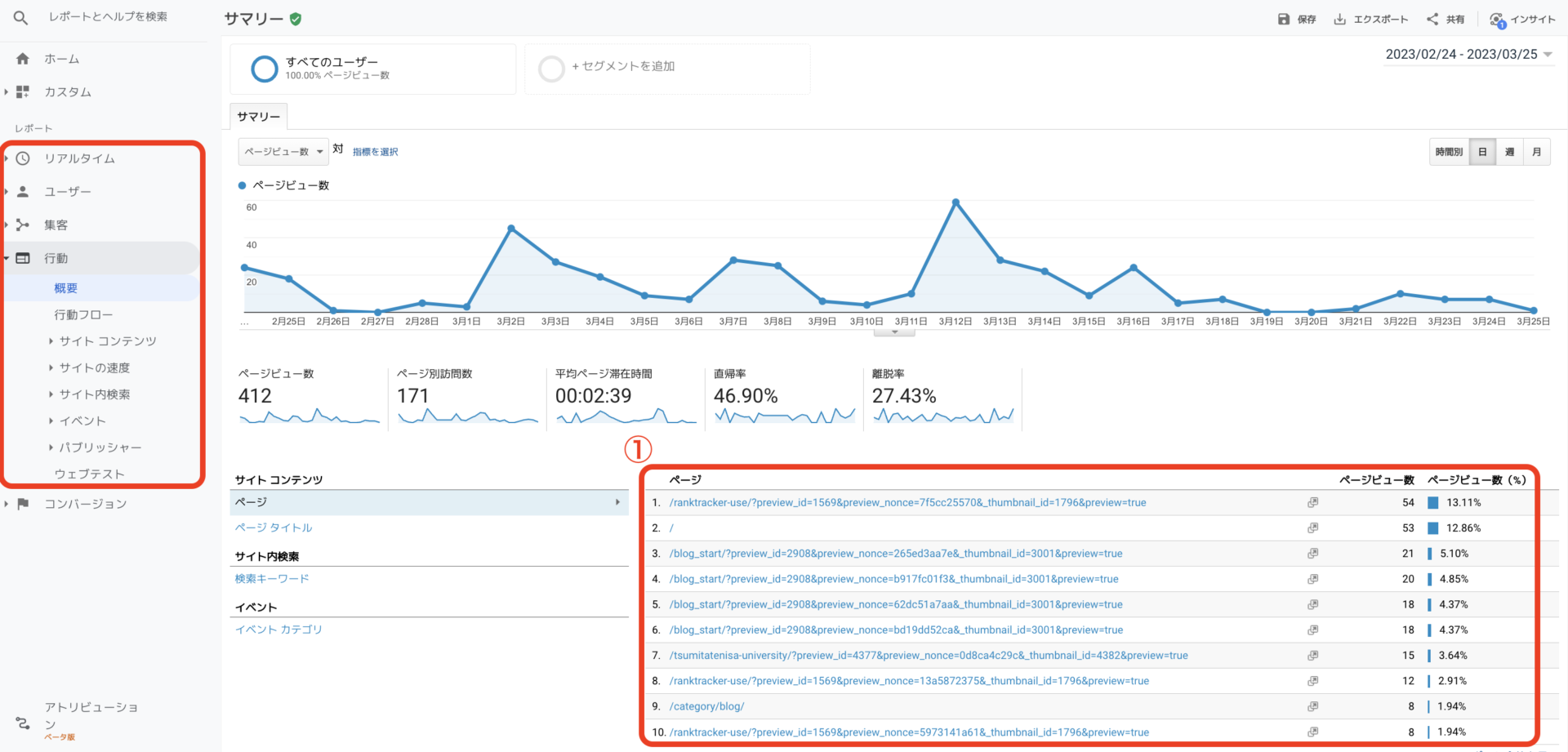
ここでは、各記事のページビュー数が表示されます。
さらに、記事ごとの詳細な状況を見ることができます。
”行動”⇒”サイトコンテンツ”⇒”すべてのページ”で記事ごとのアクセス解析をしよう
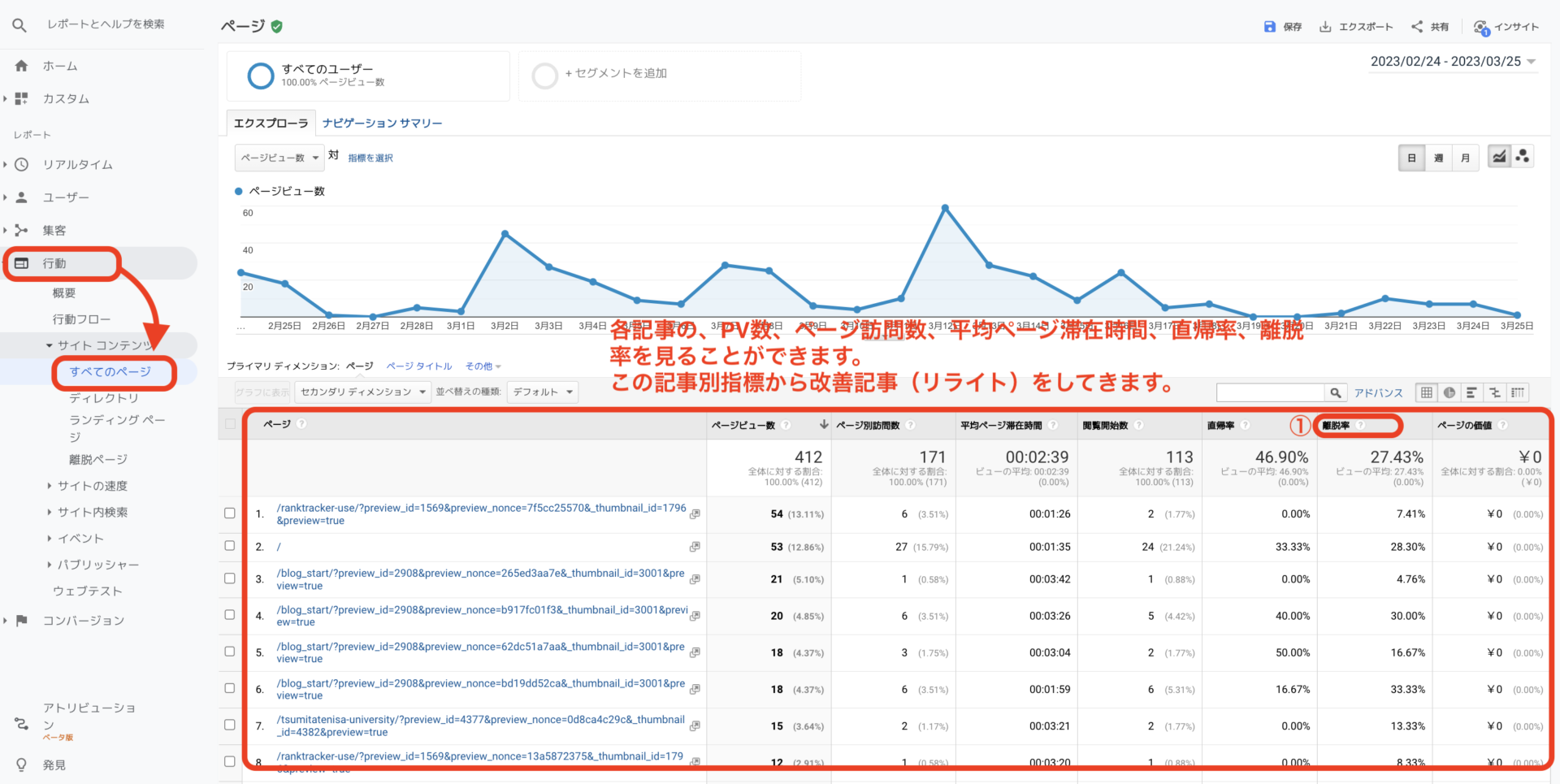
記事ごとの詳細データを見ることで、改善すべき記事を見つけることができます。
✔ 離脱率
その記事からどれだけのユーザーが離脱したかの割合。
例えば、離脱率100%の場合、その記事に訪問したユーザーは必ずその記事で離脱することを意味します。
その記事に問題がある可能性が高いです。
Googleアナリティクスをブログ運営に活かす(実践編)
Googleアナリティクスの3つの活用方法を解説します。
リアルタイムで反応をチェックしよう
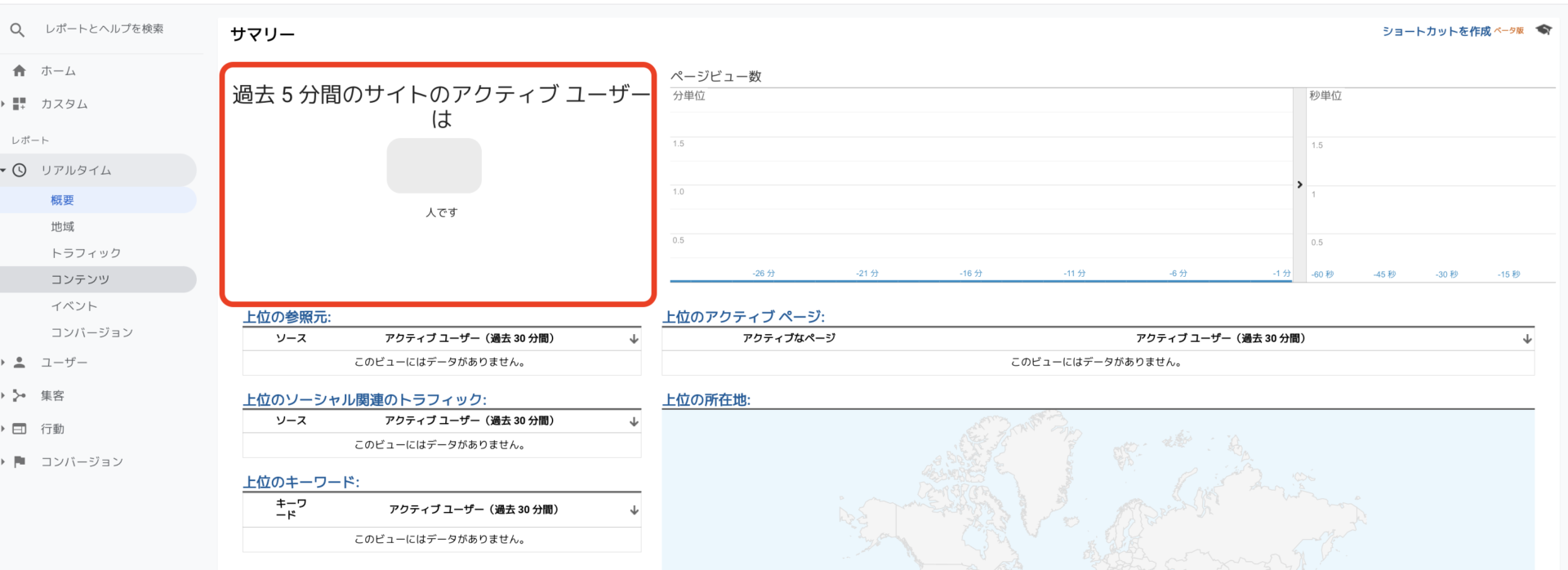
この画面では、リアルタイムでサイトに訪問している人数が分かります。
アクセス解析とは別ですが、実際に自分のサイトに訪問している人数が分かるので、モチベーションにもつながりますね。
PDCAを回し、記事の品質を上げよう

最初に投稿した記事の品質は、おそらく完璧なものではないでしょう。
良くて50~60%程の品質だと思います。
Googleアナリティクスの「行動」⇒「サイトコンテンツ」⇒「すべてのページ」では、記事ごとに分析ができます。
例えば・・・
・PV数を見て、今どの記事が人気なのか?逆に人気がない記事はどれか?
・平均ページ滞在時間が短い記事は、ユーザーの悩みに向きかってないのでは?
・直帰率が高いのは、あまり回遊してもらえてないため、内部リンクの貼り方、誘導、ボタンなどに課題はないか?
・離脱率が高いのは、最後まで読み進めて貰えない可能性があり、その原因を追究します。
記事ごとで見ると、これだけのことが分かります。
また、各要素を組み合わせることで、さらに深く分析ができます。
例えば、平均ページ滞在時間が長いのに、直帰率が高い場合などは矛盾した状況があるかもしれません。基本、直帰率が高いため、記事からは即離脱しています。
しかしながら離脱した後に最初に訪問したサイトがまだ残った状態では、その記事の滞在時間がカウントされる可能性があります。
このような矛盾を避けるために、サイト記事内容の見直しと、記事構成を再検討した方が良いかもしれません。
まとめ:結果を求めるには良いツールが必須!
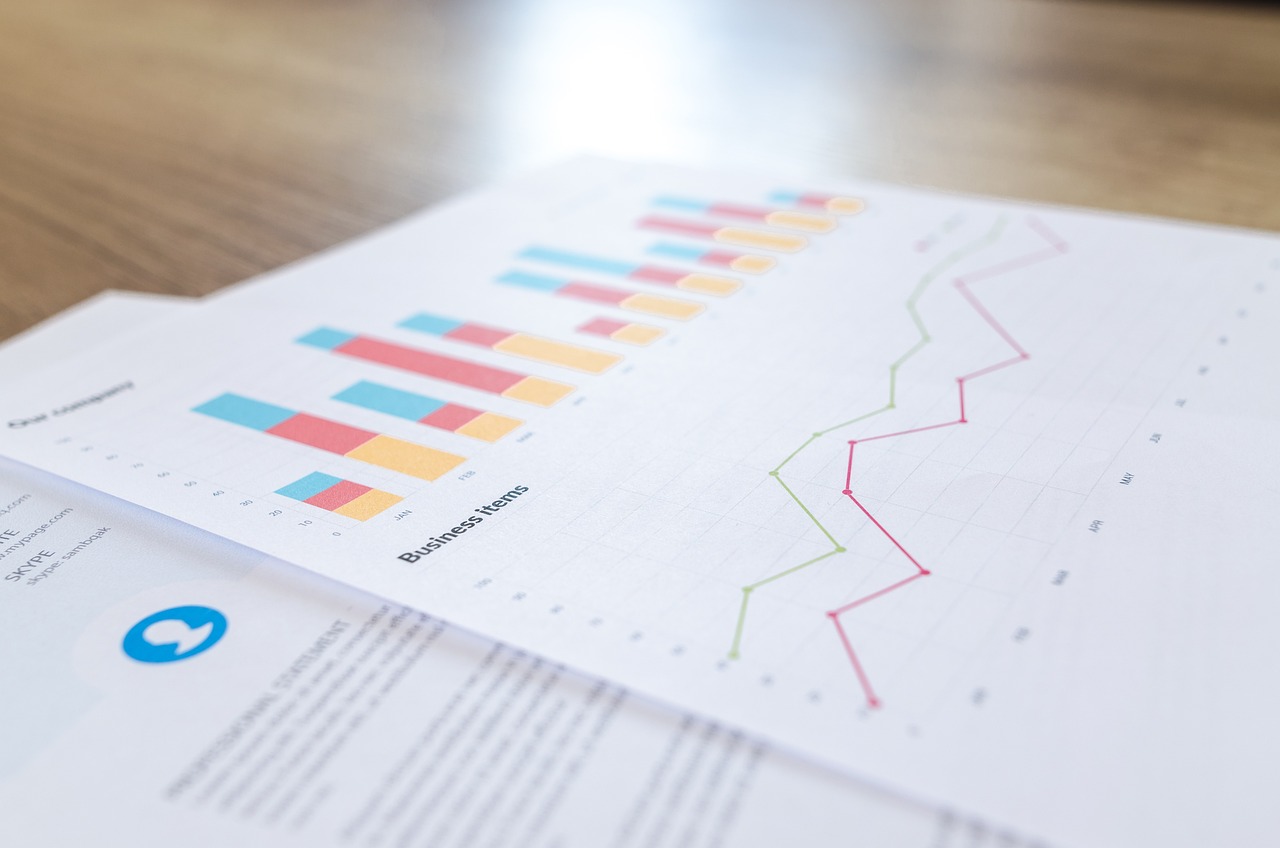
もし、Googleアナリティクスを使わなければ、このような事が分からず、記事を量産しているでしょう。暗闇の中を、目標もなく走っている感じがしませんか?
私が始めたばかりの頃は、自分の記事を評価する手段が分からず、ただ書き続けていました。非常に遠回りをしていたと思います。さらに、モチベーションも下がってしまい、次第にブログから足が遠のくことになるでしょう。
Googleアナリティクスは完全に無料ツールなので、だれもが簡単に使うことができます。この記事を読んでまだ使った経験がない方は是非、導入を検討してはいかがでしょうか?
よくある質問 Q&A

Googleアナリティクス用語を教えてください。
✔ ユーザー数
サイトに訪問してきたユーザーの数です。一人が2回訪問してもカウントは1回です。
✔ 新規ユーザー数
初めてサイトに訪れたユーザーの数です。
✔ セッション
簡単に言うと、サイトに訪問してきたユーザーの数ですが、こちらは1ユーザーが2回入ってきたら、セッションは2回とカウントされます。
そのほか、1ユーザがWebサイトで30分以上、留まるとセッションが一度リセットされます。この場合もセッション2回とカウントします。
このようにユーザーがサイトに訪問してからの行動になります。
✔ ページビュー数
簡単に言うと、ページが表示された回数です。厳密には、ページが読み込まれた数をカウントしています。
<セッションとページビュー(PV)違い>
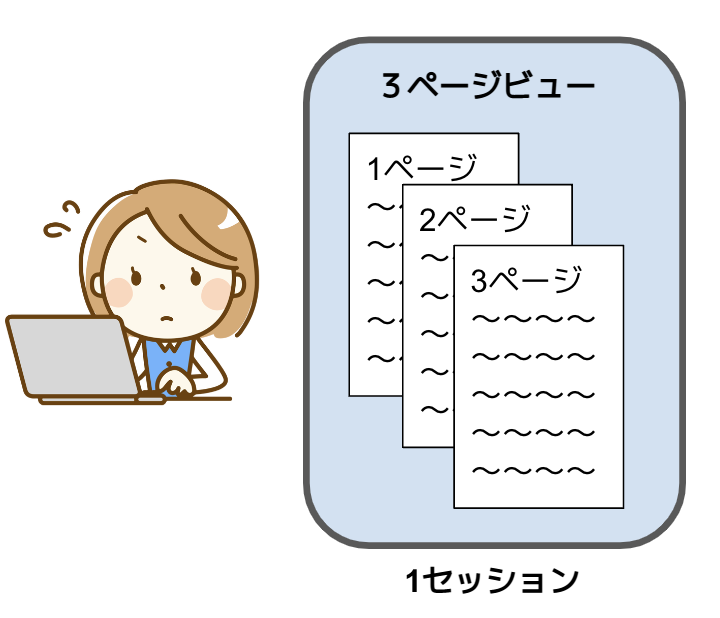
✔ ページ/セッションとは
1回のセッションで何ページを回遊したかを表しています。例えば、3ページ/セッションでは、1回のセッションで3ページを回遊した意味になります。
✔ 平均セッション時間とは
ユーザーがサイトに訪れてから、離脱するまでの平均時間です。
✔ 直帰率とは
サイトに訪問後、他のページに行かずに離脱した割合です。直帰率が高い場合、訪問したサイトからすぐに離脱したことを意味します。
例えば、平均セッション時間X直帰率で見たとき、平均セッション時間が短く、且つ直帰率が高い場合、ユーザーはそのサイトに訪れ、直ぐに離脱したことを意味します。
ユーザーに関心を持ってもらえない記事なので、改善が必要になります。
✔ 離脱率とは
その記事からどれだけのユーザーが離脱したかの割合。ユーザーが記事の下まで読み進めることで、直帰率が下がって行きます。
例えば、離脱率100%の場合、その記事に訪問して直ぐに、離脱することを意味します。その記事がユーザー要求にあっていない、検索キーワードと記事内容がマッチしていない可能性があります。
✔ 上位チャネル(どから訪問してきたか)
・Organic Search:SEO検索エンジンからの流入です。
・Referral:SNSとSEO検索エンジン以外からの流入です。
・Social:SNSからの流入です。
・Direct:どこから流入したか不明、「お気に入り」からの流入の可能性もある。(リピータなど)
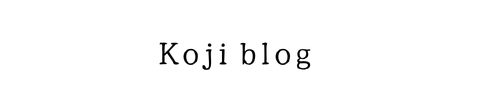






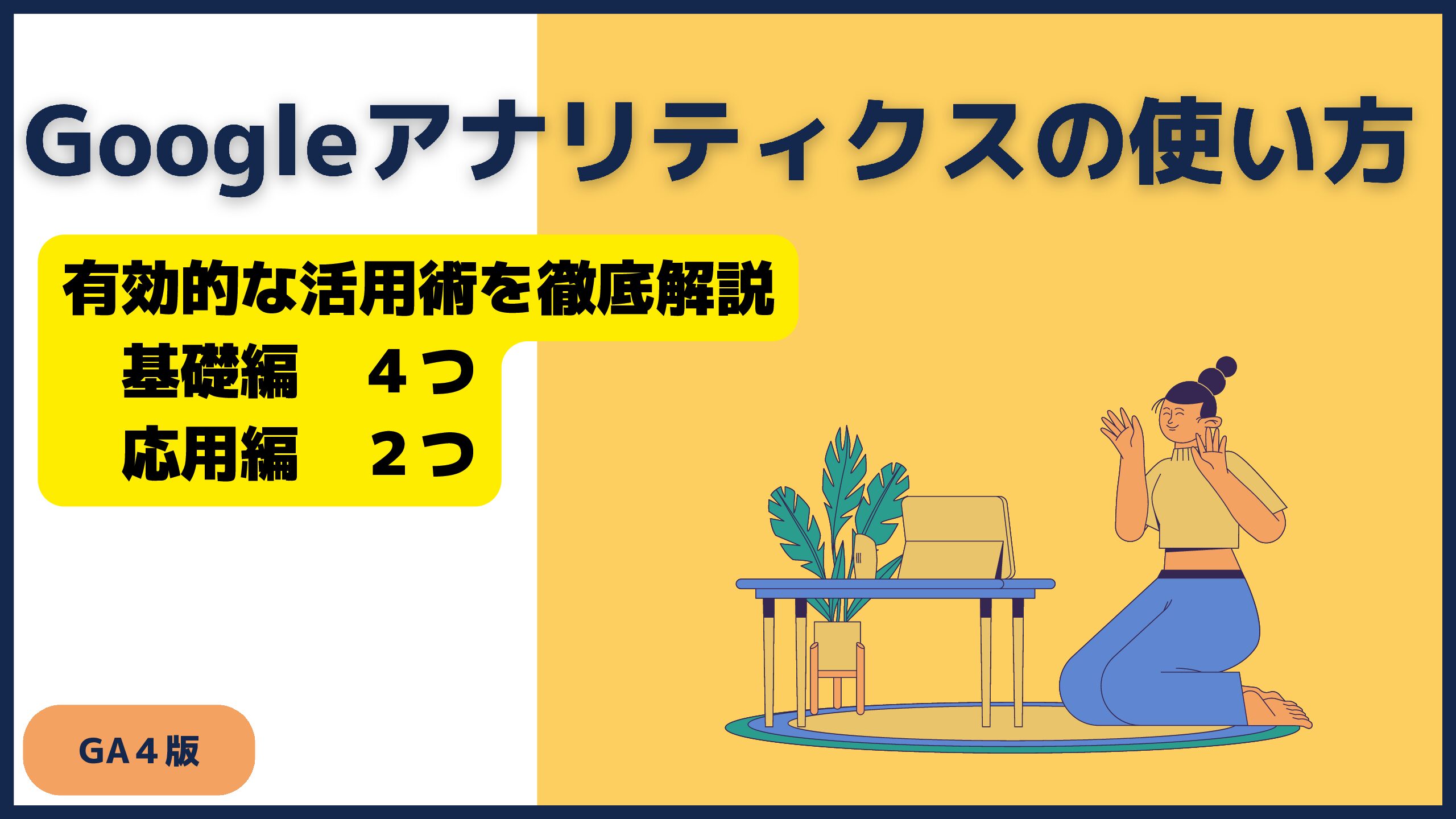
コメント