[word_balloon id=”2″ size=”M” position=”L” name_position=”under_avatar” radius=”true” avatar_shadow=”true” avatar_border=”true” balloon=”talk” balloon_shadow=”true”]WordPressプラグインって何?
絶対入れなければならないプラグインを教えて [/word_balloon]
[word_balloon id=”4″ size=”M” position=”R” name_position=”under_avatar” radius=”true” avatar_shadow=”true” avatar_border=”true” balloon=”talk” balloon_shadow=”true”]プラグインを入れるときの気をつけることあります?
便利になるプラグインを教えて[/word_balloon]
本日はこんな悩みにお答えします。
この記事の前半ではプラグインとは何かを説明し、後半でおすすめ便利なプラグインを12個紹介します。
※今すぐにでも導入すべきプラグインを知りたい人は、「【評判あり】導入すべき!必須のWordPressプラグインおすすめ5選」をクリックしてください!
本日の記事内容
[box class=”glay_box” title]
・WordPressプラグインとは何ですか?
・必ず必要なWordPressプラグインとは
・便利で重宝されるWordPressプラグインとは
・WordPressプラグインの導入時に注意すべき点
[/box]
権威性

今回紹介するおすすめプラグインです。
[box class=”yellow_box” title=”おすすめプラグイン 14選”]
1.Akismet Anti-Spam
2.Contact Form 7
3.EWWW Image Optimizer
4.XML Sitemap & Google News
5.WPS Hide Login
6.Classic Editor
7.SEO SIMPLE PACK
8.Site Kit by Google
9.BackWPup
10.Broken Link Checker
11.Yoast Duplicate Post
12.Adnabced Editor Tools
13.Table of Contents Plau
14.Word Balloon
[/box]
WordPressプラグインとは?
プラグインとはWordPressに機能を追加するプログラムのことです。
元々WordPress自体がシンプルな構造で、プラグインを追加する前提でリリースされているツールだからです。
なので、WordPressを使うために、プラグインは絶対に必要なものになります。
では、どのようなプラグインが必要で、不要なプラグインは何かをこれから解説します。
ここではブログ初心者向けのおすすめプラグインを紹介します。とは言え、重要な役割をもつ機能なので、中級者の方も是非参考にして貰えれば幸いです。
プラグインは諸刃の剣で、利便性、生産性は向上しますが、一方で入れすぎるとサイトが重くなってきますので、注意が必要です。
この記事の後半で注意点を解説します、
しっかり選定して、必要なプラグインを導入しましょうね。
今すぐにでも導入時の注意点を知りたい人は、「WordPressプラグイン導入時の注意点」をクリックしてください!
導入すべき!必須のWordPressプラグインおすすめ5選
ブログを始めたばかりの方であれば是非導入してもらいたいプラグイン5つを紹介します。
[box class=”blue_box” title=”必須プラグイン 5選”]
1Akismet Anti-Spam【スパムメール防止】
2Concepntact Forms 7【問い合わせフォーム】
3EWWW Image Optimizer【画像処理系】
4XML Sitemap & Google News【サイトマップ系】
5WPS Hide Login【セキュリティ強化】
[/box]
ブログの執筆環境を整えるための機能(プラグイン)で、初回に導入しておくだけで済みます。
Akismet Anti-Spam

【できる機能】スパムメールを防ぐプラグインです。
【必要な理由】危険なスパムメールの場合、端末をウィルス感染させたり、個人情報が抜かれたりします。
[box class=”glay_box” title]
・スパムメールとは別名「迷惑メール」とも呼ばれ受信者のもとに勝手に送られてくるメールのこと。[/box]
「Akiemet Anti-Spam」はWordPressの初期設定で組み込まれているので、プラグインを「有効化」にするだけで簡単に使用できます。なので、使ってみましょう。
また、そもそもどこの入り口から自サイトへ入ってくるの?と考える方へ、コメント欄を非表示にしましょう。そうすれば、不特定なメールはカットされるためスパムリスクは低くなります。
絶対安全とは言えませんが、「Akiemet Anti-Spam」のプラグインはほぼ不要かもしれませんね。
以下にコメント欄の非表示設定は、管理画面>設定>ディスカッションから以下の画面に入ります。
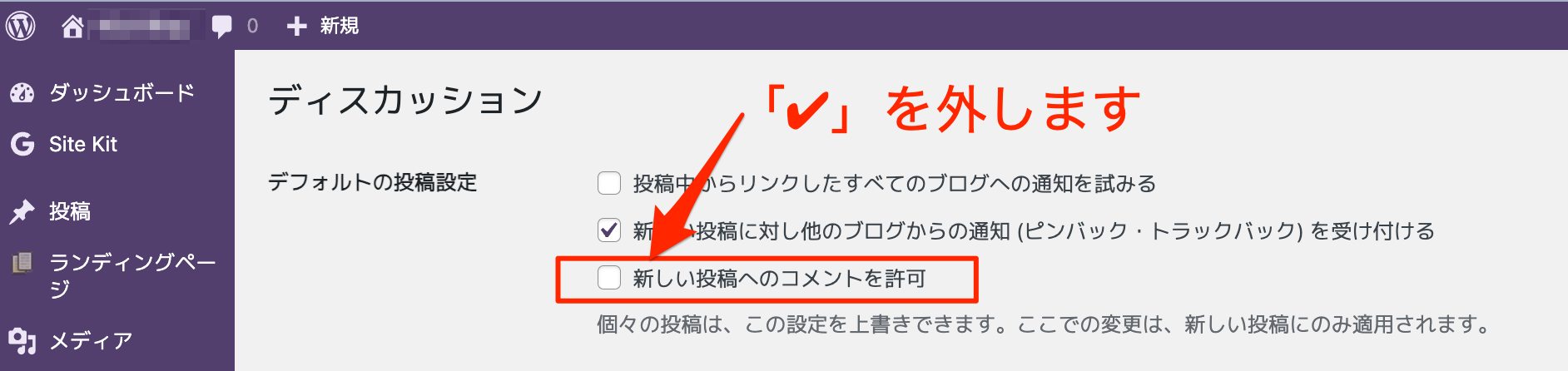
「新しい投稿へのコメントを許可」の✔マークが入っていれば、外します。
Contact Form 7
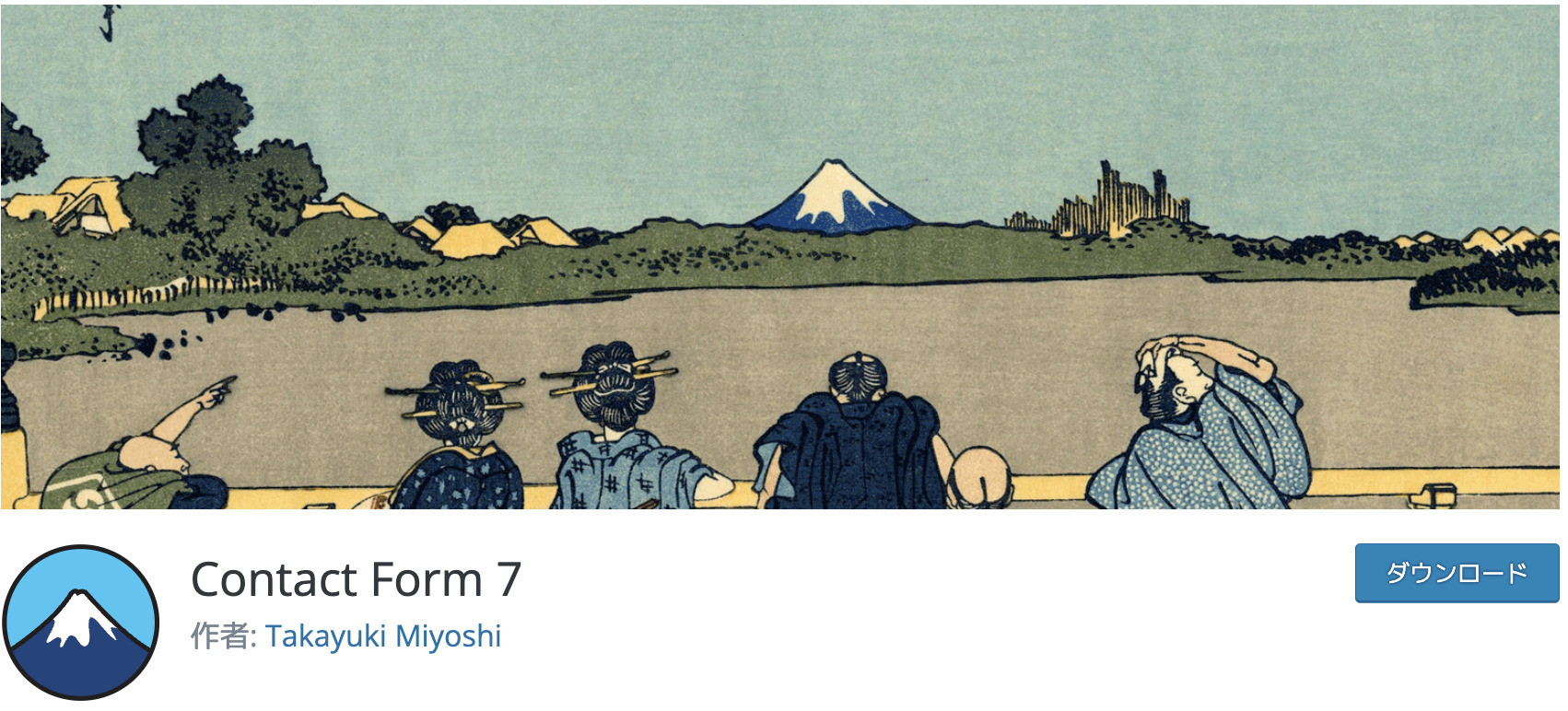
【できる機能】サイトに「お問い合わせフォーム」を作成できるプラグインです。
【必要な理由】お問い合わせフォームは、ブログ記事を見た個人や企業様から直接、記事の感想やアフィリエイトの依頼などを受ける窓口になります。
実は先日、問い合わせフォームからアフィリエイトの依頼を受けました。金融系のサイトを運営する企業から、当方のブログにアフィリエイト広告を掲載して欲しいというものです。
このようにビジネスチャンスも掴めます。
とは言え、クレームもあるのでは?と心配する人もいるかもしれませんが、健全なブログ運営をすればクレームなどはほぼありませんし、逆に問い合わせフォームが無いブログは、やましいことを疑ってしまいませんか?
問い合わせフォームの設置によって信頼性も担保できます。
EWWW Image Optimizer
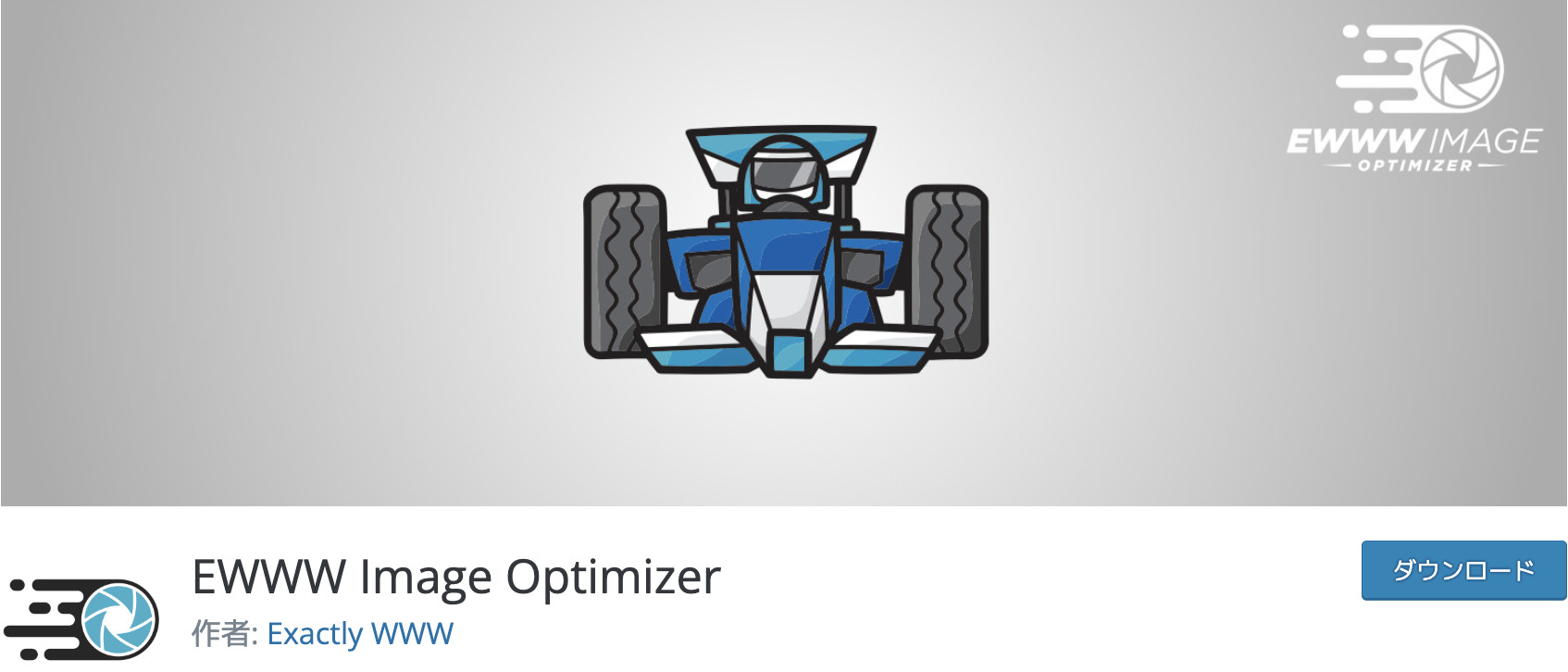
【できる機能】画像サイズを自動で圧縮してくれるプラグインです。
【必要な理由】なぜならばサイトのアクセスが重くなり、ページ表示速度が遅くなる一番の原因は画像サイズの影響です。
記事を見映え良く、読者に好印象を抱いてもらうためにも多くの画像を使います。1つ1つの画像サイズを圧縮することで、その効果は大きくなります。
例えばブログを4、5年継続していれば、記事数は300記事ほどかもしれませんよね。その時にサイトの重さに気がついても、修正するのは大変な作業です。
初期の段階でこのプラグインを導入すれば、自動で圧縮してくれるため画像サイズを気にせず記事に使えます。
さらにGoogleの評価では「ページ表示速度」が評価の1つとなっています。SEO対策の観点からも「EWWW Image Optimizer」のは重要なプラグインでしょう。
XML Sitemap & Google News
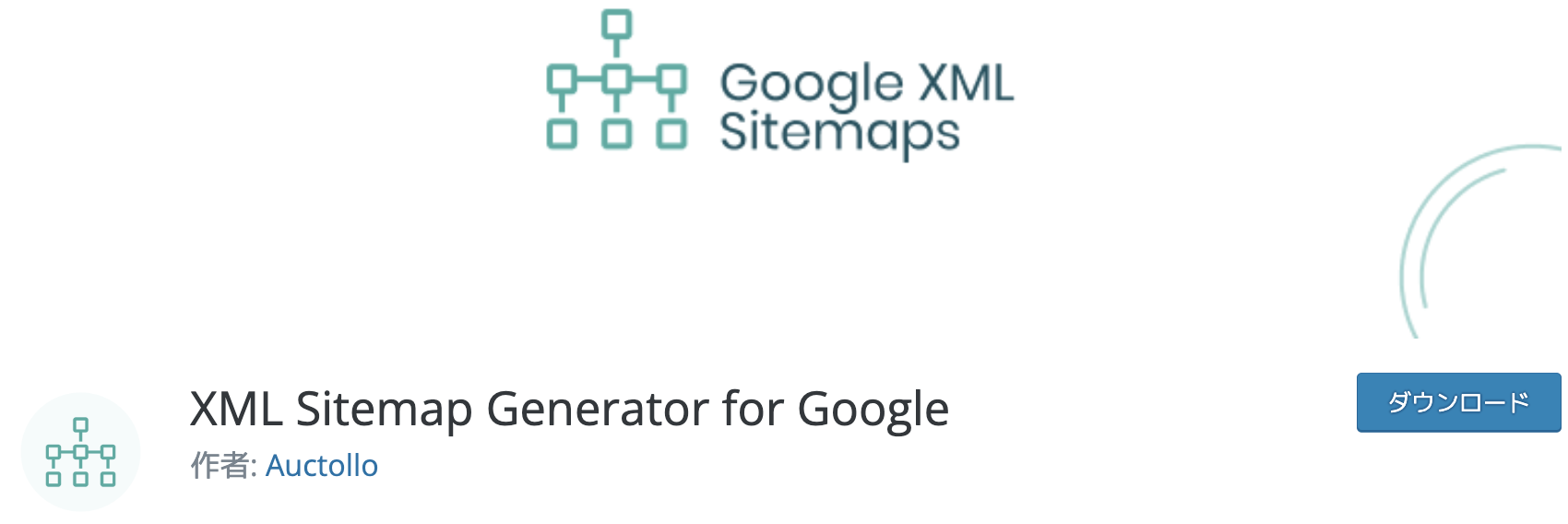
【できる機能】サイトマップを作成するプラグインです。
【必要な理由】サイトマップとはサイトの設計図のようなものです。
サイトマップがあるとクローラーがサイトマップから全記事にアクセスできるので、インデックス登録漏れを防ぎます。
初心者はまだブログ記事数が少ないので、必要ないと思うかもしれませんが一度このプラグインを導入しておけば、自動でサイトマップ上に記事を追加してくれます。
記事が入稿できたら、サイトマップをサーチコンソールで送信すれば、クローラーは一気に全記事をクロールします。
目で見て感じれないため、重要性が伝わりにくいかもしれませんが、インデックス登録をしなければ、検索エンジンに表示されないので、インデックス登録登録漏れを防ぐことは重要です。
以下の「サーチコンソールの使い方」の中で、サイトマップの作成、登録方法を解説してますので、どうぞご覧ください。
[kanren postid=”4729″]
WPS Hide Login
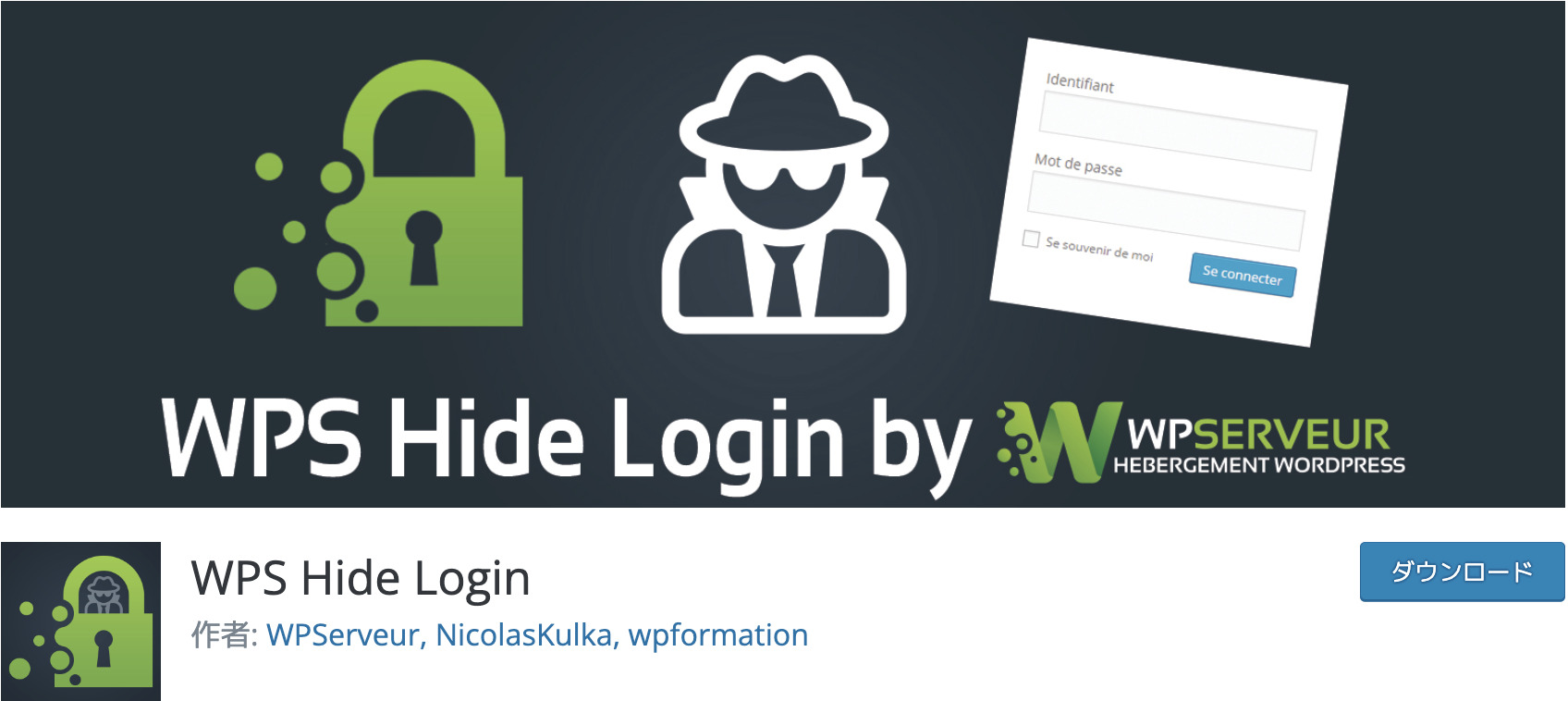
【できる機能】サイトのセキュリティーを強化するためのプラグインです。
【必要な理由】不特定多数に公開するブログの世界では、セキュリティー強化は重要な課題です。
このプラグインは管理画面への不正アクセス防止に効果があります。
具体的にはログイン画面へのパス(URL)を自分の好きなパス(URL)に変更します。
[aside type=”warning”]
WordPressのログイン画面を表示するには、/wp-admin/を付ければログイン画面にアクセスできます。このプラグインによって/wp-admin/を好きな文字列に変更できます。
[/aside]
とは言え、実際に管理画面に進むには「ログインID&PW入力」が必要です。
「ログイン画面のパス(URL)の変更」と「ログインID&PW入力」の二重ガードで不正アクセスを防いでいます。
セキュリティー対策はいざとなって役立つものなので、比較的お怠りがちですが、事故になってからではとても面倒なので、先に済ませておきましょう。
便利に使えるWordpressプラグイン5選
次に便利なプラグインを5つ紹介します。こちらはあったらいいな~って感じるプラグインです。
[box class=”blue_box” title=”便利なプラグイン 9つ”]
1Classic Editor
2SEO SIMPLE PACK
3Site Kit by Google
4BackWPup
5Broken Link Checker
6Yoast Duplicate Post
7Adnabced Editor Tools
8Table of Contents Plau
9Word Balloon
[/box]
実際に体験して良いものを紹介しています。
Classic Editor
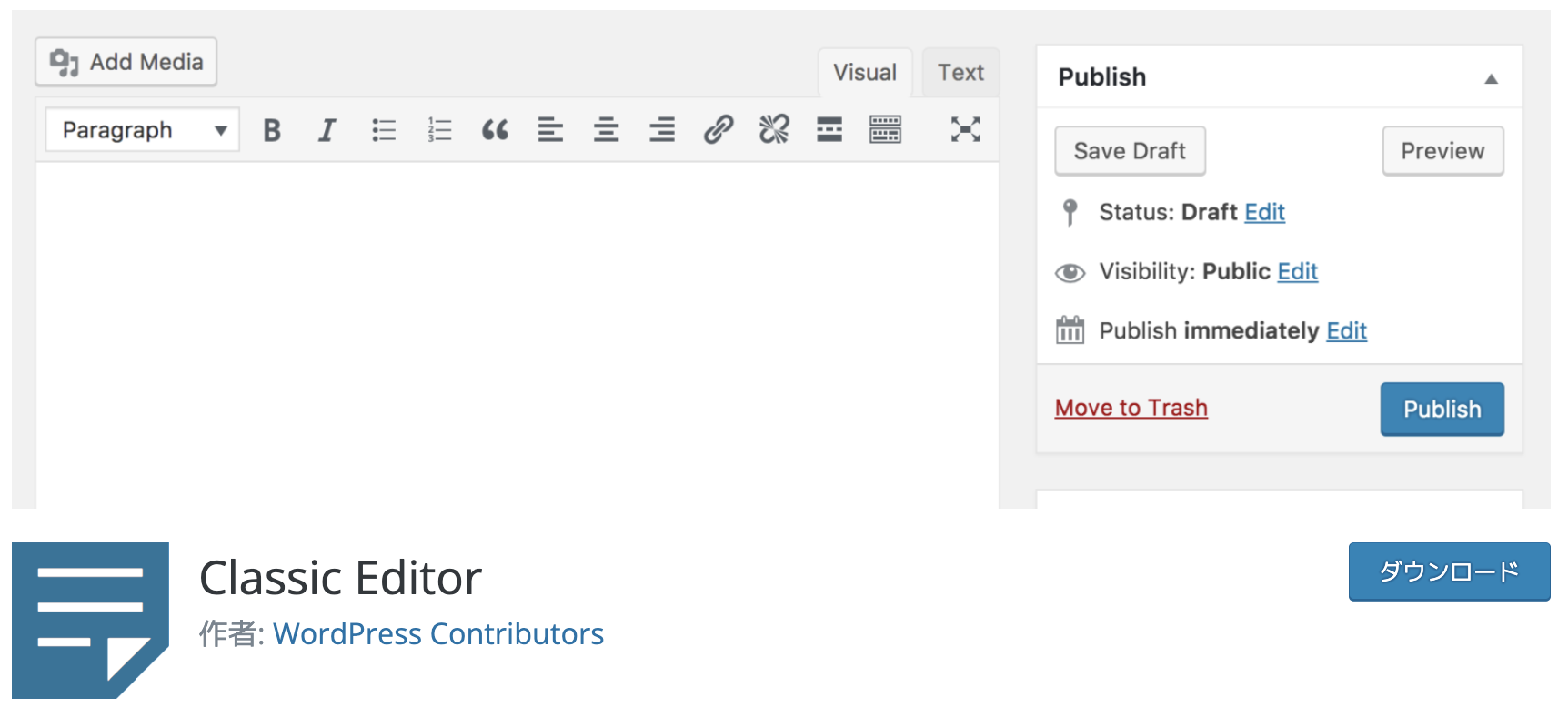
【できる機能】ブロックエディタをテキストエディタで使用できるプラグインです。
【必要な理由】長年テキストエディタを使っていた方が、WordPress5.0以降にリリースされたブロックエディタからテキストエディタに戻すことができます。
これからWordPressを使い始める方には、必要ないプラグインですが、テキストエディタで慣れていた方にはとても便利なプラグインです。
きっと。「あって良かった~」っと思えるプラグインでしょう。
SEO SIMPLE PACK
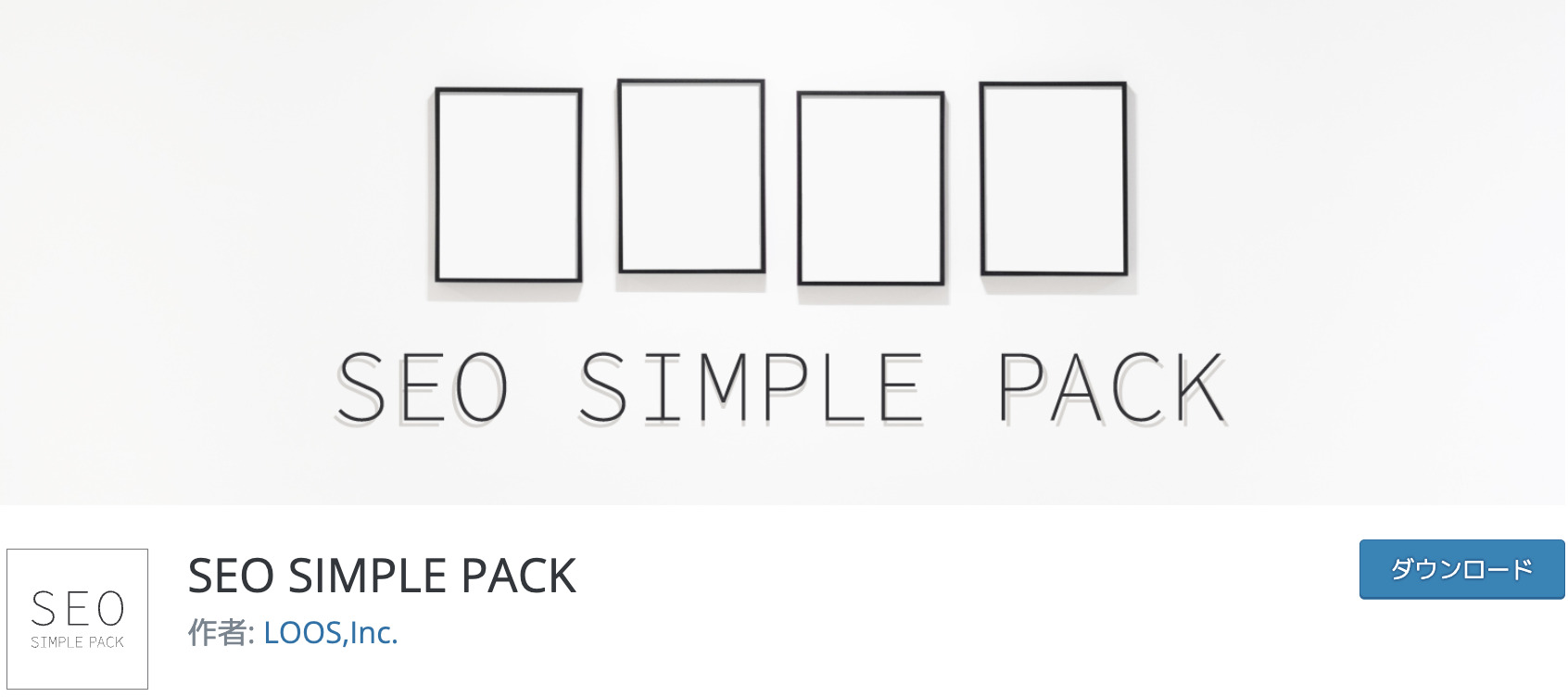
【できる機能】メタ情報、ディスクリプション、タグ設定(タイトル、キーワード)などのSEO対策が簡単にできるプラグイン
【必要な理由】WordPress上からSEO対策が簡単にできるようになります。
SEO対策は検索エンジンで上位表示するためには重要な設定なので、競合に後れを取らないようにしましょう。
一方、優秀なテーマには既にSEO対策が盛り込まれているため、本プラグインは不要です。テーマ選定の際には注意しましょう。
従来は「All in one」という非常に重いSEO対策プラグインがありました。このプラグインの余計な機能をそぎ落とし簡易的にまとめられたライトなプラグインです。
自身のテーマにSEO対策ない方には、重宝するプラグインになります。
Site Kit by Google
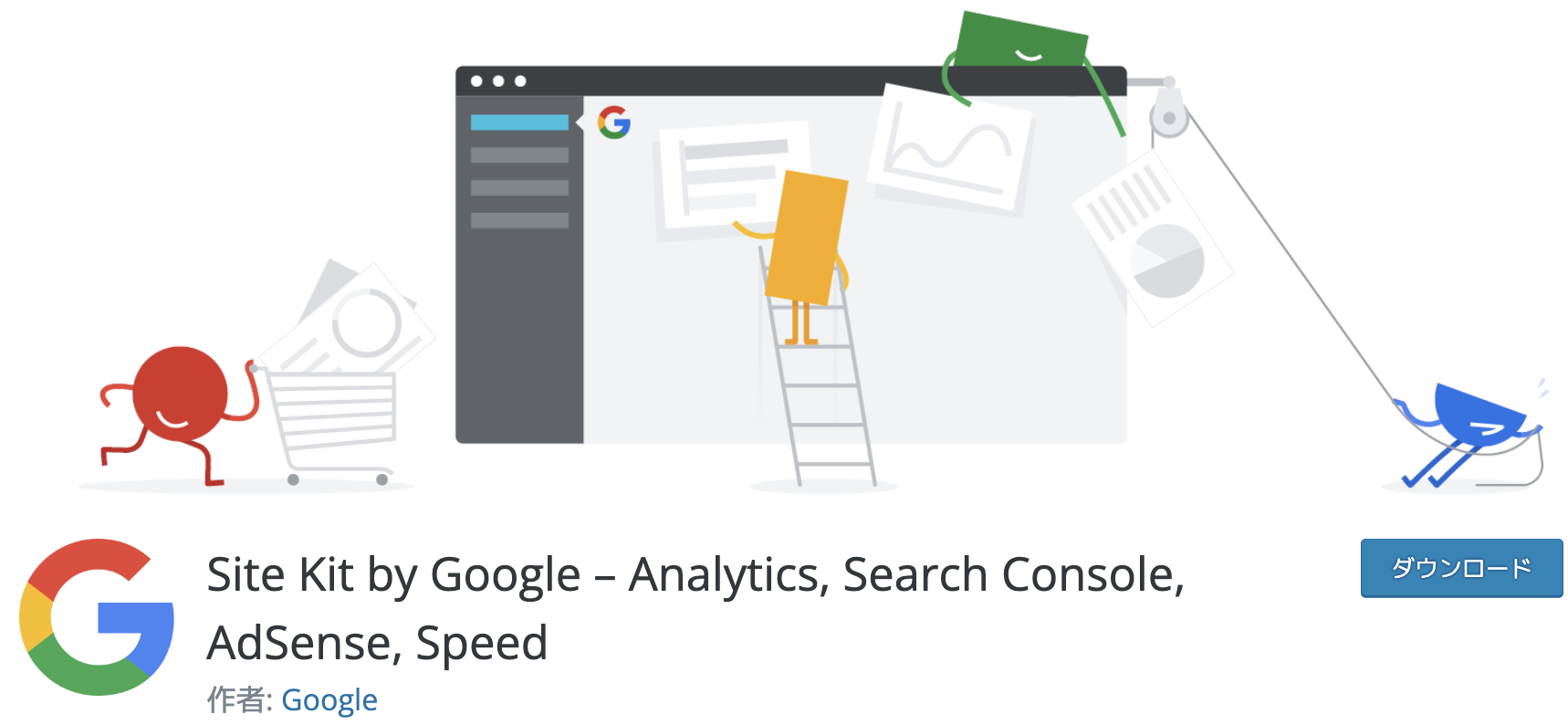
【できる機能】アナリティクス、サーチコンソールと簡単に連携できるプラグイン。
【必要な理由】アナリティクス、サーチコンソールに直接にアクセスしなくてもプラグインの中で分析結果が確認できます。
設定も楽なので、ブログ初心者にはオススメできるプラグインです。
アナリティクス、サーチコンソールの設定には、コードの埋め込みが必要ですが、慣れてきたら直接アクセスをすれば良いでしょう。
また、アナリティクス、サーチコンソール以外にもこれらのGoogle公式ツールであればどれでも連携可能です。
[box class=”blue_box” title=”Google公式ツール”]
・Google Adsence
・PageSpeed Insights
・オプティマイズ
・タグマネージャー
[/box]
つい忘れがちな入稿後の解析作業ですが、プラグイン上でできるので簡単に解析ができます。
解析作業の習慣化に役立つプラグインです。
BackWPup
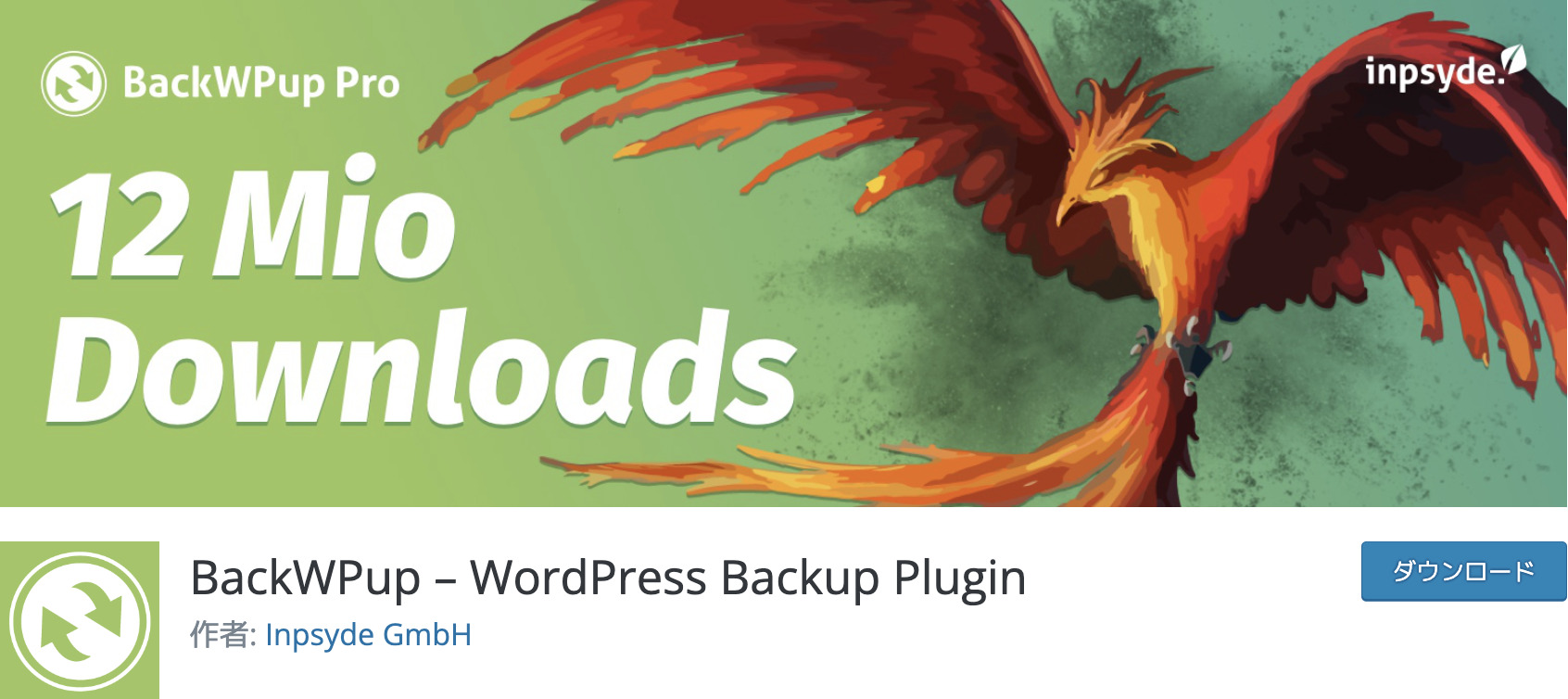
【できる機能】WordPressブログ記事のバックアップをしてくれるプラグイン。
【必要な理由】WordPressで何か問題が発生し、サイトが開かなくなったなど恐ろしいトラブルにあったとき、バックアップを取っておくことで、既存のデータを救出できます。
このようなトラブルは滅多にありませんが、いざトラブルに巻き込まれたときに非常に助けになるプラグインです。
これを読んでも対岸の火事と思わず、自分事として考えてみましょう。
ブログ記事は資産です。資産を守るためにもトラブルがあった時では遅いので、事前にバックアップをとって資産を守ることが大切。
すぐに導入の必要はありませんが、ブロク記事の資産性が高まったら、タイミングを見て導入を検討した方が良いプラグインです。
Broken Link Checker
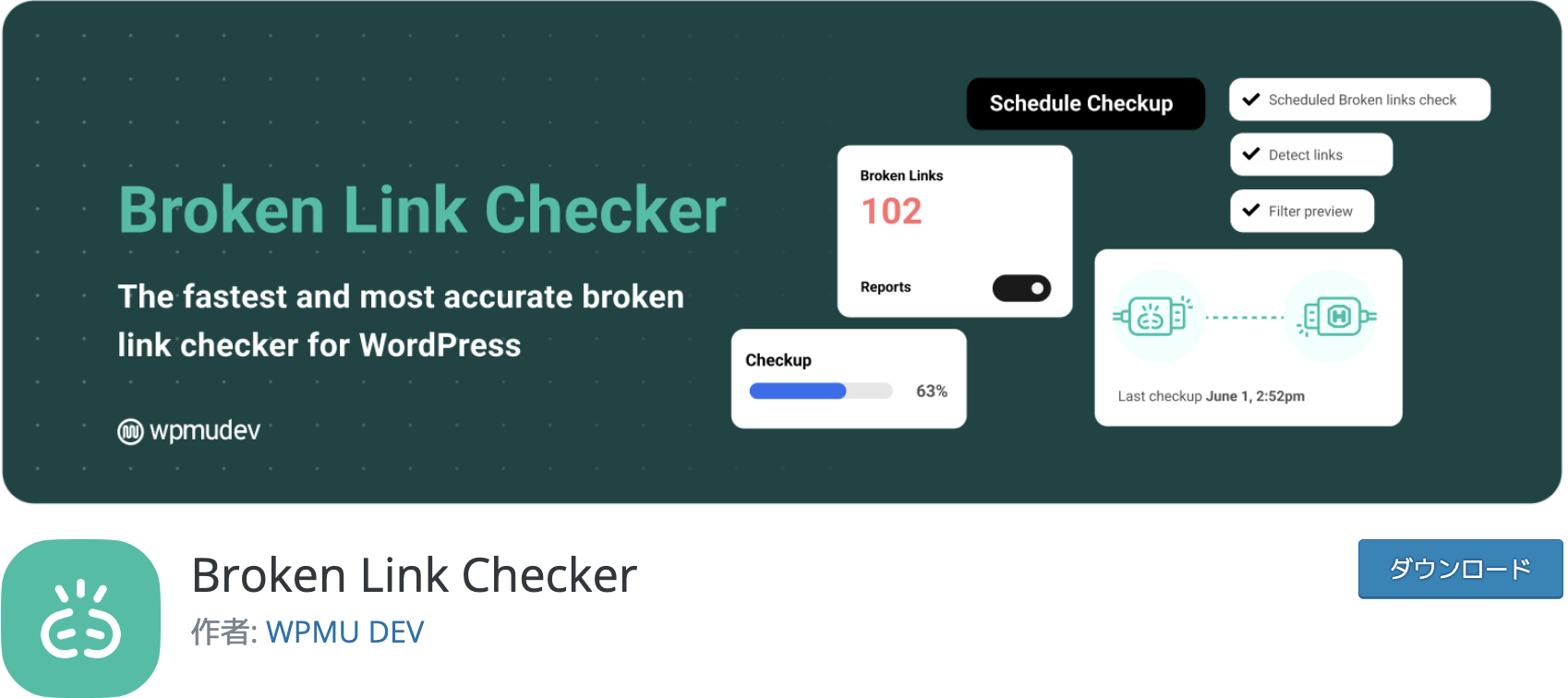
【できる機能】サイト内にあるリンク先が消失した場合に、リンク切れを探知するプラグイン。
【必要な理由】記事数が増えてくると、記事にあるリンク先まで確認するのは簡単ではありません。
読者がリンク先をクリックして先に飛ばないときが頻繁にあると、記事の信頼性も崩れてしまうマイナス面もあります。
折角記事の信頼性を積み上げて、リンク切れで信頼度を下げるのは勿体ない結果です。
しかも、このプラグインは自動でリンク切れを探知するので、便利なプラグインです。
本来、単純作業を自動されることができるプラグインは価値のあるプラグインですね。
Yoast Duplicate Post
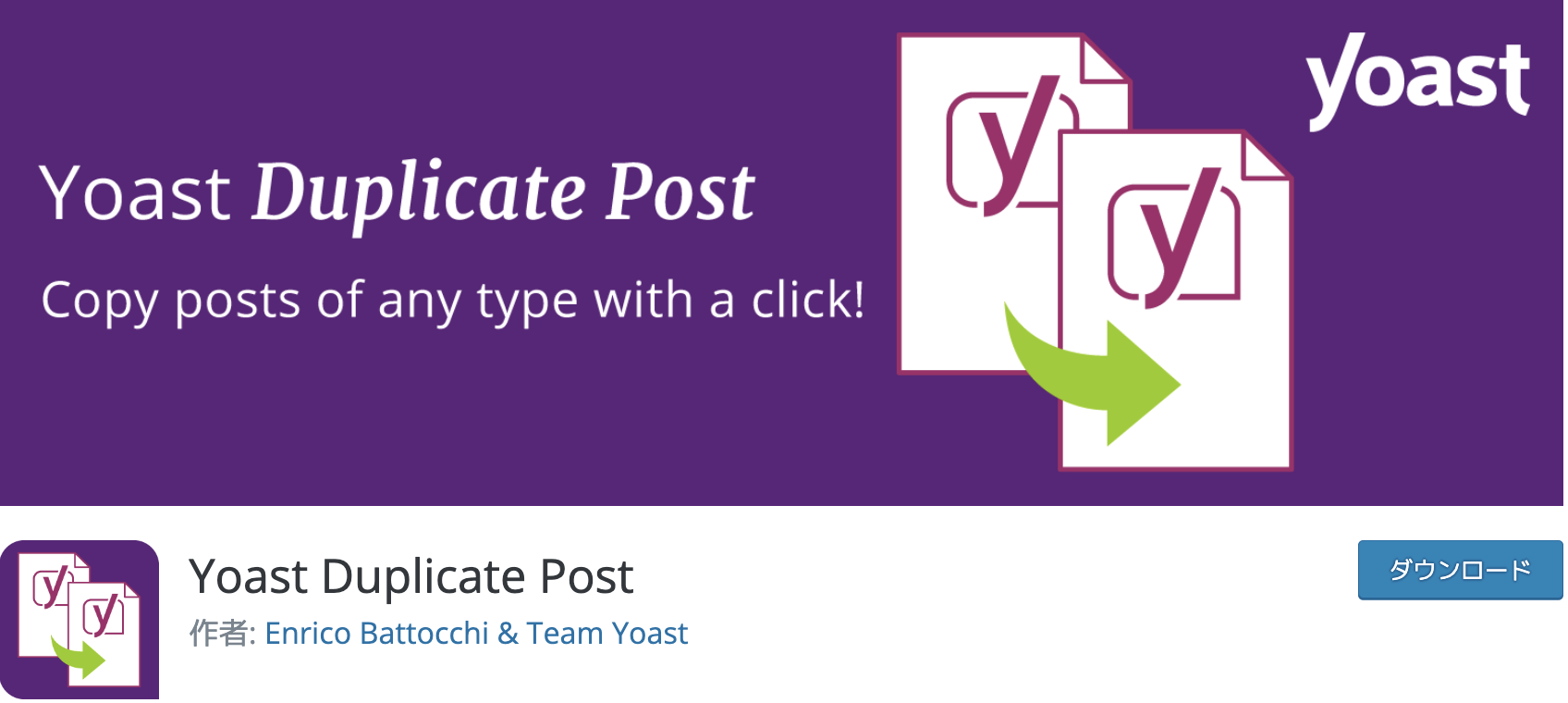
【できる機能】記事の複製を作ってくれるプラグイン
【必要な理由】記事内容に最新情報を追加したり、古い情報を削除、修正するなど記事のリライトをする場合、元の記事をバックアップとして残し、複製記事で編集できます。
通常は別の場所(Googleドキュメント)などに、一旦記事をコピペしリライトしますが、この手間がなくなり、かなり楽にリライトができる感覚になります。
ありそうでなかったツールです。作業効率で考えると、とても効果的なプラグインです。
記事は一回書いて完了ではありません。
リライトが前提で記事を入稿すると言っても過言ではありません。
とても使用頻度が多いプラグインですね。
Adnabced Editor Tools
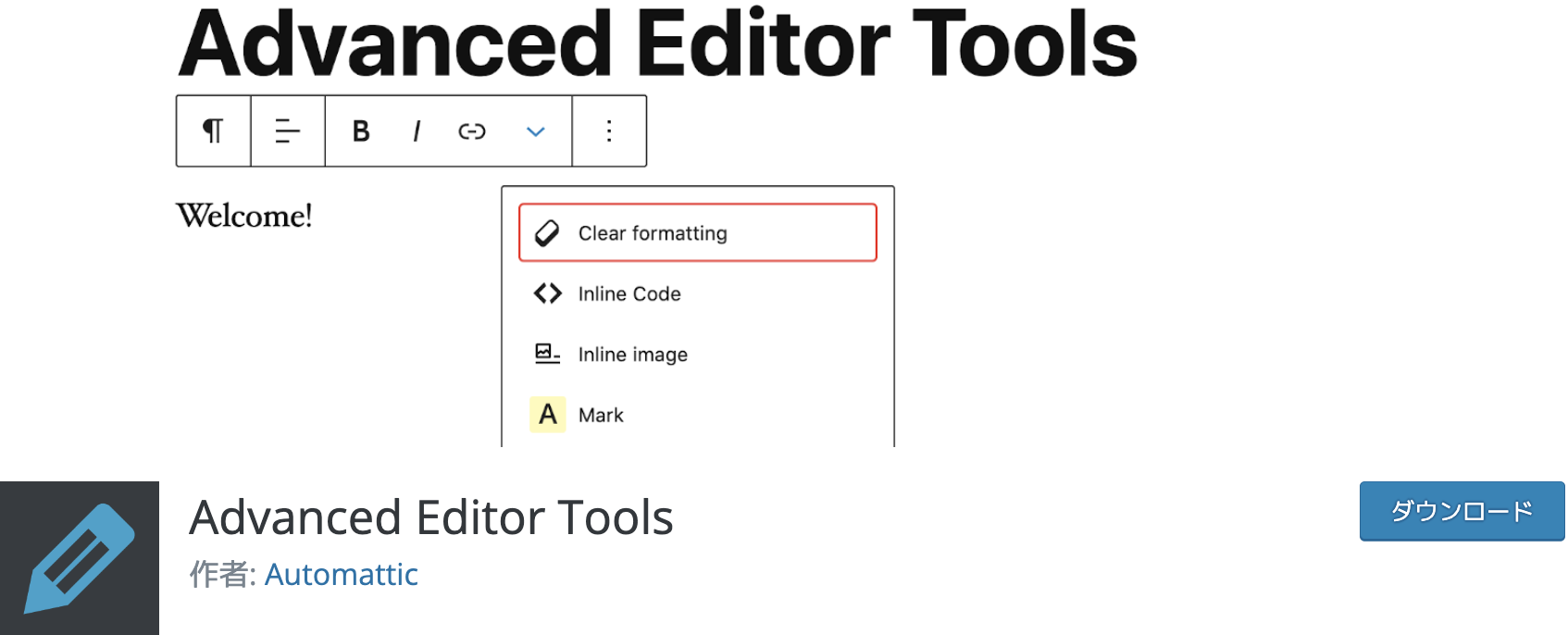
【できる機能】WordPress編集画面をカスタマイズできるプラグイン。
【必要な理由】下線の色、ボックス表示など普段自分の使っているお気に入りのデザインをメニューに追加できます。
ブロックエディタ、テキストエディタどちらにも対応しているので、便利に使えるプラグインです。
今までHTMLで書いていたコードが、メニューで選ぶだけで実現できるので、一度使ったら手放せなくなります。
勿論、こちらも生産性、効率性があがるプラグインになります。
Table of Contents Plau
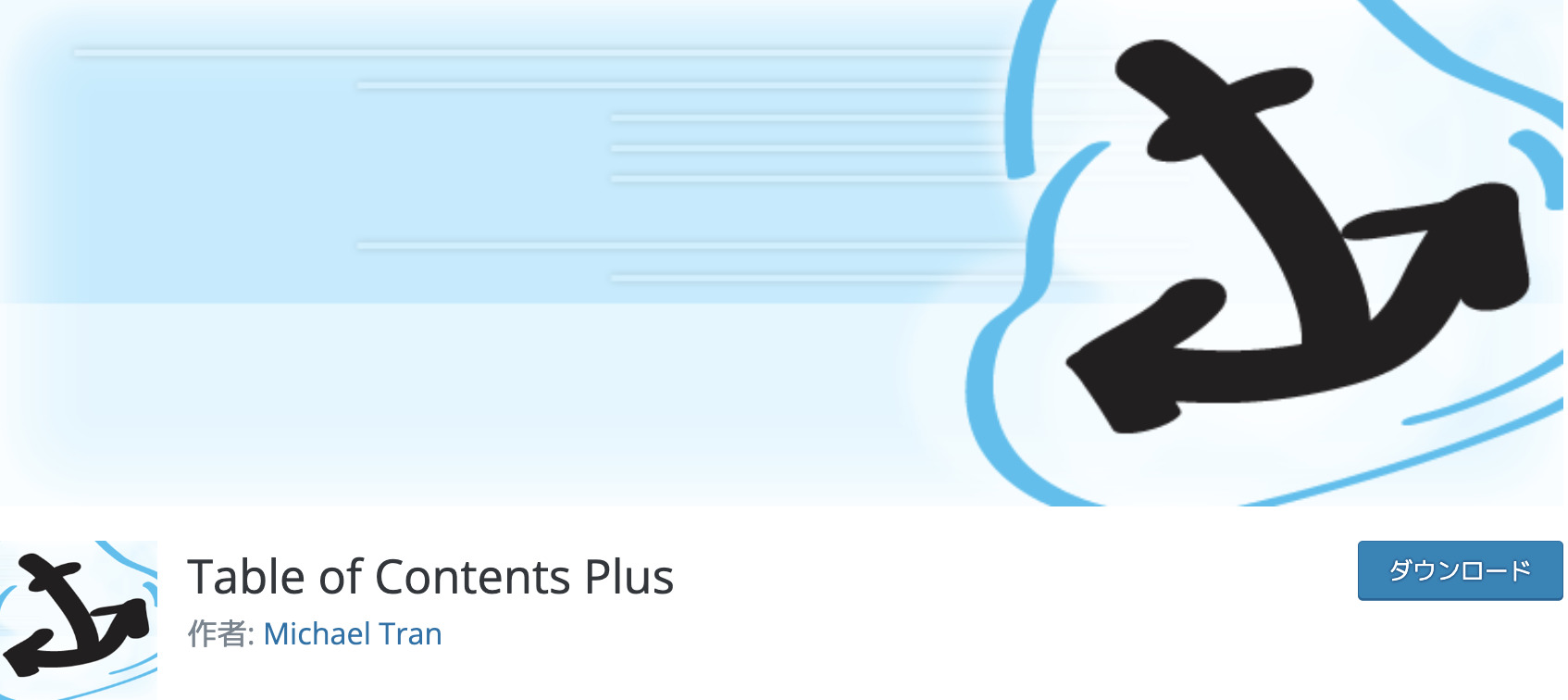
【できる機能】記事の目次を自動で作成してくれるプラグイン
【必要な理由】目次は読者に記事の概要を伝える重要なパーツです。記事に対して目次は必須アイテムと言って良いでしょう。
このプラグインは、H2/H3/H4・・など見出しを目次に纏めてくれます。また、Hタグのどの範囲までを目次にするかなどの設定が自由にできます。
例えばH2/H3だけを目次にまとめ、H4は目次にしない。というように設定できます。
「目次」は必ず必要で、且つ設定の自由度があるため、導入して決して損はないプラグインです。
手作業での目次作成は、内部リンクを張り巡らすため、かなりの時間を費やします。こちらのプラグインは、自動で作られるので、目次を作るという意識は全くありませんよ。
Word Balloon
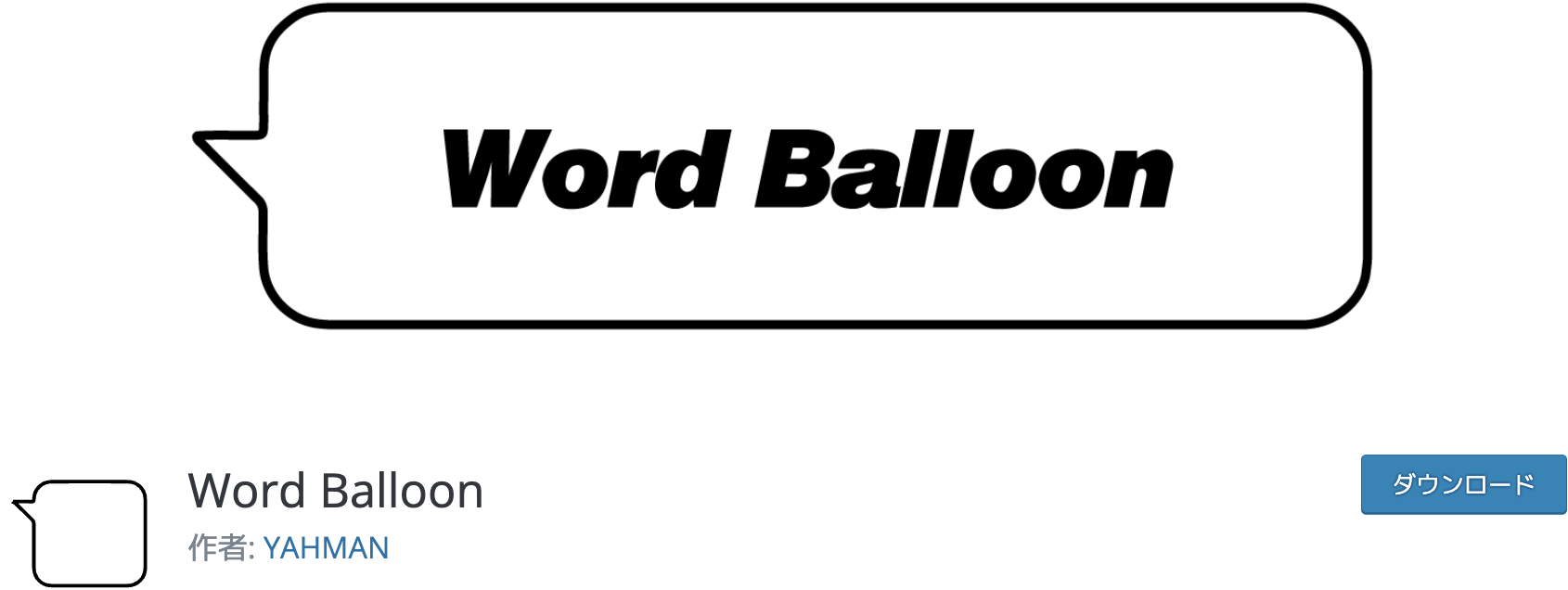
【できる機能】記事に吹き出しを設定できるプラグイン
【必要な理由】最近会話形式の記事構成が多くなっています。
これは文章だけで解説するよりも、会話の掛け合いで「質問」「回答」「悩み」「解説」などを認識できるので、とても理解しやすくなります。
記事も単調にならずに、直観で分かりやすい記事を作成できます。
優秀なテーマによっては初期設定として既に備わっている機能なので、テーマ選定時に確認してみてください。
こちらの
WordPressテーマとプラグインとの関連性
ここまでおすすめのプラグイン 14選を紹介してきました。
スマホのアプリのように多くのプラグインが存在します。私たちはそれを取捨選択し必要最低限のプラグインを導入しましょう。
昨今のテーマは非常に優秀でSEO対策系、デザイン系の機能はデフォルトで入っていることが多いため、テーマ選定時にそのあたりの機能を考慮し、購入検討してみるのも良いと思います。
アフィンガー、SANGOは優れたテーマなので、購入に悩んでいる人はご検討ください。
以下の記事ではおすすめのテーマを紹介する記事になります。どうぞご覧ください。
[kanren postid=”4651″]
[btn class=”big rich_green”]テーマ購入の方に参考になる記事!
”初心者ブロガー様、是非参考にしてください”[/btn]
WordPressプラグイン導入時の注意点
プラグインはスマホのアプリのようなもので、便利な機能、面白い機能が沢山あります。
ただし入れ過ぎは注意しましょう。サイトを重くする原因になりますので。
以下ではプラグイン導入時の注意点を3つ解説します。
[box class=”glay_box” title] ✔ 注意事項 3点
・必要なプラグインだけを選定しよう
・プラグインが原因で不具合を起こすことがある
・定期的に更新しよう
[/box]
必要なプラグインだけを選定しよう
1つ目は必要なプラグインのみ入れましょう。
プラグインはとても便利なので手当たり次第に入れてしまいがちですが、サイトが重くなってしまうリスクがあります。
サイトの表示速度もGoogleの評価対象の1つになりますので、注意が必要です。具体的には10~15個ほどが良いとされています。
ページの読み込み速度をモバイル検索のランキング要素に使用します。
外部リンク先 出典 Google for Developers 抜粋
私も現在12個ほど導入しています。まだまだ入れたいプラグインもあるのですが控えています。
従って、優秀なテーマを使って、プラグインは最低限にすることが理想かと思います。
言うのと、やるとは全く違いますけどね。。。
プラグインが原因で不具合を起こす場合がある
2つ目はプラグインが原因で不具合が起きる場合があります。
そのようなリスクがプラグイン導入時におおよそ検討がつくので、具体的にポイントを記載します。
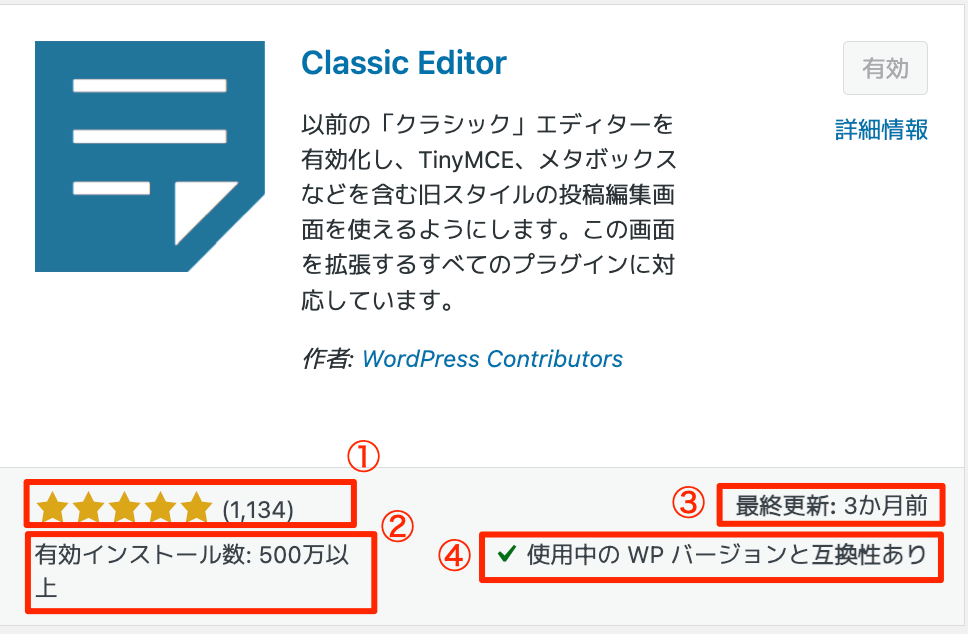
こちらの画面はプラグイン導入時に表示する「新規追加」からの画面情報になります。
[box class=”white_box” title]
①評価レベルと数
②インストール数
③最終更新時期
④互換性
[/box]
これらの4つの情報からおおよそ判断します。例えばダウンロード数が少なかったり、最終更新が1年以上前だったりすると不具合を起こすリスクが高いと考えて良いでしょう。
また、導入したいプラグインとテーマをググってみることで、注意喚起がされている場合もあります。
【補足】WordPress上で不具合が発生した時の対処方法
とはいえ、実際にWordPressで不具合が起きた時はどうしましょう。まずは。導入しているプラグインを1つづつ外して確認します。(プラグインの外し方は有効化→無効 、詳細は以下記事で解説)
プラグインは機能を拡張するプログラムなので、テーマやWordPressとの相性から不具合発生の可能性があります。
まずは落ち着いて問題を切り分け、1つづつ原因を明らかにしましょう。
定期的な更新は忘れないように
3つ目は定期的な更新は忘れずに実施しよう
1 プラグインの更新
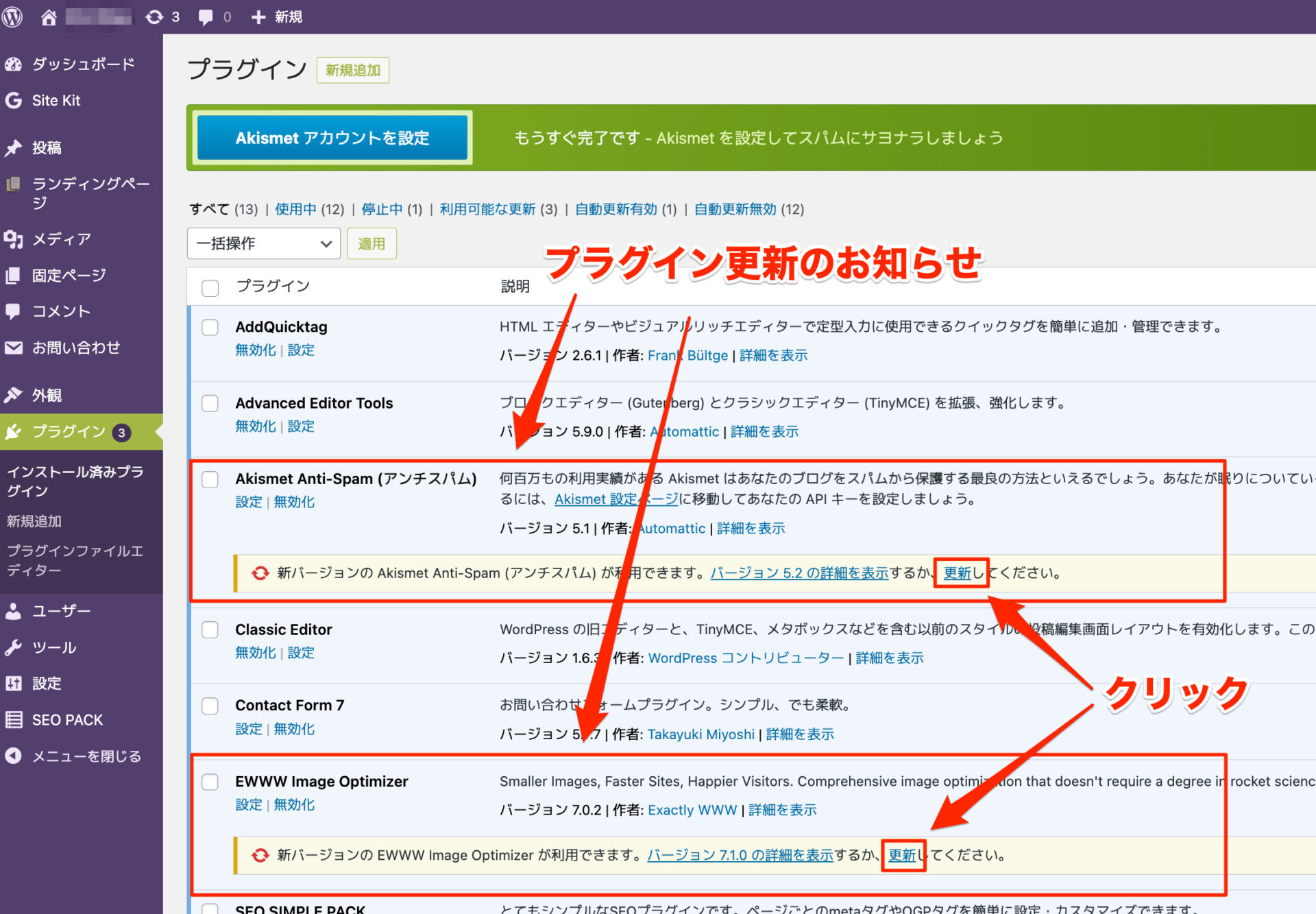
時々上記のようにプラグインの「更新」がWordPress管理画面に表示されるので、見逃さないように注意してください。
プラグインのアップデートはプログラムのバグ修正も含まれるため、常に最新のバージョンで使用しましょう。
具体的には更新のマークが管理画面に出るので、更新を実施すればOKです。
それほど神経質になる必要はありませんが、気が付いたときに必ず更新をしましょう。
WordPressプラグインのインストール手順と削除方法
ここからは実際にプラグインのインストール手順と削除方法について解説します。
どちらも簡単な作業なので安心してください。
新規追加
1.プラグイン「新規追加」手順
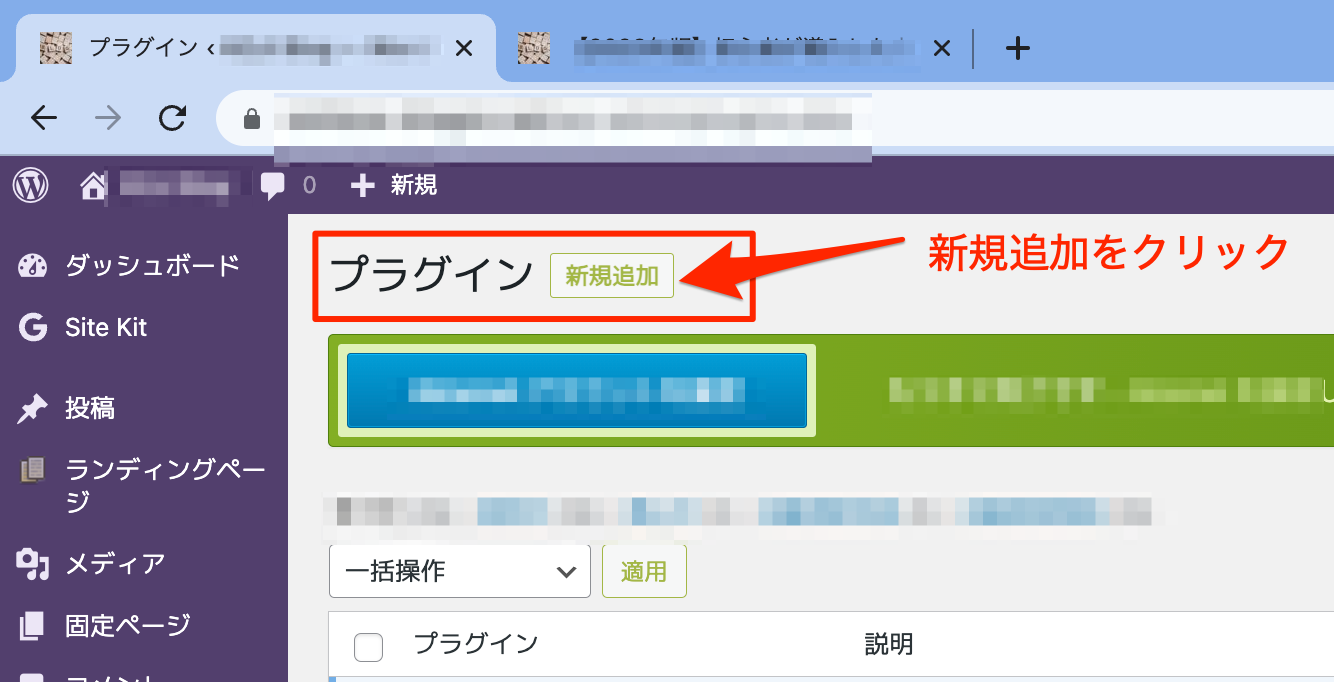
WordPress管理画面から「プラグイン」を選択し、上記画面から「新規追加」を選択します。
2.プラグインの検索
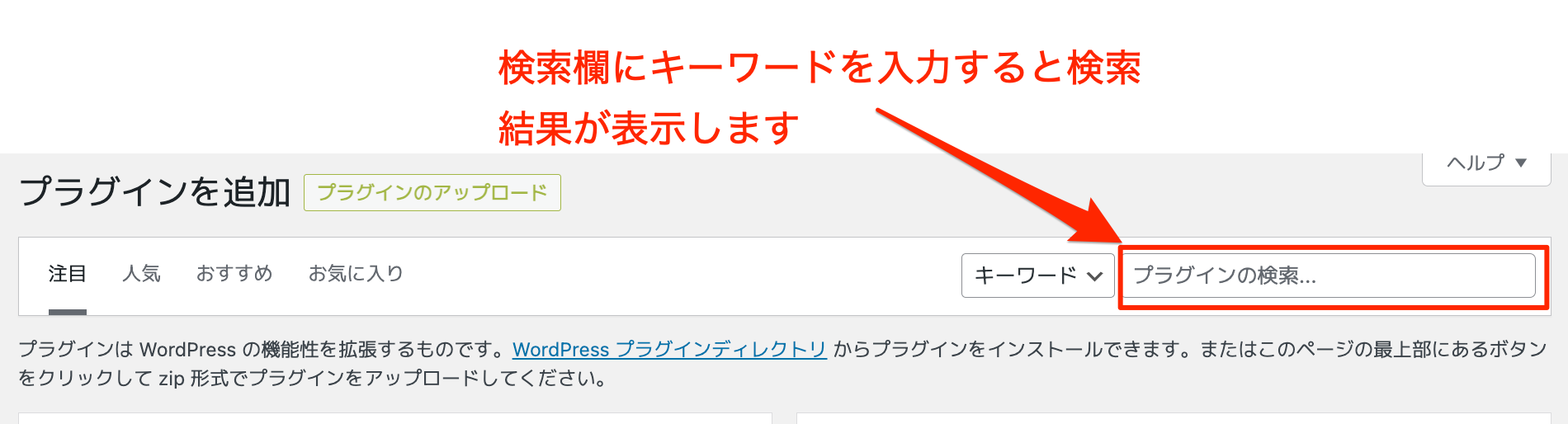
検索欄にキーワードを入力します。狙っていたプラグインが表示されるでしょう。
ここでは、「Yoast Dupulicate Post」を検索し、インストールすることにします。
インストール・有効化
3.インストールします
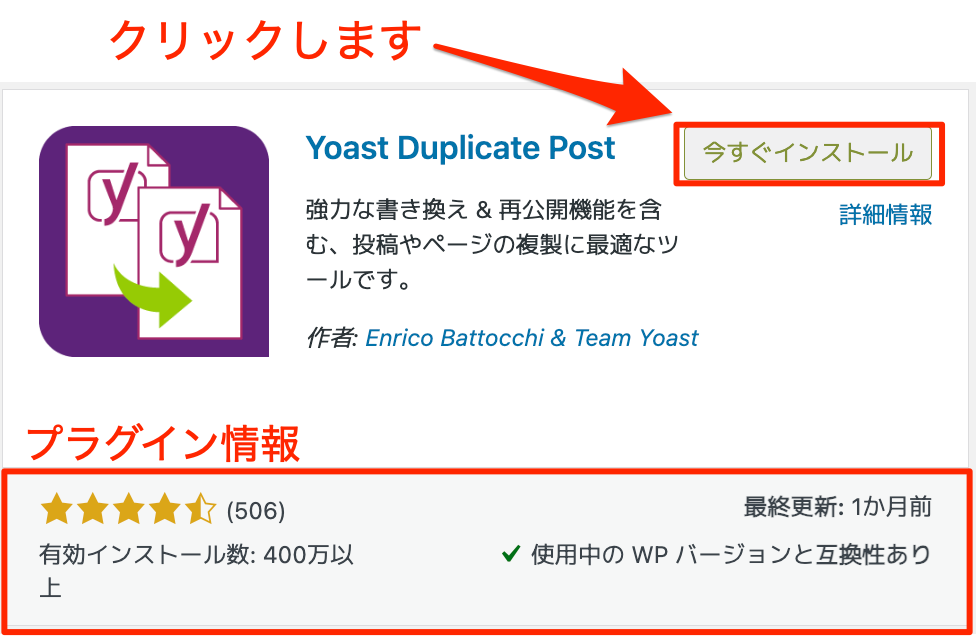
まず、インストールの前に「プラグイン情報」を確認し、問題なければインストールに入ります。
右上の「今すぐインストール」をクリックすると始まります。
4.「有効化」にします
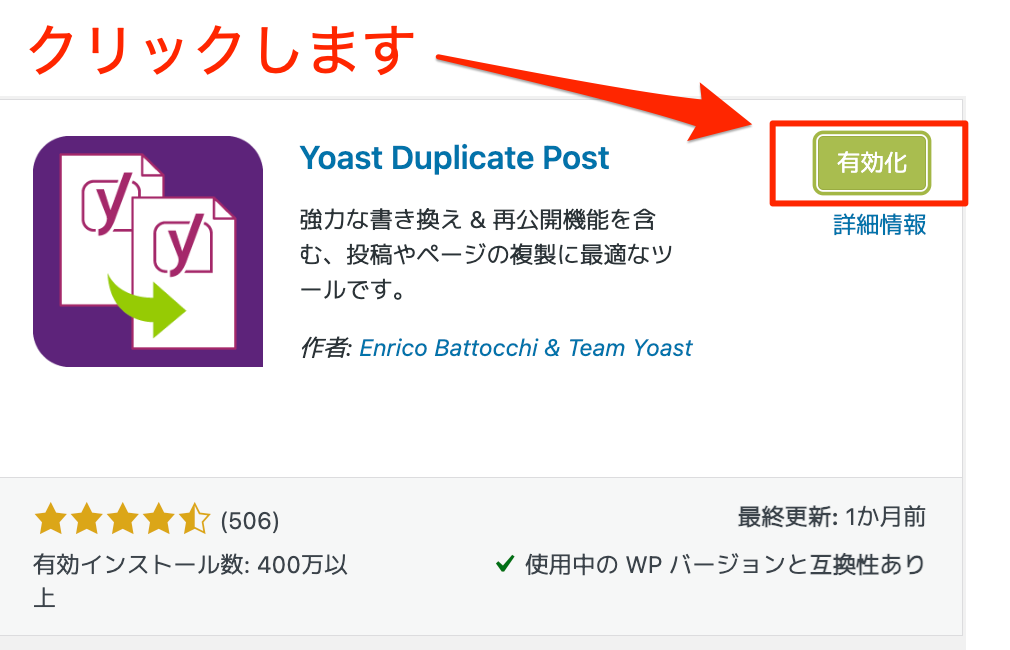
インストール後、先ほどの「インストール」ボタンが「有効化」に変わりますので、次に「有効化」をクリックします。
[aside type=”warning”]・機能を使うにはインストールしただけでは出来ません。必ず「有効化」を実施してください。また、プラグインによってはその後「設定」が必要な場合もあります。[/aside]
5. プラグインの詳細設定

例えば「Yoast Dupulicate Post」プラグインでは、WordPress管理画面から見ると、上記のように「設定」が表示されて、設定画面に遷移します。
[word_balloon id=”unset” src=”https://rainbow-dragon.net/wp-content/uploads/2021/06/1624141273126-300×300.jpg” size=”M” position=”L” name_position=”under_avatar” radius=”true” balloon=”talk” balloon_shadow=”true”]
各プラグインの詳細な設定方法は別途記事で解説しますね。
[/word_balloon]
削除方法・無効
6.「無効化」にします
例えばプラグインが原因で不具合が発生した場合、まずプラグインの無効化を実施します。

プラグインの管理画面から「無効化」をクリックすると切り替わります。不具合の原因を確認したいときは、この状態で行います。
7.「削除」します

無効化を実施すると、表記が「削除」に変わります。プラグインを削除する場合は、「削除」をクリックするとソースコードから完全に無くなります。
[aside type=”warning”]
無効化にすれば削除しなくても良い?という質問がありますが、無効化にしてもプログラム影響は受けるので、特に速度低下改善、不具合の改善を図るには「削除」までした方が良いでしょう。[/aside]
まとめ:初心者が導入した方が良いおすすめプラグイン
プラグインはWordPressの機能拡張でプラグインがあるのことを前提に開発されたものです。したがってプラグインは積極的に導入した方がより便利に使いやすくなります。
とはいえ、導入し過ぎるとサイトの動きが重くなるので、テーマ機能と比較しながら最低限のプラグインだけを導入するようにしましょう。
今回、14個のプラグインを紹介しましたが、テーマによっては不要なものもあり、現段階ではまだ必要ないものもあるでしょう。
この記事から自分にあった最低限必要なプラグインを見つけてもらえると嬉しいです。
今回は以上になります。
[box class=”white_box” title]
プラグインを導入できれば、記事の執筆に集中するだけです。
以下は記事を作成するための記事構成の作り方を解説した記事になります。
無料の「記事構成テンプレート」プレゼント付きなので、是非ご覧ください。
[kanren postid=”4746″]
[/box]
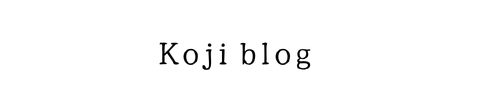








コメント
Zoe pSHtgvqIQlv 6 17 2022 finasteride price 1mg